Nejlepší 3 způsoby, jak zaznamenat relaci GoToMeeting
Jak nahrávat relaci GoToMeeting jako účastník? Víte, jak nahrávat GoToMeeting jako soubor MP4?
Pokud máte často online schůzky, můžete se seznámit s GoToMeeting. GoToMeeting je jeden druh softwaru pro videokonference a webové konference, který dokáže pomocí své platformy zachytit všechny webové semináře. Poskytuje vám výchozí způsob záznamu obsahu GoToMeeting pro různá použití.
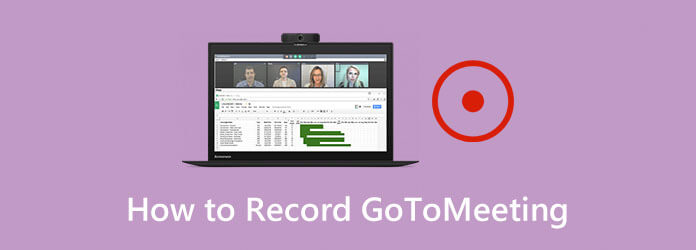
Zde v tomto příspěvku budeme sdílet 3 jednoduché způsoby zaznamenat GoToMeeting, ať už jste hostitelem schůzky nebo účastníkem. Můžete si vybrat preferovaný způsob uložení cenného obsahu GoToMeeting.
Jak již bylo uvedeno výše, GoToMeeting vám umožňuje přímo zaznamenat schůzku, pokud jste hostitelem. Tady v první části vám ukážeme, jak nahrávat GoToMeeting prostřednictvím vestavěného rekordéru.
Krok 1 Pokud máte schůzku na GoToMeeting, můžete kliknout na ikonu Ovládací panel organizátoru a zvolte Pohled volba. Poté vyberte Záznam funkce pro otevření Záznam okno.
Krok 2 Před nahráváním GoToMeeting můžete vstoupit do Nastavení v pravém dolním rohu můžete přizpůsobit možnosti nahrávání videa a zvuku podle svých potřeb. Po všech těchto nastaveních můžete kliknout OK potvrďte operaci.
Krok 3 Chcete-li zaznamenat relaci GoToMeeting, můžete jednoduše kliknout na ikonu Začít nahrávat knoflík. Po skončení schůzky můžete kliknout na ikonu Zastavte nahrávání zastavit celý proces nahrávání.
Po záznamu GoToMeeting se nahraný obsah automaticky uloží do vašeho počítače v G2M formát. Jedna věc, kterou byste měli vědět, je, že záznamový soubor GoToMeeting nelze přímo přehrát často používaným přehrávačem médií. Musíš převést G2M na MP4 pomocí nástroje GoToMeeting Recording Manager nebo nějakého převaděče jiného výrobce.
Jak nahrávat relaci GoToMeeting jako účastník? Pokud nejste hostitelem schůzky, nemáte oprávnění přímo nahrávat GoToMeeting. A co víc, GoToMeeting můžete nahrávat pouze jako soubor G2M s jeho vestavěným rekordérem. Existuje tedy nějaký jednoduchý způsob, jak přímo uložit záznam GoToMeeting jako video MP4?
Zde důrazně doporučujeme profesionální online záznamník schůzek, Záznamník obrazovky můžete zachytit relaci GoToMeeting, ať už jste hostitelem schůzky nebo jen účastníkem. Tento rekordér GoToMeeting má schopnost zaznamenávat GoToMeeting ve vysoké kvalitě a ukládat jej v jakémkoli populárním video nebo audio formátu, včetně MP4, MOV, FLV, MP3, AAC a dalších. Můžete si jej zdarma stáhnout a pomocí následujícího průvodce snadno zaznamenat GoToMeeting.
Krok 1 Vyberte správnou verzi a poklepejte na tlačítko pro stažení, aby se instalace zdarma spustila a spustil tento nahrávací software GoToMeeting ve vašem počítači.
Krok 2 Když vstoupíte do tohoto zapisovače GoToMeeting, zvolte Videorekordér funkce pro zachycení vašeho GoToMeeting. Pokud potřebujete pouze zvukovou stopu, zde můžete použít Záznamník zvuku funkce.

Krok 3 Když se dostanete k hlavnímu rozhraní videorekordéru, můžete si podle potřeby přizpůsobit různé funkce nahrávání videa a zvuku. Na základě okna GoToMeeting můžete libovolně upravit oblast záznamu obrazovky.
Během tohoto kroku můžete také vybrat zdroj záznamu zvuku, z nabídky Systémový zvuk, Mikrofon nebo obojí. Chcete-li zachytit svůj vlastní obličej, můžete zde zapnout možnost Webová kamera.
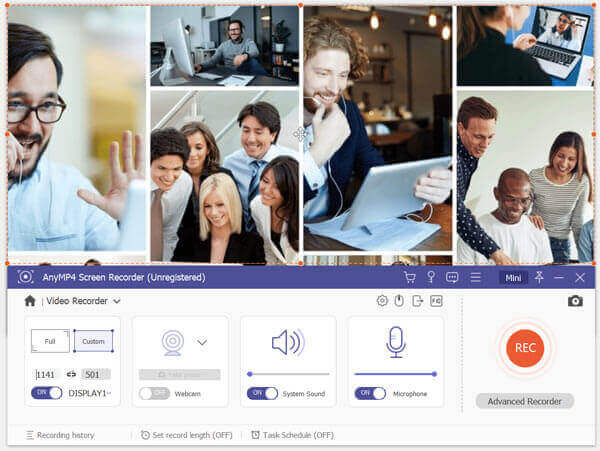
Krok 4 Po všech těchto operacích můžete kliknout na ikonu REC tlačítko pro spuštění záznamu GoToMeeting. Proces nahrávání můžete pozastavit, restartovat nebo zastavit, jak chcete. Po skončení schůzky můžete kliknout Stop tlačítko pro zastavení záznamu GoToMeeting.
Krok 5 Tento záznamník GoToMeeting je navržen s některými editačními funkcemi. Po nahrávání budete přesměrováni do okna náhledu. Můžete zobrazit náhled nahrávacího souboru a upravit ho. Záznamový soubor GoToMeeting bude uložen v MP4 ve výchozím nastavení. Klikněte na ikonu Uložit tlačítko pro uložení do počítače.
Tento software nefunguje pouze jako online záznamník schůzek, ale také skvěle funguje jako hráčský rekordér uložit hru na počítači.
Kromě výše uvedeného zapisovače GoToMeeting se můžete při pořizování obsahu schůzky spolehnout také na nějaký nástroj pro online nahrávání. Můžete si vybrat populární Zdarma Online Screen Recorder zaznamenat relaci GoToMeeting jako soubor MP4.
Krok 1 Přejděte na oficiální stránku tohoto bezplatného online rekordéru GoToMeeting ve vašem prohlížeči.
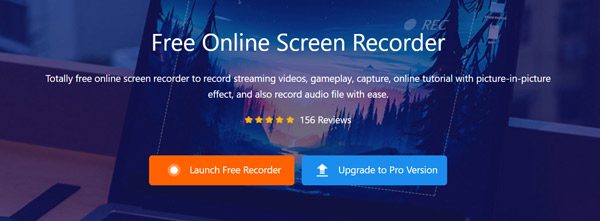
Krok 2 Klepněte na tlačítko Spustit záznam zdarma tlačítko pro rychlé stažení a instalaci spouštěče záznamu.
Krok 3 Poté uvidíte na obrazovce záznamové okno. Nastavení obrazovky a nahrávání zvuku můžete upravit podle svých potřeb.
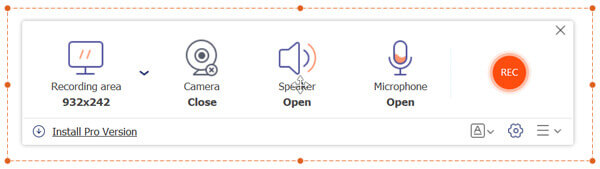
Krok 4 Nyní můžete kliknout na REC tlačítko pro zahájení záznamu GoToMeeting. Zachycený soubor GoToMeeting bude uložen do MP4 formát.
Otázka 1. Jak převést G2M na MP4 pomocí GoToMeeting Recording Manager?
Chcete-li převést záznam GoToMeeting, soubor G2M na MP4 pomocí Správce záznamu GoToMeeting, můžete použít funkci Převést záznam. Vyhledejte záznamový soubor, který chcete převést, a poté vyberte vhodný výstupní formát z rozevíracího seznamu Vyberte formát souboru. Je povoleno převádět G2M na MP4 nebo WMV.
Otázka 2. Jak se dostanu ke svému záznamu GoToMeeting?
Můžete kliknout na kartu Historie a zaškrtnout políčko Zaznamenané. Rychle tam najdete záznam schůzky.
Otázka 3. Jak nahrávat GoToMeeting na iPhone?
Chcete-li zaznamenat relaci GoToMeeting na iPhone, můžete se spolehnout na funkci nahrávání obrazovky v systému iOS. Můžete přejít do aplikace Nastavení, zvolit Řídicí centrum a poté Přizpůsobit ovládání, najít funkci Záznam obrazovky a přidat ji do Řídicího centra. Pokud chcete nahrávat GoToMeeting na iPhone, můžete vyvinout Control Center a poté pomocí této funkce nahrávání zachytit váš GoToMeeting.
Po přečtení tohoto příspěvku můžete získat 3 způsoby, jak zaznamenat GoToMeeting. Chcete-li zachytit obsah GoToMeeting, můžete si vybrat preferovanou metodu. Pokud máte další dotazy, zanechte nám zprávu jak nahrávat GoToMeeting.
Více Reading
Jak nahrávat video hry Minecraft s hlasem na Windows PC a Mac
Tady jsou 2 online a offline způsoby záznamu Minecraftu. Můžete si sami nahrávat hraní Minecraftu s komentářem. Stačí si přečíst a naučit se, jak nahrávat Minecraft na počítači se systémem Windows nebo Mac.
Jak nahrávat herní video CSGO na počítači se systémem Windows / Mac / Linux
Přečtěte si a získejte 5 jednoduchých způsobů, jak nahrát hru CSGO do počítače. Můžete snadno použít Blu-ray Master Screen Recorder, Online Screen Screen Recorder zdarma, OBS, Game Bar a QuickTime pro snadné nahrávání CSGO.
Dva snadné způsoby nahrávání videa z přehrávače Media Player Classic
Zajímá vás, jak nahrát video do přehrávače Media Player Classic? V této příručce najdete offline a online způsoby, jak snadno nahrávat videa z aplikace Media Player Classic.
Řešení řešení problémů se zachycením obrazovky Movavi
Movavi Screen Capture uvízne v některých problémech? Tento příspěvek poskytuje podrobná řešení, jak opravit problémy se zvukem při nahrávání během používání Movavi Screen Capture.