Nejlepší 3 způsoby, jak převést záznam GoToMeeting na MP4
GoToMeeting je software pro online schůzky, videokonference a webové konference. Umožňuje vám snadno zachytit všechny webináře pomocí jeho platformy. GoToMeeting nabízí jednoduchý a efektivní způsob spolupráce se zákazníky, klienty nebo kolegy. A co víc, umožňuje vám zaznamenat relaci GoToMeeting pro pozdější použití.
Záznam GoToMeeting se však ve výchozím nastavení uloží ve formátu .G2M. Nelze jej přímo otevřít pomocí často používaného přehrávače médií. Takže je to docela nutné převést G2M na MP4.
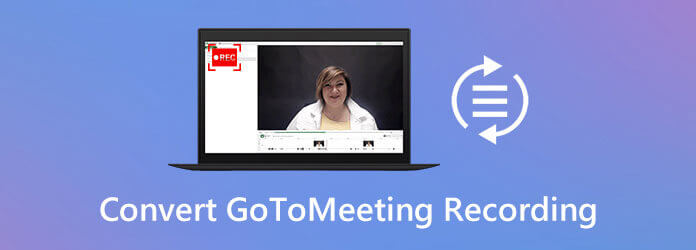
Pokud hledáte snadný způsob, jak převést záznam GoToMeeting, jste na správném místě. Zde v tomto příspěvku budeme sdílet 3 řešení, která vám pomohou zaznamenat relaci GoToMeeting a převést G2M na MP4 pro lepší přehrávání.
Můžete si všimnout, že záznam GoToMeeting, soubor G2M nemůže váš přehrávač médií otevřít, a to ani na počítači se systémem Windows, ani na počítači Mac. Dobrá věc je Správce záznamu GoToMeeting je schopen převést G2M na MP4 za vás. Následující příručku můžete snadno převést na záznam GoToMeeting.
Krok 1 Po nahrávání se může automaticky otevřít Správce nahrávání GoToMeeting. Pokud ne, musíte jej otevřít ručně.
Krok 2 Vybrat Převést záznam volba. Pod Nahrávky, které potřebujete převést, musíte najít záznam GoToMeeting, který chcete převést na MP4.
Krok 3 Nyní můžete zvolit vhodný výstupní formát z rozevírací nabídky Vyberte formát souboru pro převedený záznam GoToMeeting. Jsou vám nabídnuty 2 možnosti, MP4 a WMV. Během tohoto kroku můžete převést G2M na MP4 podle vaší potřeby.
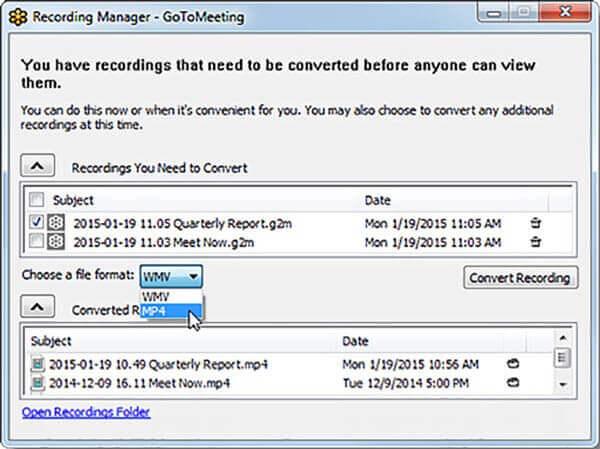
Krok 4 Po těchto operacích můžete jednoduše kliknout na Převést záznam tlačítko pro spuštění převodu nahrávacího souboru GoToMeeting. Pouhými několika kliknutími můžete snadno převést G2M na MP4.
Kromě správce záznamu GoToMeeting se můžete spolehnout také na nějaký profesionální software pro převod videa, jako je například výkonný Video Converter Ultimate převést soubor G2M na MP4. Tento převodník nahrávání GoToMeeting na MP4 vysoce podporuje jakékoli populární video a zvukové formáty jako MP4, MOV, FLV, WMV, MKV, FLV, MP3, AAC, FLAC a další. Je schopen převést záznamový soubor GoToMeeting bez ztráty kvality.
Krok 1 Stažení, instalace a spuštění tohoto převaděče G2M na MP4 ve vašem počítači zdarma. Ujistěte se, že si stáhnete správnou verzi založenou na vašem systému.
Krok 2 Když se dostanete do hlavního rozhraní, můžete kliknout na Přidat soubor tlačítko pro import záznamového souboru GoToMeeting do tohoto převaděče.
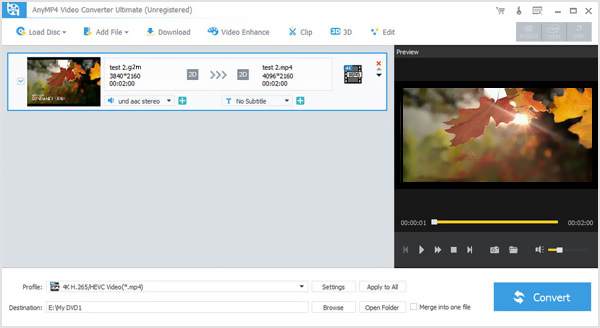
Krok 3 klikněte Změna hesla a pak vyberte položku MP4 formát z rozevíracího seznamu. Tento převodník G2M na MP4 obsahuje některé editační funkce, jako je oříznutí, oříznutí, otočení, nastavení efektu, 3D a další. Před konečným převodem z G2M na MP4 můžete upravit záznam GoToMeeting.
Krok 4 Klepněte na tlačítko Konvertovat tlačítko pro spuštění konverze videa z G2M na MP4. Během převodu nedojde ke ztrátě kvality obrazu ani zvuku. Můžete si jej zdarma stáhnout a vyzkoušet.
Tento software je zařízení typu vše v jednom video do převodníku MP4 změnit jiné formáty na MP4 a další běžné formáty na trhu.
Pokud nechcete používat GoToMeeting Recording Manager a převodník třetí strany, můžete zvolit přímý záznam GoToMeeting ve formátu MP4. K tomu se můžete spolehnout na profesionální nahrávací software, Záznamník obrazovky. Tento záznamník GoToMeeting má schopnost přímého záznamu vašeho GoToMeeting ve formátu MP4.
Krok 1 Zdarma si stáhněte, nainstalujte a spusťte tento záznamník GoToMeeting ve svém počítači. Vyber Videorekordér funkce pro záznam vaší relace GoToMeeting.

Krok 2 Před nahráváním GoToMeeting můžete upravit oblast nahrávání a vybrat zdroj zvuku podle vaší potřeby.
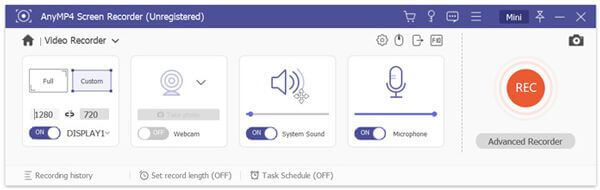
Krok 3 Chcete-li zaznamenat GoToMeeting, můžete kliknout na ikonu REC tlačítko pro spuštění procesu nahrávání.
Krok 4 klikněte Stop nahrávání zastavíte. Budete přesměrováni do okna náhledu, kde můžete zkontrolovat svůj záznamový soubor a upravit ho. Poté klikněte na ikonu Uložit tlačítko pro uložení záznamu GoToMeeting jako soubor MP4.
Pro více MP4 rekordéry obrazovky, můžete ji navštívit zde.
Otázka 1. Jak nahrávat relaci GoToMeeting pomocí vestavěného rekordéru?
Pokud používáte GoToMeeting, můžete vybrat možnost Zobrazit na ovládacím panelu Organizátoru. Poté použijte možnost Nahrávání k zachycení relace GoToMeeting. Před nahráváním GoToMeeting můžete upravit možnosti nahrávání videa a zvuku v Nastavení. Poté kliknutím na Spustit nahrávání zahájíte proces nahrávání GoToMeeting.
Otázka 2. Kde je uložen záznam GoToMeeting?
Záznamový soubor GoToMeeting bude uložen v C: / Users /
Otázka 3. Jak vidět všechny na GoToMeetingu?
Pokud chcete zkontrolovat všechny své účastníky schůzky, můžete přejít do podokna Lidé. Kliknutím na ikonu Šipka vedle jména účastníka můžete zkontrolovat další podrobnosti.
Hledáte jednoduchý způsob převést G2M na MP4? Po přečtení tohoto příspěvku můžete získat podrobného průvodce pro převod souboru G2M pomocí Správce záznamu GoToMeeting a výkonný Video Converter Ultimate. Také se můžete naučit snadnou metodu přímého záznamu GoToMeeting do MP4. Pokud stále máte jakýkoli dotaz, můžete nám zanechat zprávu v komentáři.
Více Reading
League of Legends Replay - Jak zachytit a stáhnout LOL Replay s lehkostí
League of Legends poskytuje výchozí funkci přehrávání LOL pro zachycení herních videí. Přečtěte si další podrobnosti o tom, jak zobrazit, zaznamenat a stáhnout soubory snadno z článku.
10 Nejlepší video do převodníků GIF
Pokud potřebujete převést video soubory do formátu GIF, můžete se dozvědět více podrobností o nejlepším videu 10 pro převodníky GIF z článku.
3 nejlepší Blu-ray konvertory na MP4 pro PC 2024 [100% bezpečný]
Zjistěte více o těchto důvěryhodných konvertorech Blu-ray na MP4. Tento příspěvek popisuje výhody a nevýhody a kroky, jak bezpečně extrahovat a převést na MP4.
Jak zaznamenat parní hry ve vašem počítači se systémem Windows a Mac
Zde jsou 3 rychlé způsoby nahrávání na Steam na vašem počítači. Vaše hra se nezpomalí ani nezdrží kvůli nahrávání na Steamu. Navíc můžete do herního videa přidat svůj komentář a tvář.