3 způsoby záznamu obrazovky na iPhone
Ať už chcete nahrát svou oblíbenou hru Apple Arcade, když se blíží k uspokojivému vyvrcholení, nebo chcete pomoci blízké osobě nastavit nový telefon, technika záznamu obrazovky vašeho iPhonu je přímočará. Existují však případy, kdy je vhodnější záznam se zvukem. Stále můžete pořizovat snímky obrazovky a využívat jejich funkce k načrtnutí a anotaci něčeho na obrazovce. Jediným předpokladem je, že váš iPhone, iPad nebo iPod Touch musí používat iOS 11 nebo novější upgrade.
Proto, pokud potřebujete nahrajte obrazovku na svůj iPhone, jste na vhodném rozcestníku, aby to bylo možné. V tomto článku se budeme zabývat tím, jak můžeme zaznamenat naši obrazovku na iPhone pro před a po procesu. Navíc vám poskytneme nástroj třetí strany, který vám pomůže zaznamenat obrazovku s vysoce kvalitním výstupem. Nakonec se podívejme, jak můžeme nahrávat zvuk na zvukovém internetovém zařízení našeho zařízení.
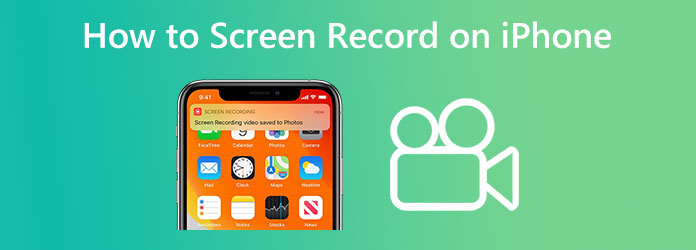
Pořiďte si iPhone Nastavení aplikace otevřená. Chcete-li tuto aplikaci najít, pokud nevíte, kde se nachází, přejeďte prstem dolů ze středu domovské obrazovky zařízení a použijte vyhledávací panel. Dále vyberte Control Center sestupem po stránce.
Vybrat Záznam na obrazovce, pak stiskněte zelenou Plus ikonu vedle ní. Podržením a přetažením ikony čáry vedle libovolného ovládacího prvku ji můžete přesunout nahoru nebo dolů v seznamu zahrnutých ovládacích prvků a posouvat ji Záznam na obrazovce možnost až na dno. Tím se také změní umístění ikon funkcí ve vašem Control Center.
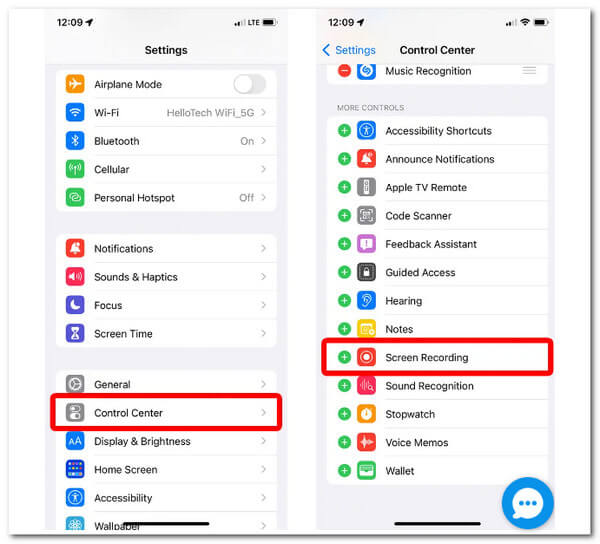
Poté spusťte Control Center. Umožňuje to rolování z pravého horního rohu obrazovky na iPhonu X nebo novějším modelu. Chcete-li získat přístup k Ovládacímu centru na starším iPhonu, přejděte ze spodní části obrazovky nahoru. Nezapomeňte, že přejděte k těmto pokynům Apple, abyste zjistili, jaký typ iPhone máte.
A Záznam na obrazovce poté se objeví ikona. Tato ikona znázorňuje velkou tečku uzavřenou v kruhu. Jakmile na něj klepnete, tento indikátor zčervená a váš iPhone začne nahrávat vaši obrazovku o tři sekundy později.
![]()
Nakonec vyberte Zastavit nahrávání klepnutím na červený pruh v horní části obrazovky. Po otevření Ovládacího centra lze ještě jednou klepnout na ikonu nahrávání obrazovky.
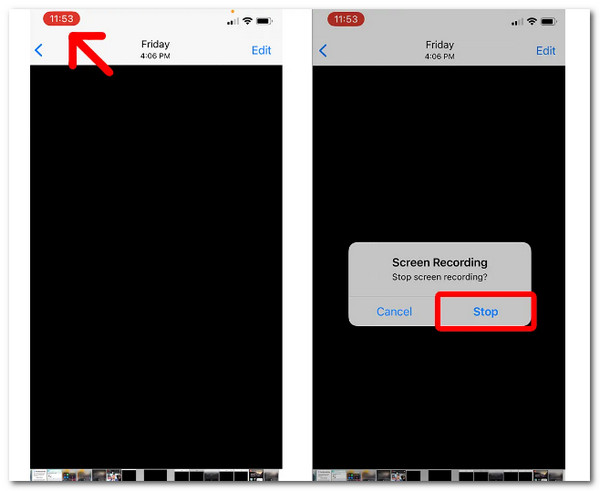
Chcete zobrazit a upravit své nejnovější video? Nachází se v aplikaci Obrázky ve složce Fotoaparát vašeho iPhone. Poté můžete upravit video na svém iPhone přidáním filtrů, oříznutím začátku nebo konce a uložením výsledku jako nového klipu. Zde je pro vás užitečný bonusový proces.
Po otevření klepněte na video Fotoaparát Roll album v Fotky aplikace. V pravém horním rohu obrazovky vyberte Změnit.
Ve spodní části obrazovky si můžete prohlédnout vizuální historii videa. Klepnutím a přetažením šipky vedle tlačítka Přehrát doprava oříznete začátek videa. Mělo by to být žluté. Klepnutím a přetažením šipky doleva zredukovat konec.
Chcete-li zobrazit aktualizovanou verzi, klepněte na Hrát knoflík. Šipky lze opakovaně upravovat, dokud nebudete spokojeni.
Stejná tlačítka, která byste použili k úpravě fotografie v Fotky aplikaci lze použít ke změně filtrů.
Až budete připraveni uložit upravené video, klepněte na Hotovo Uložit jako nový klip.

To je proces využití neuvěřitelné funkce nahrávání obrazovky iPhonu. Vidíme, že je to možné, pokud je funkce aktivována ve vašem Nastavení. Tato funkce také poskytuje vysoce kvalitní výstup.
V příštím díle vám nyní přiblížíme postup, jak můžeme na iPhone nahrávat zvuk pro interní i externí zvuk. Nahrávání interního zvuku na náš telefon je výhodné, zvláště když se schůzka uskuteční prostřednictvím telefonních hovorů. To nám pomůže uložit každý detail schůzky, aniž by chyběly důležité informace. Na druhou stranu nahrávání externího zvuku prospěje osobním schůzkám v zasedací místnosti. Za to, uvidíme, jak to můžeme udělat.
Aplikace Voice Memos vám umožňuje používat váš iPhone jako přenosný rekordér k zachycení různých zvuků, včetně osobních poznámek, přednášek ze třídy, hudebních inspirací a dalších. Své nahrávky můžete zdokonalit pomocí nástrojů pro úpravy, jako je vyjmout, nahradit a obnovit.
Klepněte na Záznam pro zahájení nahrávání.
Chcete-li změnit úroveň nahrávání, přesuňte mikrofon blíže nebo dále od toho, co nahráváte.
Pro ukončení nahrávání stiskněte Stop .
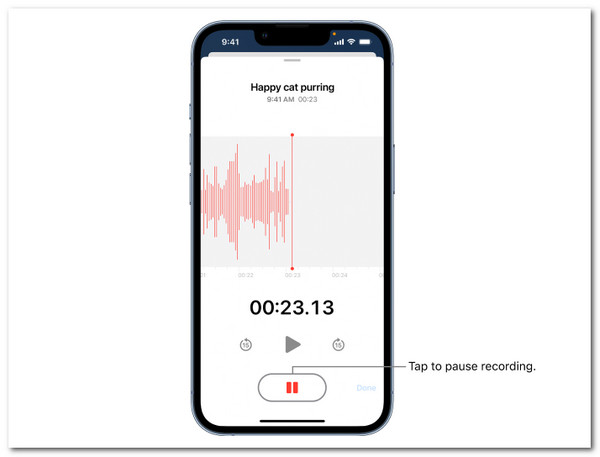
Sledujte tento příspěvek nahrávat zvuk na váš iPhone v průvodci.
Následující situace vám pomůže pochopit kroky za zachycením interního zvuku na vašem iPhone. To zahrnuje telefonní hovory pro vaši schůzku na Zoom, MS Teams, Messenger a další. Pojďme se podívat, jak to dokážeme. Můžete začít podle kroků 1 až 4 v části 1 tohoto článku.
Přejděte do svého Control Center a klepněte na tlačítko Záznam ikona.
Když zaznamenáváme interní zvuk, podržte jej prstem, místo abyste se pouze dotkli ikony nahrávání obrazovky v Ovládacím centru. Dále klikněte Začít nahrávat klepnutím na ikonu mikrofonu. S největší pravděpodobností je ikona ve spodní části obrazovky.
Nechte proces nahrávání běžet tak dlouho, dokud zachytíte vše, co potřebujete vědět. Poté můžete nyní kliknout na Zastavte nahrávání a automaticky uloží vaši nahrávku obrazovky tohoto interního zvuku do vaší kamery.
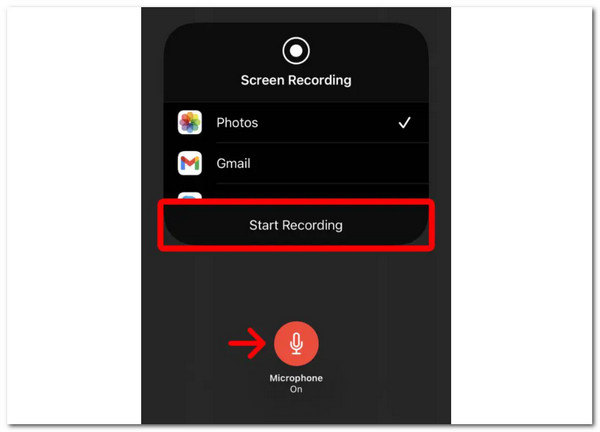
Toto jsou jednoduché kroky, které musíme dodržovat při nahrávání interního a externího zvuku na naše iPhony. Je to snadné a proveditelné kdykoli.
Jsou chvíle, kdy vestavěné funkce nahrávání iPhonu z neznámých důvodů selžou. Proto je také nejlepší použít nahrávací aplikaci třetí strany, která nám pomůže nahrát obrazovku našeho iPhonu bez zvuku. S tím si Blu-ray Master vybral Záznamník obrazovky je vhodným nástrojem, který můžeme použít. Tento nástroj má vysoce kvalitní funkce, které poskytují úžasné výstupy.
Jedna věc je u tohoto nástroje jistá, s pomocí funkce Screen Recorder můžete nahrávat cokoli, co se děje na obrazovce vašeho počítače. Nejlepší videorekordér na vašem seznamu dokáže nahrávat internetové konference, vytvářet herní výukové programy, zaznamenávat filmy na ploše a další. Podívejme se proto, jak to může pomoci.
Klíčové vlastnosti:
zahájit Záznamník obrazovky A vyberte položku Záznamník telefonu možnost z hlavního rozhraní.
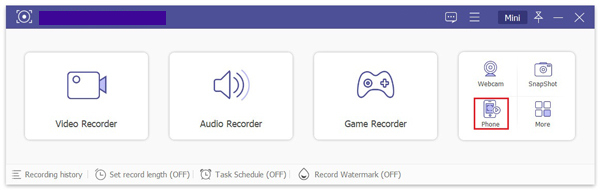
V okně Záznamník telefonu můžete vybrat typ zařízení. Software však v současné době podporuje pouze zařízení iOS pro nahrávání obrazovky, takže můžete nahrávat obrazovku svého iPhonu nebo iPadu pouze výběrem možnosti Záznamník iOS volba.
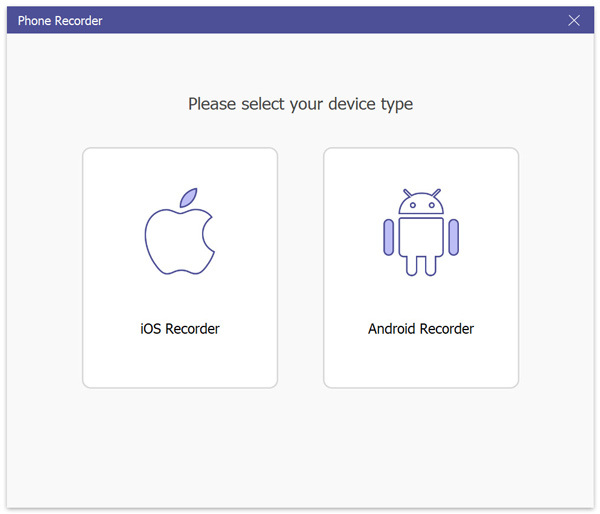
Pokud chcete zachytit obrazovku vašeho iOS zařízení, vyberte Zrcadlení obrazovky. Poté postupujte podle pokynů na obrazovce zařízení iOS a připojte jej k počítači. Před připojením se ujistěte, že vaše zařízení a počítač jsou připojeny ke stejné síti WLAN.
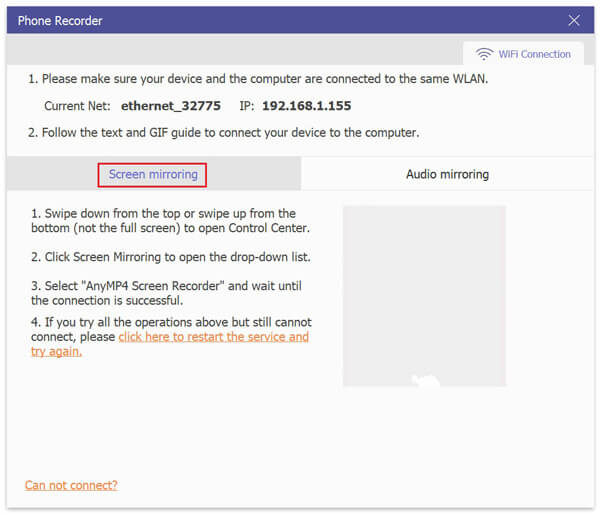
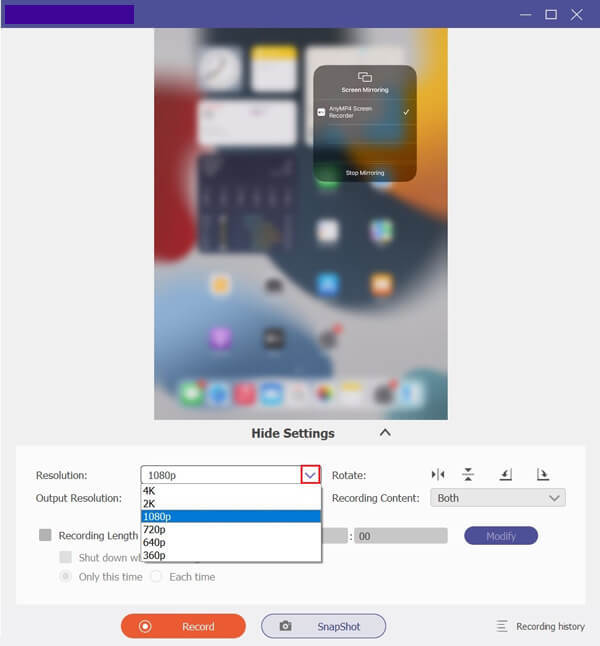
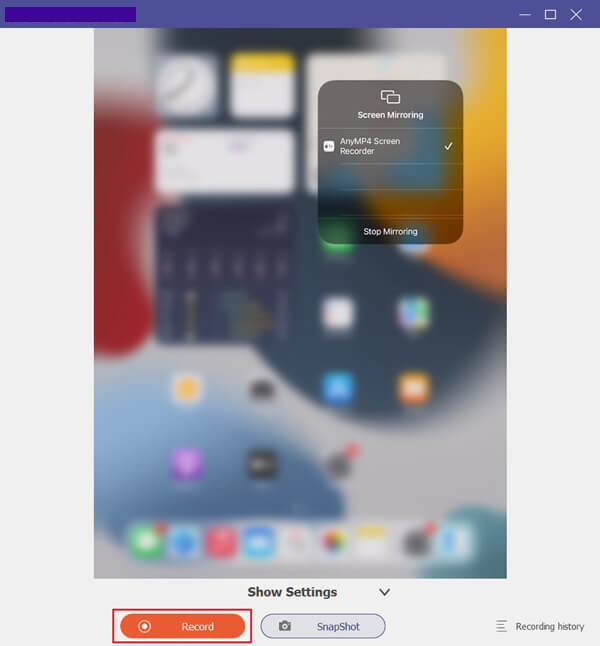
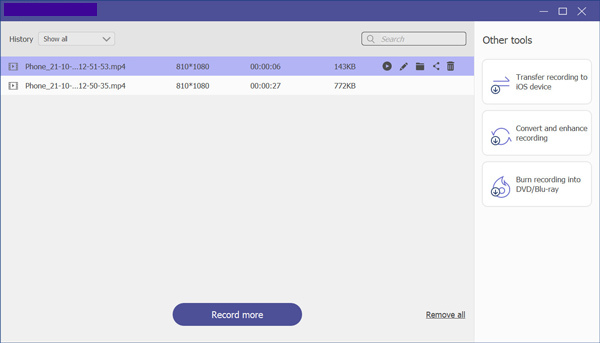
Tady to máte, neuvěřitelný software, kde můžeme nahrávat obrazovku našeho iPhone pomocí naší plochy. Je to skvělý způsob, jak proces umožnit a ovládat nahrávání. Tím se také automaticky uloží záznam do počítače, aby se předešlo problému s plným úložištěm v systému iOS.
Kromě sdílení a nahrávání obrazovky iPhone na PC můžete také záznam obrazovky na Mac a Windows počítač bez zrcadlení.
Mohu na svém iPhonu promítat záznam, i když mám zapnutý fotoaparát?
Ano. Nahrávání obrazovky na iPhone s otevřenou kamerou je možné. To znamená, že nyní můžete nahrávat schůzku v aplikaci Zoom, Messenger a dalších aplikacích pro videohovory, i když ukážete svou tvář přes kameru.
Upozorňuje ostatní, když nahrávám naše hovory?
Ne. Použití vestavěné funkce systému iOS a nahrávání obrazovky třetí strany nebude při nahrávání obrazovky informovat ostatní účastníky hovoru. Jejich komunikační média, jako je Zoom, však mají vestavěný záznamník obrazovky, který upozorní lidi na schůzce, jakmile se spustí nahrávání schůzky.
Mohu na svém iPhonu nahrát film na Netflix?
Ne. Záznam obrazovky během přehrávání filmu není na Netflixu možný. Záznam může pokračovat, ale na výstupu bude pouze černá obrazovka. K této situaci dochází, protože soukromí a zabezpečení Netflixu jsou silné. Tím je zajištěno, že respekt bude podporován a bude zabráněno pirátským filmům.
Každý detail nad tímto článkem je to, co musíme dodržovat, a měli bychom to vědět, když se chystáme na obrazovku Zaznamenejte si obrazovku našeho iPhone. Vidíme, že nahrávání obrazovky našeho iPhonu s interním zvukem bude možné pomocí vestavěných funkcí iOS a nástrojů Blu-ray Master Screen Recorder. Tento článek také ukazuje úžasnou funkci, kterou nám může poskytnout, když používáme nástroj třetí strany. Pomůže nám to řídit náš proces nahrávání obrazovky, aniž bychom ohrozili kvalitu vašich výstupů.
Více Reading
Zdarma způsoby snímání obrazovky ve Windows 10/8/7 snadno
Bez ohledu na to, zda chcete pořizovat snímky obrazovky nebo zaznamenávat aktivity na obrazovce počítače, můžete získat podrobné kroky k zachycení obrazovky Windows 11/10/8/7.
2 Ověřené metody záznamu discordního zvuku na PC a Mac
Hledáte způsob, jak nahrávat zvukové chaty a konverzace na Discordu? Jste na správném místě, protože zde sdílíme dvě snadné metody záznamu zvuku Discord.
Konkrétní průvodce zaznamenáváním Google Hangoutů v různých případech
Toto je podrobný průvodce, který vám pomůže naučit se zaznamenávat videohovory a schůzky Google Hangouts, abyste si mohli snadno ukládat důležité informace.
2 nejjednodušší metody nahrávání hovorů Skype na PC a Mac
Pokud používáte Skype volání ke komunikaci s přáteli nebo kolegy a chcete si uložit důležité chaty, přečtěte si tuto příručku a naučte se nejjednodušší metody.