Jak pořídit obrazovku ve Windows 10 / 8.1 / 8/7
Pokud chcete zachytit obrazovku v systému Windows 10/8/7 nebo dřívějších verzích, můžete v tomto článku vždy získat uspokojivý výsledek.
Ukážeme vám, jak pořizovat snímky obrazovky pomocí vestavěného nástroje pro ořezávání v počítači se systémem Windows. Stisknutím klávesových zkratek na klávesnici můžete jednoduše zachytit celou obrazovku nebo libovolnou oblast na monitoru. Představíme také kroky pro záznam videa a zvuku na obrazovce ve vysoké kvalitě do vašeho počítače. Můžete se dokonce naučit, jak anotovat snímek obrazovky a záznam.
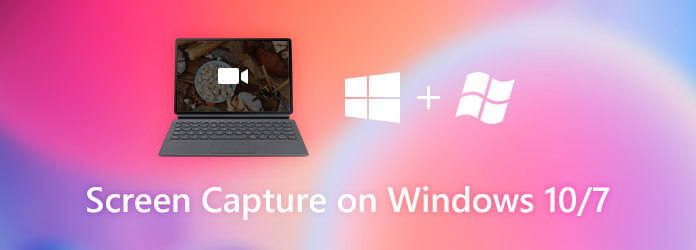
Ve skutečnosti většina počítačů se systémem Windows umožňuje uživatelům pořizovat snímky obrazovky stisknutím klávesových zkratek na klávesnici.
PrtScn
Stiskněte Print Screen v horním řádku klávesnice. Na některých počítačích může být označen jako PrtScn, PrntScrn, Print Scr, PrtSc nebo něco podobného.
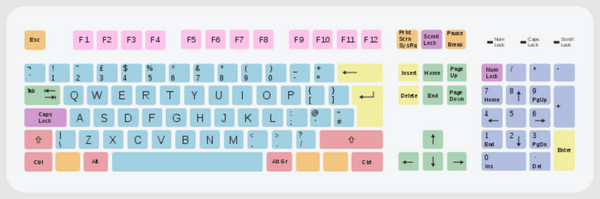
Po stisknutí této klávesy se obrazovka ztlumí. K dispozici budou 4 režimy snímání obrazovky, z nichž můžete kopírovat cokoli na obrazovku počítače - obdélníkové, volné, okenní a celé. Stříhání můžete také zrušit kliknutím na ikonu Storno.
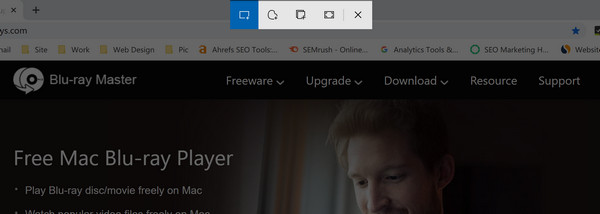
Obvykle po zachycení obrazovky bude v pravém dolním rohu obrazovky vyskakovací okno, které vám sdělí, že snímek obrazovky je zkopírován do schránky. Poté jej můžete vložit do jiného programu. Můžete také kliknout na vyskakovací okno a anotovat pořízený snímek.
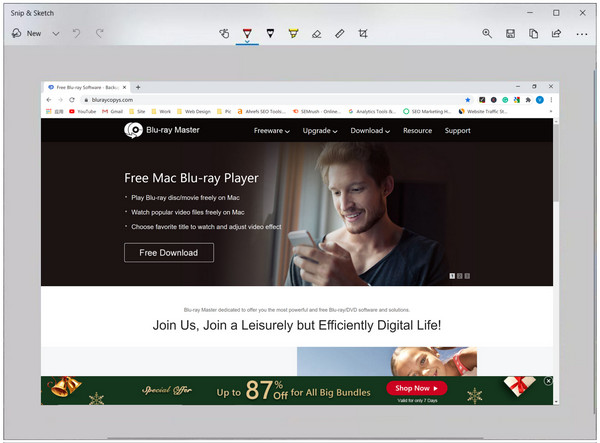
Tuto funkci stříhání můžete také probudit pomocí následujících klávesových zkratek:
Alt + PrtScn
Klávesa Windows + Shift + S
Klávesa Windows + PrtScn
Kromě toho má Windows další utilitu pro screenshoty Výstřižky nástroj, pomocí kterého můžete pořídit snímek obrazovky a přímo jej uložit jako soubor obrázku.
Otevřete nástroj pro stříhání na počítači. Různé verze systému Windows používají k otevření programu různé způsoby.
Pro Windows 10 / Windows 7:
Vybrat Home tlačítko v levém dolním rohu obrazovky. Typ Výstřižky nástroj do vyhledávacího pole na hlavním panelu. Nalézt Výstřižky nástroj ze seznamu výsledků.
Pro Windows 8.1 / Windows RT 8.1:
Přesuňte myš do pravého dolního rohu obrazovky. Pak ji posuňte nahoru. Vybrat Vyhledávání. Typ Výstřižky nástroj do vyhledávacího pole. Nalézt Výstřižky nástroj ze seznamu výsledků.
Poté můžete vybrat režim ostřelování z režim rozbalit. Pokud zvolíte Obdélníkový výstřižek možnost, můžete přetáhnout na část obrazovky. Snip zdarma je podobný, ale umožňuje zachytit obrazovku pomocí vlastních nepravidelných tvarů. Window Snip znamená, že můžete pořídit snímek libovolného okna na obrazovce. Můžete si také vybrat Celoobrazovkový výstřižek zachytit celou obrazovku.
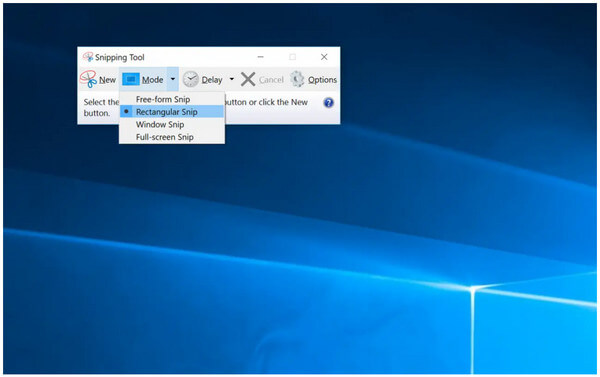
Můžete také použít Zpoždění v nabídce určete, jak dlouho čekat před pořízením snímku obrazovky. Poté klikněte Nový. Zjistíte, že vaše obrazovka je zamrzlá. K vytvoření snímku obrazovky stačí použít myš. Poté můžete snímek obrazovky upravit, uložit a sdílet podle potřeby podle potřeby.
Možná budete chtít vědět: Kam směřují Screenshoty na PC.
Rekordér hlavní obrazovky Blu-ray je velmi doporučeno začátečníkům. Není vyžadováno žádné technické zázemí. Na všech počítačích se systémem Windows můžete flexibilně nahrávat video, zvuk a webovou kameru na obrazovce. Nástroje pro kreslení v reálném čase umožňují uživatelům přidávat poznámky současně se záznamem. Kromě toho můžete nastavit klávesové zkratky, naplánovat úlohy nahrávání, přizpůsobit nastavení výstupu kliknutím. Pokud nahráváte poprvé, je Blu-ray Master Screen Recorder vaším nejlepším softwarem pro nahrávání obrazovky pro Windows.
Zdarma si stáhněte, nainstalujte a spusťte program Blu-ray Master Screen Recorder na počítači se systémem Windows 10/8/7 / Vista / XP / Server. Chcete-li zaznamenat obrazovku ve Windows 10/8/7, zvolte Videorekordér v hlavním rozhraní.

Nastavte oblast záznamu obrazovky v Display sekce. Můžeš si vybrat Plný or Zvyk k určení oblasti záznamu videa. Zapnout Webová kamera, systémový zvuk, a Mikrofon možnosti podle vaší potřeby. Klikněte na ikonu Nastavení ikona pro případné nastavení výstupních parametrů. Později klikněte REC zahájíte nahrávání obrazovky počítače.

klikněte Stop ukončit nahrávání obrazovky Windows. V Náhled okno, klepněte na tlačítko Hrát mít šek. Nežádoucí části můžete vystřihnout pomocí vestavěného ořezávače médií. Nakonec klikněte Uložit exportovat nahraný video soubor z obrazovky ve Windows 10.

Ve srovnání s plnou verzí zapisovače obrazovky Windows je mnoho freewarových funkcí pro nahrávání obrazovky omezeno. Chcete-li nahrát krátký videoklip nebo zvukový klip, můžete použít také bezplatný záznamník obrazovky.
Blu-ray Master Zdarma Online Screen Recorder je schopen nahrávat video z obrazovky ve Windows 7/8/10 zdarma. Můžete zaznamenat aktivitu na obrazovce systému Windows se zvukem online s nulovými náklady. A neexistuje žádný velký balíček ke stažení. Úložný prostor počítače můžete ušetřit.
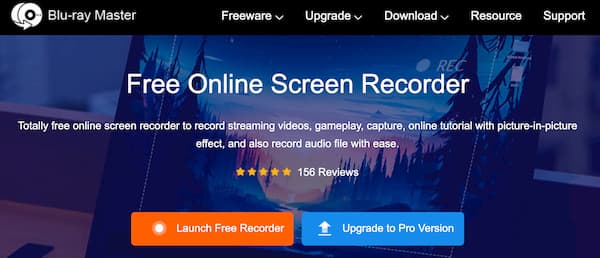
1. Může Windows Game Bar pořizovat snímky obrazovky?
Ano, herní lišta vám umožňuje pořizovat snímky obrazovky a nahrávat videa ve většině her pro Windows. Ale ty nemůžeš dělat rolování screenshoty nebo nahrajte celou plochu systému Windows pomocí herního panelu.
2. Jak snížit zpoždění při nahrávání hry ve Windows?
Počítače nižší třídy selhávají během nahrávání obrazovky často. Je to proto, že omezený systémový prostředek je přetížen. Streamování videa a nahrávání her vyžaduje spoustu zdrojů CPU, GPU a RAM. Chcete-li zastavit zpoždění záznamu, můžete použít software pro záznam obrazovky s akcelerací hardwaru, například Blu-ray Master Screen Recorder.
3. Co je to klíč PrtScn?
Klávesa Print Screen je klávesa umístěná na většině počítačových klávesnic. Když jej stisknete, inicializuje se nástroj pro ořezávání ve vašem počítači. Poté můžete pořídit snímky obrazovky aktuální obrazovky a zkopírovat pořízený obrázek do schránky počítače.
To je vše, abyste mohli udělat snímek obrazovky ve Windows 7/8/10. Výše uvedené metody můžete použít k úspěšnému pořízení snímků obrazovky a záznamu videa na obrazovce počítače se systémem Windows. Pokud používáte počítač nižší třídy nebo chcete nahrávat herní video bez zpomalení, Rekordér hlavní obrazovky Blu-ray je vaše první volba. Software Windows pro záznam obrazovky si můžete zdarma stáhnout a vyzkoušet právě teď.
Více Reading
Jak opravit chybu „Váš snímek obrazovky nelze uložit“
Nelze uložit snímek obrazovky do vašeho Macu? Když se zobrazí výzva, že nemáte oprávnění k ukládání souborů do místa, kde jsou uloženy snímky obrazovky, zde je několik jednoduchých způsobů, jak se můžete pokusit problém s ukládáním snímků obrazovky vyřešit.
Jak pořizovat Screenshoty v Snapchatu, aniž byste je věděli
V Snapchatu je snadné pořizovat snímky obrazovky. Je však obtížné snímek obrazovky Snapchat zjistit, aniž by byl detekován. Postupujte podle šesti nejlepších metod a snímejte snímky Snapchat, aniž byste o nich věděli.
Jak Screenshot v FaceTime na iPhone iPad a Mac
Tento článek je krok za krokem průvodcem snímkem obrazovky v aplikaci FaceTime. Můžete si pořídit statické snímky obrazovky a živé fotografie v FaceTime, abyste si zachovali důležité okamžiky.
Jak pořídit snímek obrazovky Facebook na více zařízeních
Chcete zachytit obrazovku při používání Facebooku, že? Možná chcete uložit profilový obrázek? Nebo chcete nahrát něčí příběhy na Facebooku? V tomto příspěvku se s vámi podělíme o jednoduché způsoby, jak pořídit snímek obrazovky na Facebooku.