Jak pořídit snímek obrazovky Facebook na více zařízeních
Facebook se skutečně stal jednou z nejpopulárnějších platforem sociálních médií na celém světě, která je vlastníkem 2.6 miliardy měsíční aktivní uživatelé od prvního čtvrtletí roku XNUMX 2020.
Je zřejmé, že existuje důvod, proč je Facebook takovým hitem. Můžete se snadno spojit se světem a sdílet svůj život nebo nápady jediným klepnutím. Také sbližuje lidi bez ohledu na to, jak jsou vzdálení. Při jeho používání můžete vždy najít radost.
Někdy, když na Facebooku najdete něco vtipného, chcete to sdílet se svými přáteli. Ale bohužel teď vedle tebe nesedí. Nemůžete jim tedy jen tak ukázat svůj telefon. Pak se možná ptáte, jak na to snímek obrazovky Facebook poslat a poslat jim je.
Vlastně je to snadné. Pokračujte ve čtení a budete vědět, jak pořídit snímek obrazovky na Facebooku na více zařízeních.
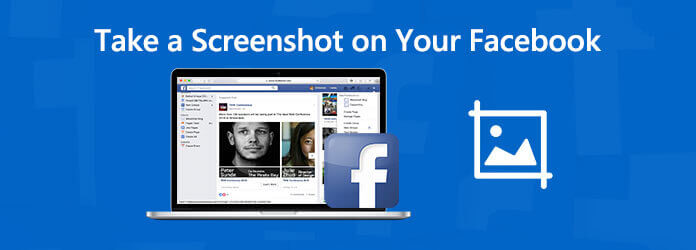
Krok 1 Klepněte na tlačítko Home nabídky počítače a typu Výstřižky nástroj do vyhledávacího nástroje. V seznamu vyhledejte aplikaci, kterou potřebujete. Najděte příspěvek, který chcete zachytit na Facebooku.

Krok 2 klikněte Nový a obrazovka zbělá. Nyní můžete kurzorem vybrat oblast, kterou potřebujete zachytit. Po pořízení můžete obrázek také upravit.
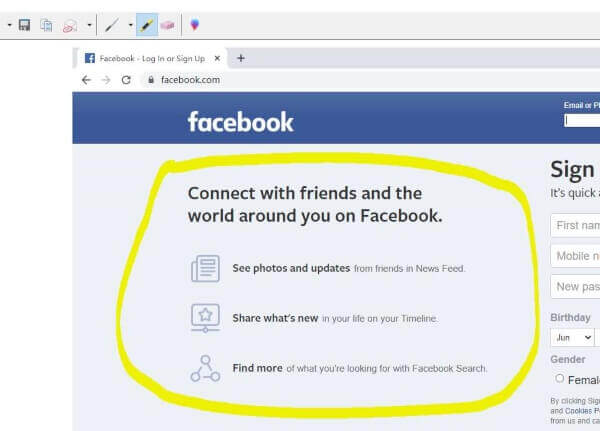
Krok 3 vybrat Soubor> Uložit jako. Nebo stačí kliknout na ikonu Uložit v záhlaví. Zadejte název souboru pro snímek obrazovky a poté vyberte umístění pro uložení. Klikněte na Uložit.
Poznámka: Ve Windows 7 a Windows 10 se vyhledávací nástroj objeví v levé dolní části obrazovky. Ve Windows 8 a 8.1 se vyhledávací nástroj zobrazí vpravo nahoře.
Krok 1 Najděte příspěvek, který chcete zachytit na Facebooku. U většiny počítačů klikněte na ikonu Print Screen v pravém horním rohu klávesnice.
Krok 2 zahájit Malování výběrem Start> Všechny programy> Příslušenství> Malování. Poté klikněte kamkoli na prázdné plátno.
Krok 3 Klepněte na tlačítko Změnit menu a zvolte Pasta. Po dokončení vkládání vyberte Soubor> Uložit jako. Zbytek postupu je stejný jako výše.
Krok 1 Otevřete svůj web na Facebooku. stiskněte a podržte CMD + SHIFT + 4 současně.
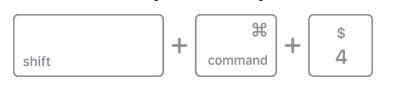
Krok 2 Přetažením nitkového kříže vyberte oblast obrazovky, kterou chcete zachytit. Uvolněním kurzoru se zobrazí snímek obrazovky.
Krok 1 Otevřete Facebook na svém iPhonu/iPadu a najděte příspěvek. Stiskněte a podržte tlačítko napájení a domovské tlačítko. Pokud váš iPhone/iPad nemá tlačítko Domů, jako je iPhone X nebo iPad Pro, stiskněte a podržte tlačítko napájení a zvýšení hlasitosti.
Krok 2 Jakmile uslyšíte šum závěrky nebo uvidíte blikání obrazovky, znamená to, že byla obrazovka zachycena. Nyní můžete najít snímek obrazovky v aplikaci Camera Roll (Fotografie> Camera Roll).
Krok 1 Otevřete v telefonu Facebook. Stiskněte a podržte tlačítka pro zapnutí / vypnutí a snížení hlasitosti.
Krok 2 Uvolněte a najděte obrázek v telefonu Galerie.
Co je to příběh na Facebooku?
Příběh na Facebooku může být řada fotografií, videí nebo příspěvků, které chcete sdílet. Bude to viditelné pouze pro 24 hodin. Vypadá to záhadně, co?
Co když váš idol pošle příběh na Facebooku? Co jiného kromě lajkování a komentování můžete dělat? Měli byste si uvědomit, že příběh trvá pouze 24 hodin. Pokud to zmeškáte, už to nikdy neuvidíte.
Je absolutně nejlepší, abyste jej zaznamenali a uložili do svého zařízení. Ale jak?
Pokud k prohlížení příběhů na Facebooku používáte počítač, můžete zkusit online videorekordér. Zde důrazně doporučujeme použít Blu-ray Master Zdarma Online Screen Recorder, nejlepší online rekordér obrazovky, který vám pomůže zachytit všechny vaše aktivity na obrazovce, což je zcela zdarma. Můžete nahrávat videa ve vysoké kvalitě.
Krok 1 Klikněte na výše uvedený odkaz a poté najděte Spustit záznam zdarma uprostřed banneru. Stáhněte spouštěč.
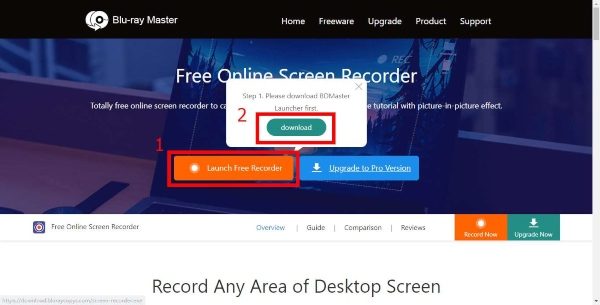
Krok 2 instalovat launcher. Mimochodem, aktualizace je automatická. Počkejte, až se spustí online zapisovač obrazovky Blu-ray Master Free.
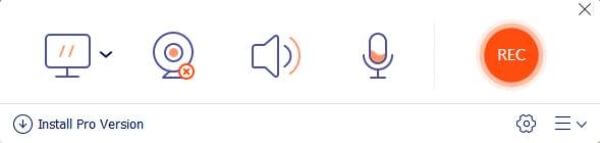
Krok 3 Ikona Počítač slouží k výběru oblasti záznamu. Vyberte zdroj zvuku z mikrofonu nebo zvuk systému.
Krok 4 Klepněte na tlačítko REC tlačítko pro zahájení nahrávání. Najděte příběh, který chcete nahrát, a přehrajte jej.
Krok 5 Až skončí, klikněte na ikonu Stop tlačítko pro uložení záznamu. Video najdete v seznamu.
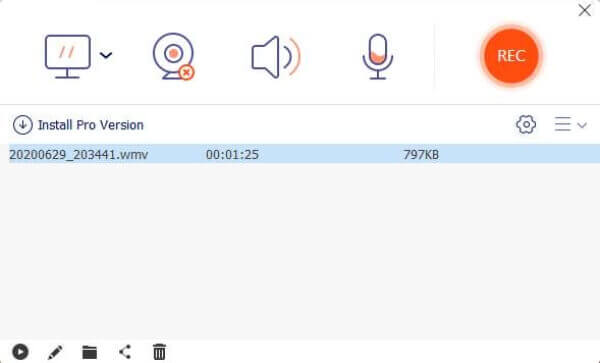
Krok 1 Přidejte funkci nahrávání obrazovky do svého Control Center. Jen jdi na Nastavení> Řídicí centrum> Přizpůsobit ovládací prvkya potom klepněte na ikonu „+“ vedle Záznam na obrazovce možnost přidat ji do Control Center.
Krok 2 Až budete připraveni nahrávat příběhy z Facebooku, přejeďte prstem z pravého horního rohu obrazovky iPhonu, abyste otevřeli Ovládací centrum, a klepnutím na ikonu Záznam obrazovky spusťte nahrávání.
Krok 3 Opětovným klepnutím na ikonu Nahrávání záznam zastavíte. Až budete hotovi, najdete ji ve svém Camera Roll.
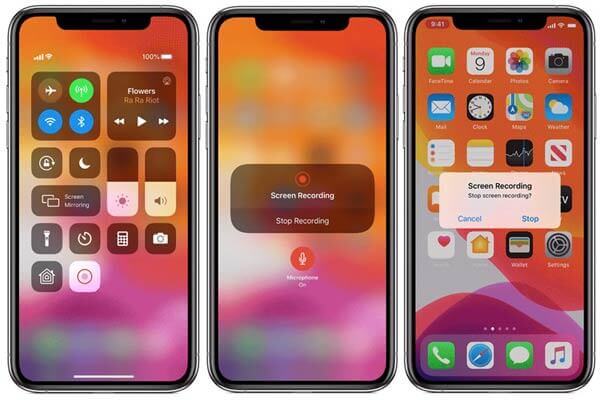
Dalo by se použít zapisovač obrazovky Android od třetích stran, například Mobizen Screen Recorder.
Pokud hledáte profesionálnější videorekordér, setkejte se Rekordér hlavní obrazovky Blu-ray. Kromě nahrávání obrazovky můžete editovat nahrávání během procesu v reálném čase a pořídit si také rychlý snímek obrazovky jakékoli scény.
1. Zaznamenejte Facebook Story nebo jakoukoli aktivitu na obrazovce do počítače v HD kvalitě.
2. Přidejte své reakce pomocí vestavěné nebo externí webové kamery.
3. Zachyťte obraz i zvuk z více zdrojů.
4. Automaticky optimalizujte a zvyšte kvalitu výstupu.
5. Kompatibilní s Windows 10/8/7 a macOS 10.7 a novějšími (včetně Mac OS Big Sur).
Krok 1 Tento software si můžete zdarma stáhnout, nainstalovat a spustit ve svém počítači. Vybrat Videorekordér.
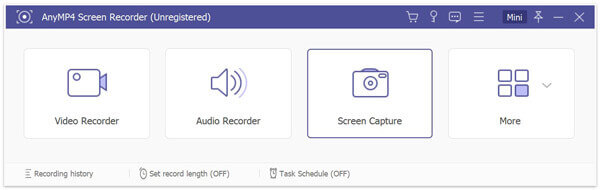
Krok 2 Upravte zdroj zvukového záznamu a vyberte oblast záznamu.
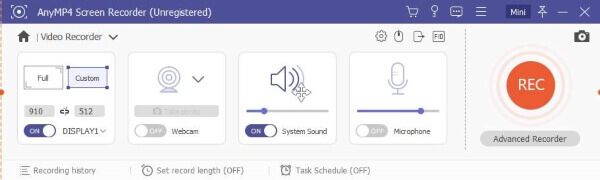
Krok 3 klikněte REC zahájit nahrávání. Přehrajte příběh na Facebooku a klikněte na zastavit pro náhled a uložení videozáznamu do počítače.
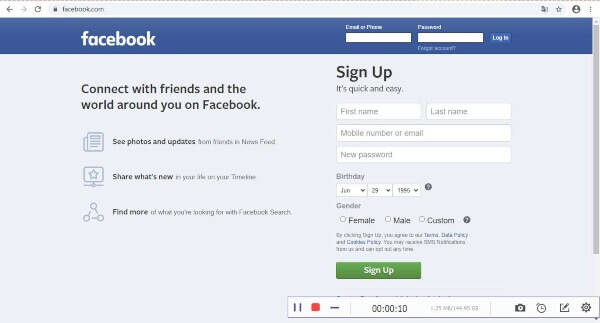
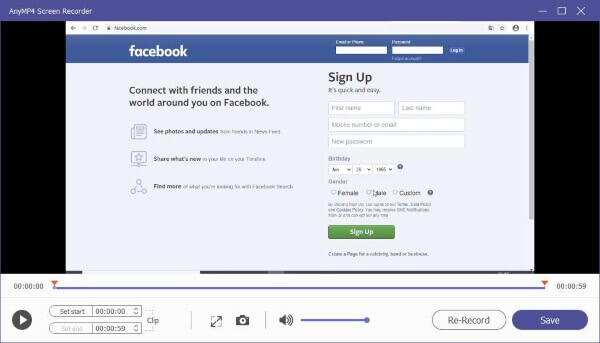
1. Upozorňuje Facebook, když snímáte snímek obrazovky nebo příspěvek?
Odpověď je ne. Aplikace Facebook nebude uživatelům posílat upozornění, když někdo pořídí snímek obrazovky příběhu nebo příspěvku.
2. Jak najdu svůj příběh na Facebooku po 24 hodinách?
Příběhy, které jste sdíleli, můžete znovu navštívit ve svém archivu příběhů. Chcete-li najít svůj archiv příběhů, můžete přejít na Facebook příběhy sekce v horní části News Feed a klepněte na tlačítko Podívejte se na všechny. Pak klikněte na tlačítko Archiv v levém horním rohu.
Více Reading
Jak zaznamenat schůzku Microsoft Teams s oznámením nebo bez oznámení
Jak zaznamenat schůzku nebo skupinové volání Microsoft Teams? Je možné zaznamenávat schůzky týmů, aniž by to někdo věděl? Tento příspěvek sdílí 2 jednoduché způsoby, které vám pomohou zaznamenat schůzku Microsoft Teams s nebo bez toho, aby o tom ostatní věděli.
Jak zachytit hraní na Windows 10/8/7 bez časového omezení
Tento příspěvek je krok za krokem průvodcem, jak zachytit hraní v počítači se systémem Windows. Můžete nahrávat hry na Windows 10/8/7 prostřednictvím Xbox Game Bar a nejlepšího softwaru pro zachycení her.
Jak zachytit herní videa na iPadu
Pokud chcete zaznamenat nejzajímavější část hry, kterou hrajete, můžete si přečíst příspěvek a naučit se, jak na iPadu zachytit videa z hraní.
Kde je Image Capture v systému Mac? Nemůžete na svém MacBooku najít aplikaci Image Capture? Tato příručka vám řekne, jak najít aplikaci Image Capture v počítači Mac.