Jak zaznamenat schůzku Microsoft Teams s oznámením nebo bez oznámení
Chcete zaznamenávat schůzky Microsoft Teams, třídy nebo skupinové hovory, aniž by o tom ostatní účastníci věděli? Je možné zaznamenat schůzku Microsoft Teams bez oznámení?
Záznam je docela užitečný způsob, jak uložit cenný obsah schůzky pro pozdější kontrolu. Pokud se často spoléháte na Microsoft Teams, že se účastní pracovních akcí, online kurzů nebo seminářů, můžete si uložit záznam schůzky Teams pro uložení užitečných informací.
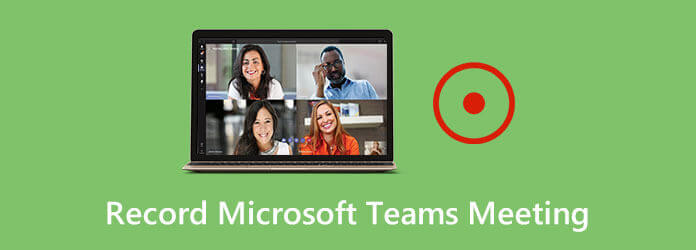
Microsoft Teams vám umožňuje přímo nahrávat schůzku na její platformě, ať už za účelem pozdější kontroly, nebo sdílení s někým, kdo se nemohl zúčastnit. Měli byste ale vědět, že jakmile spustíte nahrávání schůzky v Microsoft Teams, každý účastník této schůzky obdrží upozornění, že nahrávání začalo.
Co když chcete zaznamenat schůzku týmů, aniž by o tom ostatní věděli? Tady jsou 2 efektivní způsoby, jak zaznamenávat schůzky, kurzy, skupinové hovory a další týmy Microsoft Teams s oznámením nebo bez něj.
Služba Microsoft Teams je navržena s mnoha funkcemi, včetně možnosti záznamu. Umožňuje vám snadno zachytit schůzku, třídu, videohovor relace a další události na její platformě.
Ale jak bylo uvedeno výše, když provedete záznam schůzky v Microsoft Teams, všichni účastníci schůzky obdrží oznámení, které obsahuje odkaz na zásady ochrany osobních údajů společnosti Microsoft a další informace. Nyní si můžete pomocí následujícího průvodce zaznamenat schůzku Teams.
Krok 1Když se připojíte ke schůzce v Microsoft Teams, přejděte na ovládací prvky schůzky. Chcete-li zaznamenat schůzku týmů, můžete zvolit Více možností (3 tečky) a poté vyberte Začít nahrávat volba. Nyní začne nahrávání schůzky a všichni členové schůzky budou upozorněni, že nahráváte schůzku.
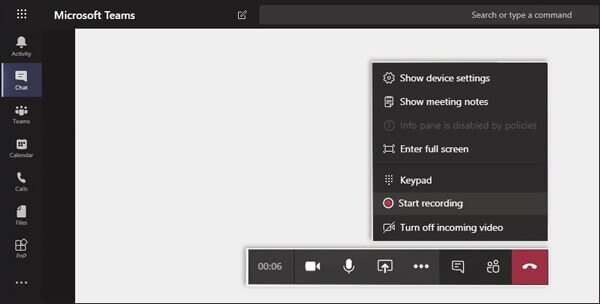
Krok 2Po skončení schůzky můžete kliknout na ikonu Další možnosti tlačítko znovu a vyberte Zastavte nahrávání volba. Zachycený soubor schůzky bude zpracován a uložen do cloudu, Microsoft Stream. Vy i ostatní účastníci to můžete okamžitě zkontrolovat a přehrát.
Měl bys to vědět; není dovoleno pořizovat několik záznamů ze stejné schůzky současně. Jakmile jeden účastník zahájí nahrávání Microsoft Stream, nemůžete schůzku znovu zachytit. Po dokončení záznamu můžete přejít do cloudu.
Pokud chcete nahrát schůzku v Microsoft Teams tajně a aniž by o tom kdokoli jiný věděl, nemůžete použít výše uvedenou metodu. Zde se můžete obrátit na profesionální software pro nahrávání schůzek, Záznamník obrazovky. Má schopnost zaznamenávat jakékoli online schůzky včetně Microsoft Teams, Zoom, Livestorm, Skype a dalších ve vysoké kvalitě.
Screen Recorder je nejlepší záznamník schůzek Microsoft Teams, který dokáže zaznamenávat jakékoli schůzky, kurzy, skupinové hovory atd. Na Microsoft Teams s vysokou kvalitou obrazu a zvuku.
Krok 1Nejprve musíte dvakrát kliknout na tlačítko pro stažení výše a poté podle pokynů provést bezplatnou instalaci a spustit tento záznamník schůzek týmu ve vašem počítači. Umožňuje vám zaznamenat schůzku Microsoft Teams na Windows PC i Mac.
Krok 2Když vstoupíte do tohoto záznamníku schůzek, můžete zvolit Videorekordér funkce pro snadné zaznamenávání schůzky v Microsoft Teams.
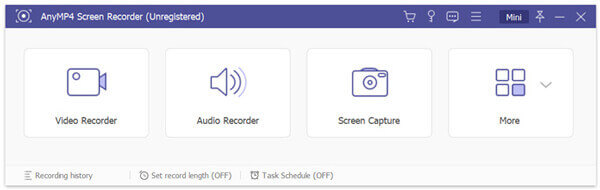
Krok 3Před zahájením nahrávání schůzky Teams byste měli upravit různá nastavení nahrávání videa a zvuku. Během tohoto kroku můžete podle potřeby upravit oblast záznamu obrazovky a zdroj záznamu zvuku. Navíc můžete zachytit svůj vlastní obličej pomocí Webkamera.
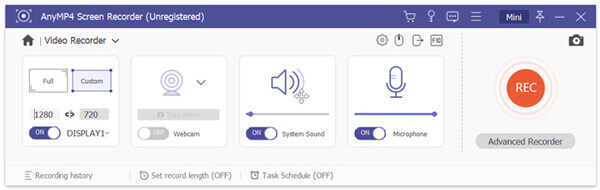
Krok 4Pokud chcete zaznamenat schůzku v Microsoft Teams, můžete jednoduše kliknout na ikonu REC knoflík. Proces zastavíte kliknutím na ikonu Stop .
Krok 5Po nahrávání schůzky Teams budete přesměrováni do okna náhledu, kde si můžete prohlédnout pořízené video a upravit ho. Pokud jste s výsledkem spokojeni, můžete kliknout na ikonu Uložit tlačítko pro uložení do počítače. Záznamový soubor bude ve výchozím nastavení uložen ve formátu MP4. Můžete také jít do Nastavení okno pro změnu výstupního formátu.
Otázka 1. Jak zahájit schůzku v Microsoft Teams?
Pokud chcete udělat schůzku Teams, můžete otevřít aplikaci Microsoft Teams a přejít na možnost Teams. Můžete si vybrat preferovaný kanál, se kterým se chcete setkat. Na kartě Příspěvky pak vyberte Meet (ikona kamery). Nyní můžete z rozevíracího seznamu vybrat možnost Setkat se a zahájit schůzku týmů.
Otázka 2. Kde najít záznam týmů?
Po nahrávání v Microsoft Teams obdržíte e-mail od Microsoft Stream, který vám umožní přímý přístup k vašemu nahrávacímu souboru. Zachycené video schůzky týmu se také zobrazí v chatu nebo kanálu schůzky.
Otázka 3. Jak spravovat záznamový soubor Teams?
K záznamům schůzek můžete snadno přistupovat v Microsoft Teams. Když najdete záznamový soubor, kliknutím na ikonu Další možnosti otevřete rozevírací nabídku. Můžete jej snadno přehrávat, nahrazovat, mazat, klipovat a sdílet.
Mluvili jsme hlavně o Záznamové setkání Microsoft Teams v tomto příspěvku. Ať už chcete zaznamenat schůzku týmů s vědomím nebo bez někoho jiného, můžete najít vhodný způsob, jak to udělat. Pokud stále máte nějaké dotazy ohledně nahrávání Microsoft Teams, můžete nám zanechat zprávu v komentáři.
Více Reading
Řešení řešení problémů se zachycením obrazovky Movavi
Movavi Screen Capture uvízne v některých problémech? Tento příspěvek poskytuje podrobná řešení, jak opravit problémy se zvukem při nahrávání během používání Movavi Screen Capture.
Jak zaznamenat hraní na Xbox One za hodinu nebo i déle
Zde je 5 způsobů, jak zaznamenat hru na Xbox One od posledních 30 sekund, 1 minuty, 5 minut, 10 minut, 1 hodiny nebo i déle. Můžete tak flexibilně nahrávat hru na Xbox One.
League of Legends Replay - Jak zachytit a stáhnout LOL Replay s lehkostí
League of Legends poskytuje výchozí funkci přehrávání LOL pro zachycení herních videí. Přečtěte si další podrobnosti o tom, jak zobrazit, zaznamenat a stáhnout soubory snadno z článku.
Jak nahrávat zvuk na iPhone bez ztráty kvality
Hledáte způsob záznamu zvuku na vašem iPhone? Jste na správném místě, protože sdílíme tři způsoby, jak dokončit práci bez ztráty informací.