OBS (Open Broadcast Software) je celosvětový streamovací a herní freeware. Můžete vysílat a nahrávat hry na Twitch na jednu zastávku. K dispozici jsou režimy snímání her OBS, snímání displeje a snímání oken. OBS však nemůže fungovat normálně kvůli přetížení kódování OBS.
Když streamujete herní nebo jiná videa pomocí OBS, objeví se zpráva „Kódování přetíženo! Zvažte vypnutí nastavení videa nebo použití rychlejší předvolby kódování.“. Mezitím vaše vysílané video zamrzne a zadrhne. Znamená to, že OBS nedokáže zakódovat video s předchozím nastavením. Co můžete udělat pro návrat OBS do normálního stavu? Zde jsou vaše řešení.
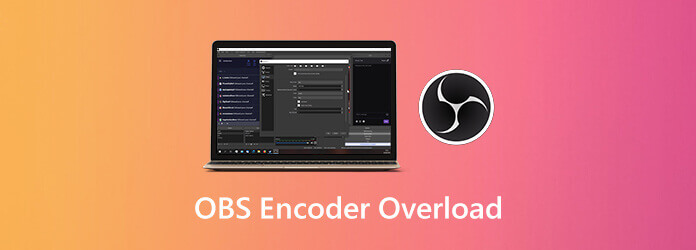
Část 1. Proč OBS kódování přetíženo
Následující následky jsou možné důvody pro přetížení problémů s kódováním OBS. Proč a jak opravit kódování na přetížení v OBS najdete zde.
- CPU se dusí kvůli kódování OBS.
- Nedostatek úložného prostoru pro provoz OBS.
- Softwarové konflikty. Pokud na pozadí spustíte jiný streamovací software, způsobí to přetížení OBS.
- Vysoké rozlišení obrazovky je přetíženo na počítačích s nízkým výkonem procesoru.
- OBS má ve správci úloh nastavenou nízkou prioritu.
Část 2. Přetížení kodéru OBS? Vyzkoušejte nový Screen Recorder
Pokud ve vašem počítači vždy dochází k přetížení kódování OBS, můžete místo záznamu videa na obrazovce zvolit alternativu OBS. to je Rekordér hlavní obrazovky Blu-ray což vyžaduje nízké využití CPU. Můžete nahrávat během hraní bez zpoždění. Ve srovnání s OBS má program malé rozhraní. Můžete rychle najít všechny nahrávací nástroje a pokročilé funkce. Je tedy přátelský k začátečníkům.
- Nahrávejte video a zvuk na obrazovce s nízkým využitím procesoru.
- Získejte hardwarovou akceleraci pro záznam živého vysílání a hratelnost bezproblémově.
- Přidejte překrytí webové kamery, anotace, komentáře a další losování v reálném čase.
- Naplánujte nahrávání obrazovky s automatickým spuštěním a zastavením.
- Rychlý náhled a oříznutí souboru záznamu videa/audia.
- Intuitivní a dobře navržené rozhraní.
Stažení zdarma
Pro Windows
Bezpečné stahování
Stažení zdarma
pro MacOS
Bezpečné stahování
Pokud chcete pouze zaznamenat video se zvukem, můžete se podívat na Blu-ray Master Zdarma Online Screen Recorder. Je podporováno bezplatné nahrávání videa do formátu WMV rychlostí až 24 snímků za sekundu.
Část 3. Jak opravit problémy s přetížením kódování OBS
To jsou všechny proveditelné způsoby řešení přetížení kódování OBS při streamování na vašem počítači. Můžete to udělat, jak ukazují následující odstavce.
1. Snižte výstupní rozlišení OBS
Čím vyšší rozlišení videa zvolíte, tím více využití procesoru bude trvat. Vysoké využití CPU je hlavní příčinou přetížení kodéru OBS. Měli jste tedy lepší rozlišení měřítka, abyste snížili využití procesoru.
Krok 1.Vybrat Nastavení v pravém dolním rohu OBS.
Krok 2.Přejděte na Video sekce.
Krok 3.Vybrat Rozlišení výstupu (měřítko) a z rozevíracího seznamu vyberte nižší rozlišení.
Krok 4.klikněte Podat žádost následuje OK pro uložení změn.
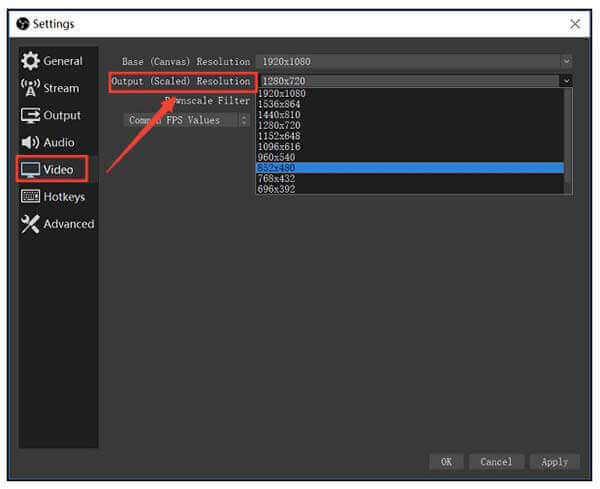
2. Snižte snímkovou frekvenci videa
Chcete-li opravit přeplněnou chybu kódování OBS, můžete snížit snímkovou frekvenci nižší než 30. Výsledkem je, že lze GPU efektivně snížit.
Krok 1.Vybrat Nastavení v OBS.
Krok 2.klikněte Video v levém panelu.
Krok 3.Vybrat Společné hodnoty FPS a rozvinout jeho seznam.
Krok 4.Vyberte 30 nebo ještě nižší jako OBS rozlišení videa.
Krok 5.klikněte Podat žádost a pak OK pro uložení změn.
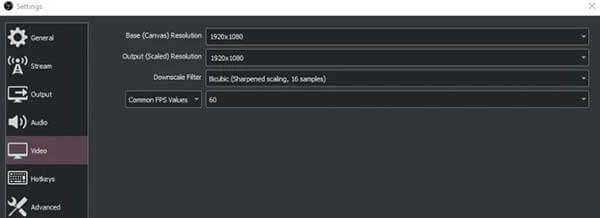
3. Upravte předvolbu OBS Encoder Preset
Výchozí kodér videa OBS je x264. Pro vyvážení využití procesoru a kvality videa můžete nastavit rychlejší předvolbu. Proto OBS zabírá méně zdrojů CPU. Je to také dobrý způsob, jak opravit vysoké kódování OBS.
Krok 1.Spusťte OBS a najděte Nastavení sekce.
Krok 2.Přejděte na stránku Výstup sekce.
Krok 3.Vyhledejte streaming sekce.
Krok 4.Předtím povolte zaškrtnutí Povolit rozšířené nastavení kodéru.
Krok 5.vybrat velmi rychle vedle Předvolba kodéru. OBS tak může snížit cykly CPU a opravit přetížení kódování.
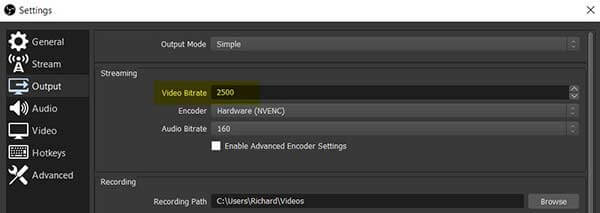
4. Povolte hardwarové kódování v OBS
Pokud vám nevadí výstupní kvalita videa, můžete použít hardwarovou akceleraci ke snížení tlaku procesoru také. V důsledku toho může být chyba OBS přetížená kódováním rychle opravena.
Krok 1.Vybrat Výstup in OBS Nastavení okno
Krok 2.vybrat pokročilý z Výstupní režim lest
Krok 3.Vyberte správnou možnost vedle položky Encoder, jako QuickSync H.264 a další.
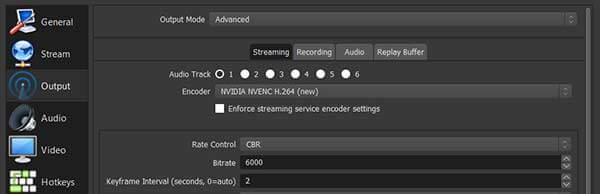
5. Nastavte OBS na vyšší prioritu
Vyšší priority znamenají vyšší prostředky CPU. Možnost přetížení kódování OBS tak může být značně snížena.
Krok 1.stiskněte a podržte
Krok 2.>Klikněte pravým tlačítkem na OBS v Procesy záložka. Vybrat Přejít na podrobnosti přejděte na OBS na kartě Podrobnosti.
Krok 3.Klikněte pravým tlačítkem na OBS. Vybrat Nastavit prioritu a pak Nad normální streamovat video bez přetížení kodéru.
Poznámka: Pro streamování OBS se nenavrhuje nastavovat priority na High nebo Realtime. V opačném případě dojde ke zhroucení dalších spuštěných programů nebo dokonce k jejich zastavení.
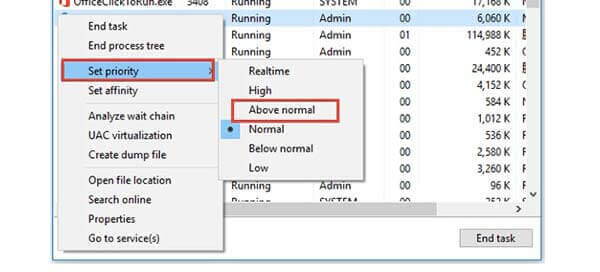
Část 4. Časté dotazy týkající se upozornění na vysoké kódování OBS
-
Jakékoli jiné způsoby, jak zajistit, aby váš počítač běžel rychle?
Přestože je kapacita procesoru pevná, stále můžete optimalizovat svůj počítač s lepším výkonem. Zavřete aplikace, které nepoužíváte na pozadí. Mezitím odstraňte nechtěné velké soubory, abyste uvolnili místo na disku. Problém přetížení kódování OBS může být způsoben omezeným úložným prostorem.
-
Mohu vypnout herní režim a opravit vysoké kódování v OBS?
Ano. Když zapnete herní režim v OBS, můžete získat trochu zdroje CPU pro streamování a nahrávání. Chcete-li vypnout herní režim, podržte a stiskněte Windows a I klíče. Do vyhledávacího pole zadejte herní režim. Poté klikněte na Řídicí herní režim pro optimalizaci počítače pro hry. Později vypněte Herní mód ve vyskakovacím okně.
-
Funguje to, když upgraduji hardware?
Ano. Pokud nemůžete streamovat a nahrávat současně s OBS, musíte změnit solidní procesor se 6 nebo 8 jádry. Váš počítač také poběží rychleji než dříve.
Balit
Můžete nyní opravit chybu kódování OBS přetíženou? Pokud ne, můžete nám poslat e-maily, aby nás kontaktovali, nebo nechat zprávy níže. Prostě popište problém, se kterým se setkáváte při streamování nebo nahrávání s OBS. Mimochodem, můžete vyzkoušet online videorekordér nebo stáhnout bezplatnou zkušební verzi a vyzkoušet.

