Nejlepší způsoby, jak převést MOV na MP4 nebo MP4 na MOV na Windows, Mac a online
Nepřekvapí nás, pokud se chcete naučit, jak změnit své MOV na MP4 nebo MP4 na MOV. Pokud máte Mac a rádi získáváte videa QuickTime, která mají obvykle formáty MOV, musíte vědět, jak je převést. Přestože přípona souboru MOV obsahuje prvky dobré kvality, jako jsou klipy, zvuk, statické obrázky a titulky, nemůžeme popřít omezení její kompatibility. Nejzřejmějším důvodem tohoto problému s kompatibilitou je, že tato přípona souboru byla vytvořena pouze pro zařízení Apple od doby, kdy ji Apple vyvinul. Přestože existují soubory MOV, které podporují systémy Windows a Macintosh, většinu filmů a videí ve formátu MOV se nepodařilo přehrát na populárních přehrávačích médií.
Nicméně tato informace by vás neměla přimět k tomu, abyste se postavili na stranu MP4. Protože pokud budeme dále diskutovat o MOV vs. MP4, stále existují dobré důvody pro převod MP4 na MOV. To je důvod, proč jsme shromáždili konvertory, které vám umožní převést videa QuickTime na univerzální a naopak co nejefektivněji. Pojďme se tedy dozvědět, co je splatné, bez dalšího prodlení čtením níže uvedeného obsahu.
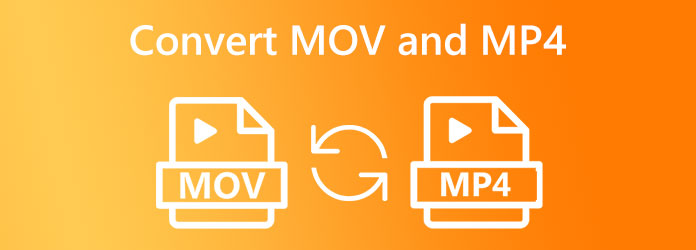
Představujeme vám tento dokonalý konvertor MOV na MP4 všech dob Video Converter Ultimate. Jedná se o konvertor mediálních souborů typu vše v jednom, který můžete snadno získat na Windows a Mac. Jeho snadné pořízení doplňuje jeho jednoduché a snadno použitelné rozhraní, kterému snadno porozumí i začátečník. Kromě toho budete rádi, když víte, jak vám tento vynikající nástroj může poskytnout úžasně rychlý proces převodu, který vám umožní užít si 70krát rychlejší proces. Díky své pokročilé ultrarychlé technologii a technologii hardwarové akcelerace. Mezitím, kromě MOV a MP4, Video Converter Ultimate také podporuje více než 500 dalších formátů, jako je AVI, WMV, WebM, VOB, MKV, XVID, MTV a další.
Kromě převodu MOV do MP4 a MP4 do MOV má Toolbox rozsáhlou sbírku výkonných editačních nástrojů pro maximalizaci vylepšení vašeho videa. Navíc jsou tyto nástroje poháněny umělou inteligencí, díky které je vylepšování a úpravy plynulé bez problémů. Existuje mnoho dalších funkcí, které si můžete užít s tímto dokonalým převodníkem. Mezitím se zaměřme na hromadnou konverzi videa prezentovanou s podrobnými kroky níže.
Klíčové vlastnosti:
Stáhněte a nainstalujte nejlepší konvertor
V první řadě si vaše počítačové zařízení bude muset stáhnout a nainstalovat tento nejlepší video konvertor. Chcete-li to provést rychle, klikněte na Ke stažení tlačítka výše a postupujte podle rychlé instalace.
Importujte soubory MOV nebo MP4
Po procesu instalace je import souboru, jakmile je nástroj spuštěn, klikněte na přidat ikona uprostřed rozhraní. Případně můžete zasáhnout Přidat soubory v levém horním rohu a nahrajte hromadné soubory. Nebo můžete video soubory jednoduše přetáhnout z místní složky.
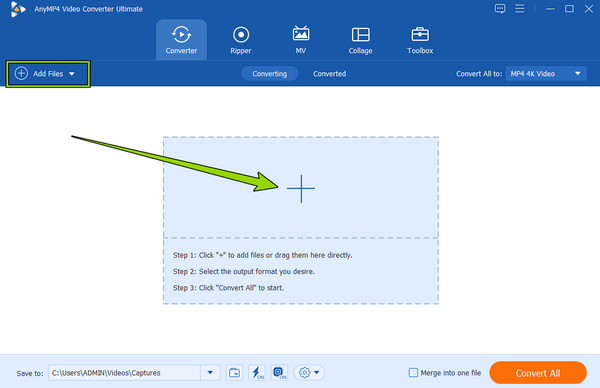
Nastavte soubory MOV na MP4
Nyní můžete kliknout na ikonu rozevírací šipky v Převést vše Do dialogového okna v pravém horním rohu rozhraní. Poté se malé okno vyzve, kde leží výstupní formáty. Odtud vyberte a klikněte na cílový formát v Video Jídelní lístek. Podle toho vyberte, zda se jedná o MP4 nebo MOV, a poté klikněte na vybraný kodér a použijte jej.
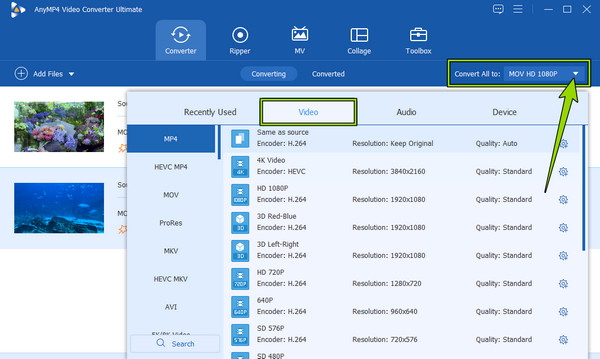
Převeďte video soubory
Nakonec pro zahájení procesu převodu klikněte na Převést vše červené tlačítko v pravém dolním rohu uživatelského rozhraní. V opačném případě můžete nejprve upravit umístění souboru kliknutím na rozbalovací tlačítko v Uložit do a poté klikněte na Procházejte a vyberte složku tab. Také klikněte na Ultrarychlý ikonu před převodem videí.
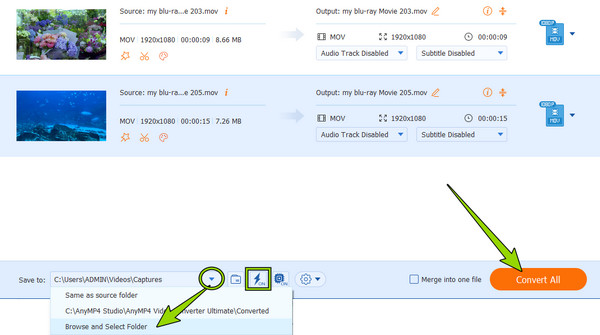
Výše uvedený nástroj pro konverzi videa je bezpochyby nejlepší pro Windows a Mac. Pokud však používáte Mac a nechcete myšlenku instalace nástroje třetí strany, pak máme vestavěné aplikace, které můžete použít k převodu MOV na MP4 na Mac. Tyto nástroje vám také umožní převést zpět MP4 na MOV. Takže, bez dalšího loučení, pojďme se setkat a naučit se proces zmíněných nástrojů níže.
iMovie je jednou z hvězd Applu. Je to aplikace dostupná na zařízeních Mac i iOS. Jako majitel Macu musíte o této aplikaci vědět, protože má několik funkcí kromě toho, že je tvůrcem filmů. S iMovie můžete snadno vylepšovat, upravovat a přidávat hudbu, hlasa text do vašeho videa. Kromě toho má tato fantastická aplikace schopnost produkovat vysoce kvalitní výstupy MOV a MP4, protože patří mezi její odborné znalosti. Pokud jde o atmosféru této aplikace, mnozí oceňují jednoduchost, ale eleganci jejího rozhraní. Je to kvůli jeho přímočarému postupu, díky kterému mu porozumíte i bez řádného návodu k použití. Pojďme tedy volně převést MOV na MP4 nebo MP4 na MOV pomocí níže uvedeného iMovie.
Spusťte iMovie na svém Macu. Chcete-li jej snadno najít, můžete použít Nálezce a vyhledejte jej v aplikacích. Po spuštění otevřete soubor videa, který chcete převést, kliknutím na Přidat média .
Po nahrání videa okamžitě sáhněte po Vývoz ikonu v pravém horním rohu rozhraní a klikněte na Exportovat soubor volba.
Poté si volně vyberte formát, který chcete pro svůj výstup. Můžete také zvolit rozlišení, kompresi a kvalitu a kliknout na další a poté Uložit Tlačítka.
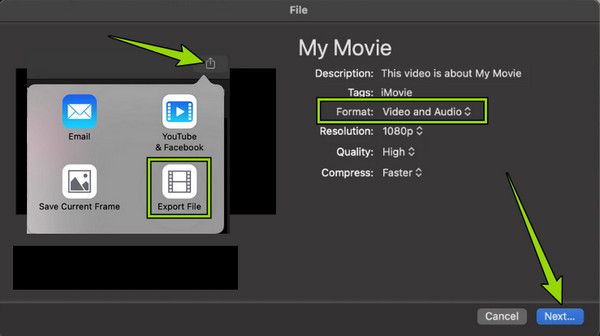
Ano, přečetli jste to správně. K převodu souborů MOV a MP4 můžete použít aplikaci Finder. Toto je pouze pro tyto soubory, protože mezi těmito dvěma soubory nejsou žádné významné rozdíly. V této poznámce lze změnu typů rozšíření uvedených formátů rychle provést pomocí této aplikace, která vám údajně pomáhá při hledání věcí. Pamatujte však, že na rozdíl od jiných nástrojů pro převod, Finder nebude duplikovat váš video soubor. Místo toho zcela změní formát, aniž by měl kopii původního formátu. Nicméně zde jsou způsoby, jak pomocí Finderu změnit .mp4 na .mov nebo převést soubory .mov na .mp4.
Spusťte aplikaci Finder a vyhledejte soubor videa, který potřebujete převést.
Poté, jakmile video najdete, klikněte na něj pravým tlačítkem myši a přejmenujte jej změnou přípony na .mp4 nebo .mov.
Po přejmenování klikněte na ENTER a poté potvrďte aplikaci kliknutím na Použijte .mp4 karta nebo Ponechat .mov jedna.
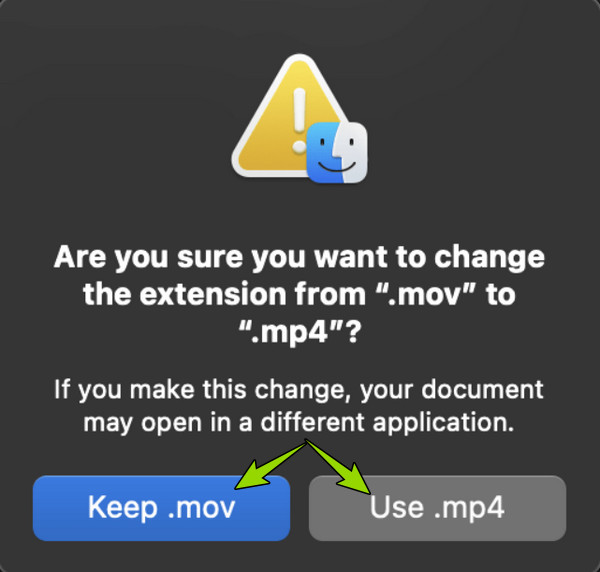
A konečně, pokud chcete bezplatný a bezpečný online nástroj pro převod vašich video souborů, tato část je pro vás ideální. Níže jsou uvedena dvě praktická online řešení, která mnozí uživatelé vyzkoušeli a doporučili.
První na seznamu je toto Video Converter zdarma online, webový video konvertor, který uspokojí vaše potřeby online konverze. Jeho použití je tak pohodlné díky jeho snadno použitelnému rozhraní a postupu. Kromě toho vám umožní provést konverzi MP4 na MOV nebo MOV na MP4, aniž byste utratili jediný desetník. Přesto není vidět ani jedna reklama. Dalším pozoruhodným atributem tohoto Free Video Converter Online jsou jeho předvolby, kde si můžete libovolně přizpůsobit snímkovou frekvenci, video kodér, rozlišení, bitrate a mnoho dalších. Pokud vás tato informace vzrušuje, zde jsou kroky, které je třeba při konverzi dodržet.
Pomocí prohlížeče počítače navštivte oficiální stránku Free Video Converter Online. Poté klepněte na Spusťte bezplatný převodník tlačítko pro nahrání souborů videa.
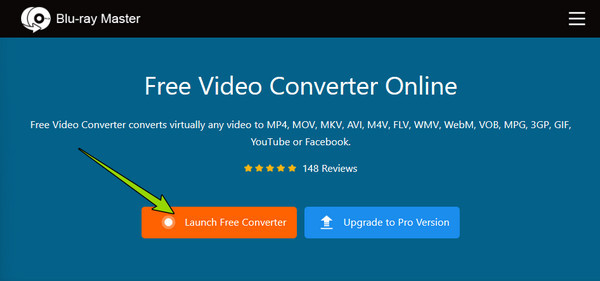
Po načtení souborů vyberte výstupní formát zaškrtnutím mezi možnostmi v dolní části.
Nakonec klepněte na tlačítko Konvertovat a vyberte složku, kam chcete uložit své výstupy. Po výběru se okamžitě spustí proces převodu. Poté můžete zkontrolovat výstupy automaticky uložené do vámi zvolené složky.
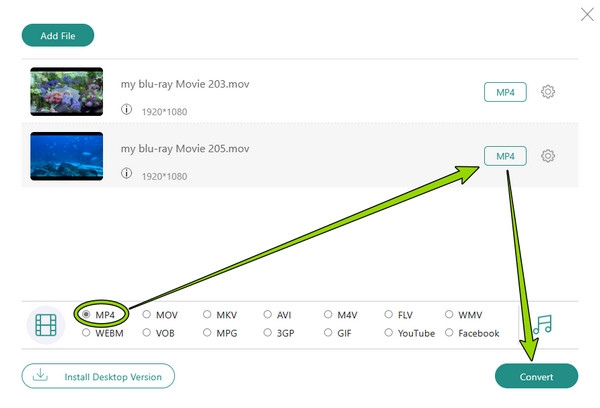
ZamZar je a převaděč souborů najdete na webu. Má bezplatnou službu pro převod různých druhů souborů do různých formátů. Jeho bezplatná služba však pojme pouze tři soubory pro převod s maximální velikostí 500 MB. Poté musíte zaplatit za předplatné za vaše následující video soubory. Přesto si můžete užít další nástroje pro převod ZamZar, jako jsou dokumenty, obrázky a zvuk. Níže jsou uvedeny rychlé a zjednodušené kroky, které vám pomohou převést MOV na MP4 zdarma online.
Nejprve otevřete webový prohlížeč počítače a navštivte oficiální web ZamZar.
Po dosažení hlavní stránky načtěte soubor MOV nebo MP4 a stiskněte tlačítko Vybrat soubory. Poté přejděte na Převést na klikněte na něj a vyberte výstupní formát, který potřebujete.
Jakmile budete hotovi, stiskněte Převést nyní pro zahájení procesu převodu. Počkejte prosím na dokončení procesu, takže můžete kliknout na Ke stažení exportovat převedený soubor do počítače.
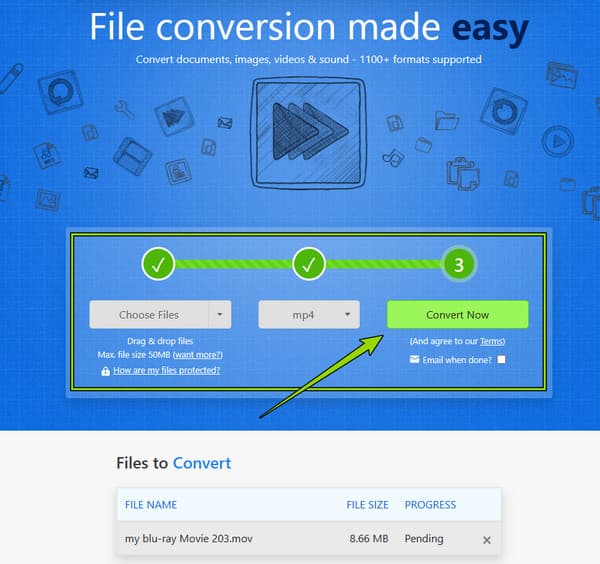
Pokud jde o kvalitu, je MOV lepší než MP4?
MP4 a MOV jsou z hlediska kvality téměř stejné a liší se pouze kompatibilitou. Abych tedy odpověděl na vaši otázku, kvalitou jsou bezkonkurenční.
Je bezpečné převádět MOV na MP4 online?
Ano. I když některé online nástroje jsou rizikové. Ale s nástroji, které jsme představili výše, Video Converter zdarma online a ZamZar, můžete zajistit 100% bezpečnost.
Proč bych měl své soubory MOV převádět pomocí nástroje pro stolní počítače a nikoli online?
Je to proto, že online převodníky mají omezení při převodu mnoha souborů, jako je velikost souboru.
Tady máš. Musíte se setkat a naučit se nejlepší způsoby konverze MOV na MP4 nebo soubory MP4 až MOV. Doufejme, že si uděláte čas na individuální otestování všech prezentovaných nástrojů, které vám pomohou dosáhnout toho, aby vám vyhovovaly. Pokud jde o ostatní, kteří již vyzkoušeli všechny, přišli s nejlepšími desktopovými a online řešeními, která jim přinesla více, než očekávali. A tito dva jsou Video Converter Ultimate a Video Converter zdarma online.
Více Reading
Formát video souboru MOV vs MP4, který je nejlepší volbou
MP4 je obvykle více komprimovaný a menší velikosti a soubory MOV jsou často kvalitnější a větší. Tento článek sdílí jejich srovnání.
Konverze videa - Jak převést ASF na MP4 online zdarma
Možná zjistíte, že ASF, které jste náhodou dostali, není tak pohodlný jako MP4. Pak si přečtěte toto a zjistěte, jak převést ASF na MP4.
Akční návod pro převod GIF na MP4 na PC/Mac/iOS/Android
Mezi všemi převaděči videa tento článek identifikuje nejjednodušší způsoby převodu animovaných GIF na video soubory MP4 na zařízeních Windows, Mac OS X, iOS a Android.
Jak vložit MP4 do iMovie a opravit problém s iMovie neotevře MP4
Chcete -li úspěšně umístit soubory MP4 do iMovie a vyřešit problémy, můžete si pečlivě přečíst naši příručku a postupovat podle řešení.