Konverter QuickTime MOV til MP4
Vil du direkte eksporter QuickTime til MP4 men kun få MOV output format?
Når du eksporterer video via QuickTime, har du ikke længere MP4-indstillingen fra eksportfunktionen, kun det MOV-format, der tilbydes der. Du kan helt sikkert nemt se og redigere MOV-filer i macOS. Men i mange tilfælde foretrækker du at gemme QuickTime som MP4. Spørgsmålet er, hvordan man laver QuickTime eksport MP4?
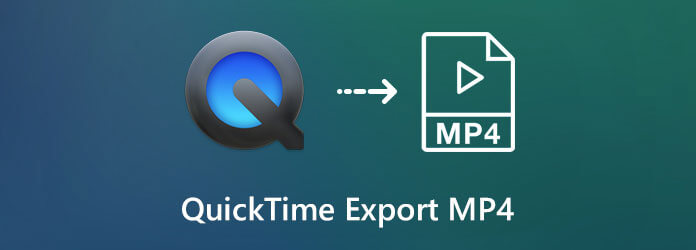
QuickTime Player er designet med en skærmoptagelsesfunktion, så du kan registrere forskellige aktiviteter, der er sket på din computer. Men for nu giver det dig kun mulighed for at eksportere QuickTime-film til MOV. I betragtning af dit behov deler vi gerne 3 effektive måder at hjælpe dig med at eksportere eller konverter QuickTime til MP4.
Hvordan laver man QuickTime Player-optagelser i MP4 i stedet for MOV?
Når du har udført en skærmoptagelse af min computerskærm ved hjælp af QuickTime-skærmoptagelsesfunktionen, skal du muligvis gemme QuickTime-videoen som MP4. Men som vi nævnte ovenfor, tilbyder QuickTime dig ikke MP4-indstillingen. Her i den første del vil vi gerne dele en enkel måde at få QuickTime til at eksportere MP4. Du kan tage følgende guide til at gøre det.
Du kan tage den regelmæssige vej til stop og eksporter video på QuickTime. Klik File (Felt) på den øverste menulinje, og vælg derefter eksport mulighed i rullelisten.
Vælg den iPad, iPhone, iPod touch og Apple TV... mulighed for at eksportere din QuickTime-film eller skærmoptagelsesfil.
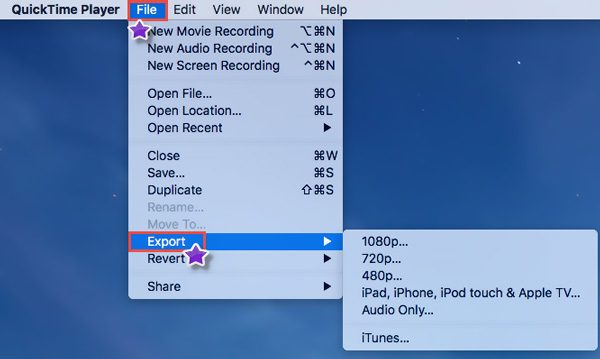
Nu kan du følge instruktionerne for at gemme QuickTime i M4V format. Teknisk set er M4V MP4-format. Du kan simpelt ændre .m4v til .mp4 for at konvertere QuickTime M4V til MP4 uden kvalitetstab.
Faktisk behøver du ikke konvertere QuickTime-skærmoptagelse til MP4. Du kan direkte fange din computerskærm med en anden skærmoptager og derefter gemme den optagne video direkte som en MP4-fil. Her anbefaler vi stærkt den populære skærmoptagelsessoftware, Screen Recorder for dig at optage alt, der vises på computerskærmen med høj kvalitet.
Sammenlignet med skærmoptagelsesfunktionen på QuickTime kan denne Screen Recorder give dig en bedre billed- og lydoptagelsesoplevelse. For det første kan du vælge en rigtig version og gratis installere den på din computer.
Start denne skærmoptagelsessoftware, og vælg Video-optager funktion til at fange din computerskærm.
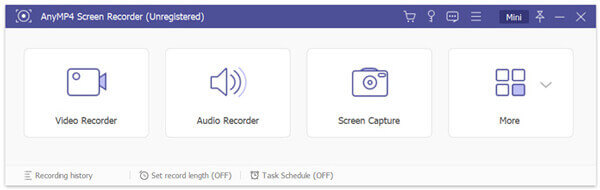
Før du optager QuickTime-filmoptagelse, kan du frit tilpasse skærmoptagelsesområdet. Hvad mere er, kan du vælge at fange lyd fra systemets lydkort, mikrofon eller begge dele.
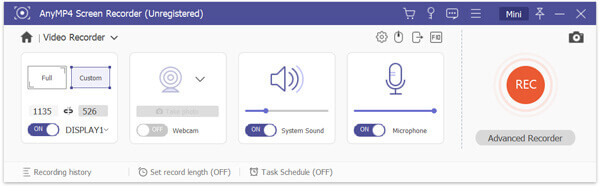
Når du vil fange skærmen, kan du blot klikke på REC for at starte skærmoptagelsen. Du kan stoppe, genstarte eller stoppe optagelsesprocessen ud fra dit behov.
Når optagelsen er slut, har du tilladt at forhåndsvise den optagede video og redigere den. Nogle grundlæggende redigeringsfunktioner er designet i denne skærmoptager, du kan redigere den optagede video, som du vil. Klik derefter på Gem knappen for at gemme den som en MP4-fil.
Udover MP4 giver det dig også mulighed for at eksportere optagelse i et andet populært format inklusive MOV, AVI, FLV og mere. Desuden har denne skærmoptagelsessoftware evnen til kun at fange lydspor og tage skærmbilleder. Du kan gratis downloade det og prøve.
Det lader dig også optag video i iMovie og QuickTime på Mac for at gemme video som MP4.
Når du får en QuickTime MOV-film, kan du også vælge at konvertere den til MP4. Hvis du foretrækker en gratis måde at foretage konverteringen på, kan du prøve en online konverter. Her introducerer vi dig med det populære Gratis Online Video Converter at konvertere QuickTime MOV til MP4.
Åbn din browser og naviger til det officielle websted for denne gratis online videokonverter. Når du kommer dertil, skal du klikke på Start gratis konverter knap for at køre denne gratis QuickTime til MP4converter.
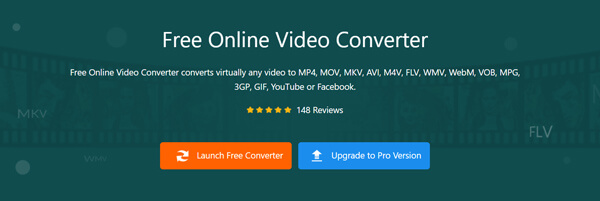
Et pop op-vindue vises på skærmen, hvor du kan vælge den QuickTime MOV-video, du vil konvertere.
Sørg for, at outputformatet er MP4 og klik derefter på Konverter knap for at begynde at konvertere QuickTime MOV til MP4.
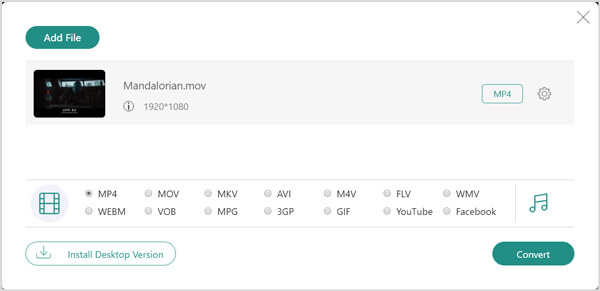
Før den endelige QuickTime til MP4-konvertering kan du vælge en passende destinationsfilmappe til den konverterede fil. Derefter starter konverteringsprocessen med det samme.
Spørgsmål 1. Mister konvertering af QuickTime MOV til MP4 kvalitet?
Nej. QuickTime til MP4-konvertering mister ikke meget kvalitet, som du kan bemærke visuelt.
Spørgsmål 2. Kan VLC konvertere MOV til MP4?
Ja, du kan stole på VLC for at konvertere QuickTime MOV til MP4. Når du åbner en QuickTime-film på VLC, kan du vælge profilafsnit og vælge Video-H. 264 + MP3 (MP4) som outputformat.
Spørgsmål 3. Hvordan bruges QuickTime-skærmoptagelsesfunktionen?
Åbn QuickTime Player, klik på Filer i menulinjen, og vælg derefter indstillingen Ny skærmoptagelse. Et skærmoptagelsesvindue vises på skærmen, du kan klikke på den røde optageknap for at bruge denne funktion. (QuickTime-skærmoptagelse fungerer ikke?)
Hvordan konverterer jeg en QuickTime-skærmoptagelse til en MP4? Efter optagelse af dette indlæg kan du finde 3 enkle metoder til at eksportere eller konvertere QuickTime MOV til MP4. Hvis du stadig har spørgsmål om QuickTime eksport MP4, kan du give os en besked.
Mere Reading
Sådan brændes QuickTime-film (.MOV / .MPEG / .AVI / .WAV osv.) Til DVD på Mac og PC?
Har du mange QuickTime-filmsamlinger på dit lokale mediebibliotek og vil brænde dem til DVD? Du har brug for en professionel DVD Creator, der kan konvertere alle formater af QuickTime-film til DVD på Mac eller PC.
6 GRATIS løsninger til at konvertere DVD til MOV på Windows Computer / Mac
At konvertere DVD til MOV er en god metode til at spille og dele DVD på flere platforme og afspillere. Her er 6 GRATIS DVD til MOV konvertere til konvertering DVD til MOV på Mac / Windows computer.
Alt hvad du behøver at vide om PotPlayer og det bedste alternativ
Før du downloader PotPlayer til din Windows, skal du læse vores upartiske anmeldelse om multimedieafspilleren omhyggeligt og derefter tage den bedste beslutning.
Sådan afspilles AVCHD-videoer i høj kvalitet på Windows og Mac med gratis MTS File Player
Sådan åbnes og afspilles FLV-videoer på Windows 10? Er det muligt at afspille en FLV-fil på Windows Media Player 12? Her er de bedste måder, du bør vide.