Skærmbilleder er til gavn for dig på mange måder, når du vil fange de sjove øjeblikke på et videoopkald eller fange de vigtige fotos fra en online konference.
Fra de fleste Windows-computere kan du nemt finde PrtSc-nøglen til at tage skærmbillede. Når det kommer til Microsoft Surface, kan du dog spørge, hvorfor de savner nøglen.
Det er, hvad vi vil tale 5 gratis dygtige måder til tag skærmbilleder på Surface, uanset om du bruger Surface-tabletten eller pc'en.

Selvom Print-Screen-nøglen er blevet fjernet siden Surface Pro 3 på enten Type- eller Touch-tilbehør, efterlader Microsoft en anden en lige måde at tage skærmbilleder på Surface.
Denne metode fungerer, når du bruger Surface i tablettilstand uden at oprette forbindelse til Type Cover.
Surface Pro 3 og tidligere modeller: Bare tryk og hold Windows nede knappen placeret på tablettens skærm, og tryk og slip knappen Volumen ned på siden.
Surface Pro 4 og nyere modeller: Tryk og hold på strømmen -knappen og tryk og slip lydstyrken op knappen på siden.
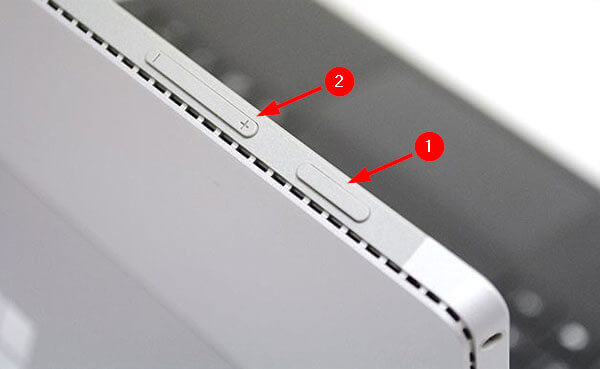
Derefter finder du skærmen dæmpes og tilbage til lys igen, hvilket indikerer, at skærmbilledet er gjort.
Alle skærmbilleder på denne måde gemmes i en navngivet mappe Screenshots under Billeder bibliotek på din overflade.
Hvis din Surface-enhed er udstyret med Type Cover, kan du nemt tage skærmbillederne ved hjælp af tastaturkombinationerne.
Tryk PrtScn og slip det for at lave det fulde skærmbillede på Surface.
Presse Alt + PrtScn for at tage et skærmbillede af det aktive vindue på Surface.
Derefter kan du indsætte skærmbillede på Paint, Word eller andre programmer, du foretrækker.
For at gemme skærmbilledet i Billeder-biblioteket skal du holde nede Windows-tasten og tryk derefter på PrtScn nøglen på samme tid.
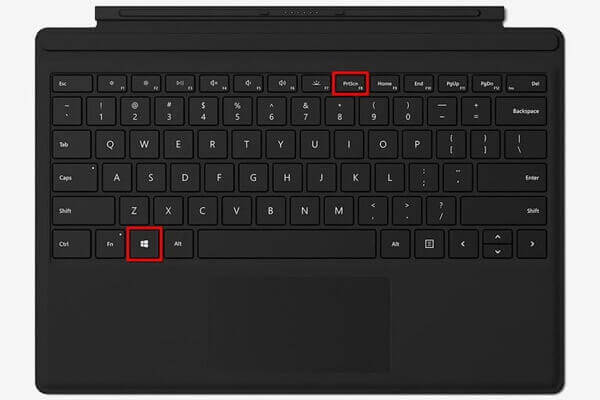
Bemærk: Kan du ikke finde PrtScn på Surface Pro 4? Bare tryk på Fn + Windows + Mellemrum for at tage det fulde skærmbillede med succes.
Surface Pen ($ 78.99) er oprettet til service med bedre funktioner på Windows. En af de nye funktioner er Screen Sketch, der kan udskrive skærmen og tilbyder redigeringsfunktioner som tegning, beskæring osv.
Bare dobbeltklik på viskelædet knappen øverst på din Surface Pen. Klik derefter på Gem som at eksportere skærmbilledet på Surface.
Før du eksporterer skærmbilledet, giver det dig mulighed for at redigere skærmbilledet som redigering, beskæring osv.
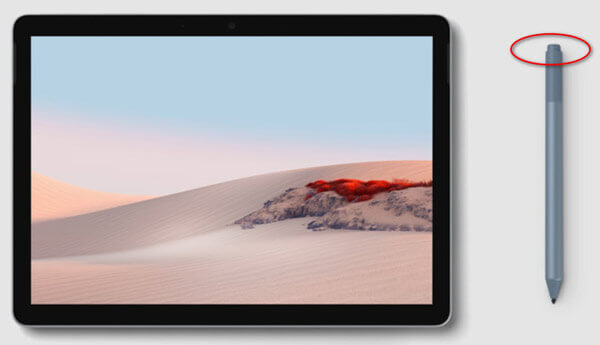
Bortset fra ovenstående løsninger til at tage skærmbilleder på Surface, er et andet indbygget værktøj i Windows, du ikke bør gå glip af, Snipping Tool.
Snipping Tool er det enkle skærmbilledeværktøj, der kan lade dig fange Surface-skærmen i 4 tilstande.
Gå til søgning på Surface og skriv Snipping Tool for søgning.
Åbn Snipping Tool, og vælg skærmbillede-tilstand fra rullemenuerne i Mode (Free-form Snip, Rectangular Snip, Window Snip og Full-screen Snip).
Derefter tager det et skærmbillede med det samme. Du kan bruge redigeringsfunktioner som pen, highlighter, viskelæder osv.
Klik derefter på File (Felt) og vælg Gem Snip for at gemme skærmbillede som PNG, GIF, JPG eller HTML.
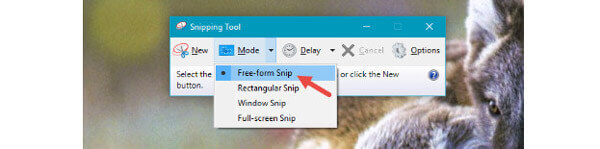
Hvert skærmbillede, du har lavet; skal du starte denne software igen.
En anden gratis screen capture-software til Surface er Free Screen Capture. Det er det gratis skærmbillede taget software på Windows og Mac-computeren. Det er skærmoptagerprogrammet, der skal fange video, lyd, webcam og tage skærmbilleder på computeren.
Lad os nu bruge denne gratis software til optagelse af skærmbilleder på din Surface-computer.
Vælg skærmoptagelse
Gratis download denne software fra ovenstående downloadlink, og kør den. Start vinduet, vælg Screen Capture.

Tag et skærmbillede på Surface
Mens du vælger Screen Capture, vises en krydsmarkør, du kan holde musen hen til vinduet eller venstreklikke og flytte musen for at vælge skærmbilledeområdet, mens du leaser musen, får du screenshot.

Gem skærmbillede på Surface
Derefter kommer du ind i redigeringsvinduet, hvor du kan tegne skærmbillede med pen, tilføje udkaldelse, tilføje billedtekst, pin til skærm og mere. Når alle indstillinger er foretaget godt, skal du bare klikke på Gem at eksportere skærmbilledet på din Surface-computer.

Konklusion
At tage skærmbilleder af en film, videoopkald, spil, konference osv. Vil være den nemmeste måde at få adgang til, hvad du ønsker. Når du bruger Surface-computeren, vises skærmbilledeprocessen lidt anderledes end på Mac eller andre Windows-computere. Denne side samler 5 nemme gratis måder at tage skærmbilleder til Surface.
Hvilken er din foretrukne?
Efterlad dine kommentarer nedenfor.
Mere Reading
Sådan brændes et foto / video-lysbilledshow til DVD på Mac uden iDVD
Her kan du få de detaljerede trin for at brænde slideshow til DVD på Mac. Bare læs og lær, hvordan man laver en DVD-slideshow med dine fotos, videoer og musikfiler.
Sådan optages lyd på iPhone uden at miste kvalitet
Leder du efter metoden til at optage lyd på din iPhone? Du er på det rigtige sted, da vi deler tre måder at gennemføre jobbet uden at miste information.
[DVD til MPEG Converter] Sådan kopieres DVD til MPEG-2
Hvordan konverterer jeg DVD til MPEG-2? Er der nogen gratis DVD-ripper eller MPEG-konverter, der let kan rippe DVD-disken til MPEG-format? Dette indlæg deler 3 enkle måder at hjælpe dig med at konvertere DVD til MPEG-2 med høj kvalitet.
Sådan konverteres MTS og M2TS videofiler til DVD på Windows og Mac
Denne vejledning introducerer de detaljerede trin til konvertering af MTS- og M2TS-filer til DVD. Du kan få gratis og professionelle MTS til DVD-konvertere til nemt at oprette DVD-diske.