Hvis du tager en masse fotos og videoer på en rejse eller andre interessante aktiviteter, kan du oprette et foto- eller video-slideshow for at styre din hukommelse. Desuden kan du lave en DVD-slideshow af billeder på Mac for at gemme store mængder fotos på en DVD-disk. Således kan du afspille en DVD-slideshow på enhver enhed med en bærbar DVD-afspiller. For at starte med et rod med billeder, kan du gøre som de følgende afsnit viser for at brænde et slideshow til en disk på Mac helt.
Hvis du ikke har lavet noget DVD-diasshow før, AnyMP4 Video Editor kan være dit venlige valg. Du kan oprette et lysbilledshow med billeder, videoer og musik med enkle trin. Der er forskellige foruddannede lysbilledshowtemaer, herunder bryllup, fest, eksamen og mere. Du kan tilpasse slideshow-temaet med hundreder af overgange, filtre og elementer. Det er super let at placere billeder og musik på en DVD som slideshow.
Den indbyggede video- og fotoredigeringsprogram giver brugerne mulighed for at redigere mediefiler uden tab af kvalitet. Du kan dele slideshowet direkte med venner og familie. Eller du kan gemme slideshowet i det DVD-kompatible format for yderligere oprettelse af DVD-slideshow. Du kan oprette DVD-slideshow i Windows 10 og tidligere versioner på én gang.
Kør AnyMP4 Video Editor. Klik på + -ikonet på hovedgrænsefladen for at importere dine fotos og videoer.
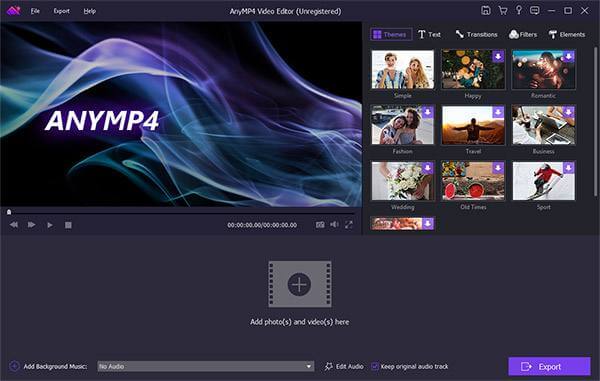
Klik Redigere over arbejdsområdet til slideshow.
Hvis du opretter et lysbilledshow til DVD-fotos, kan du rotere, vende, beskære, justere kontrast / mætning / lysstyrke / nuance, tilføje bevægelse og indstille varigheden for hvert foto.
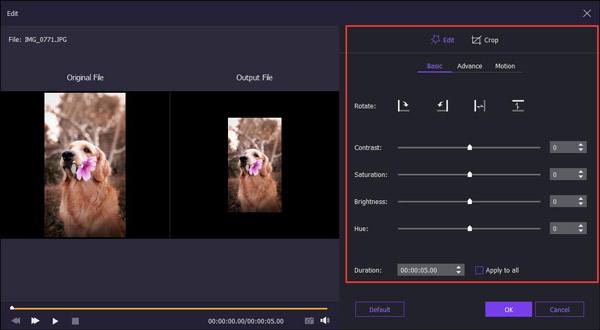
Når du har en tendens til at lave et lysbilledshow-video, kan du få ovenstående funktioner fuldstændigt. Desuden kan du også klippe video, fremskynde / bremse videoen og få flere videoeffekter.
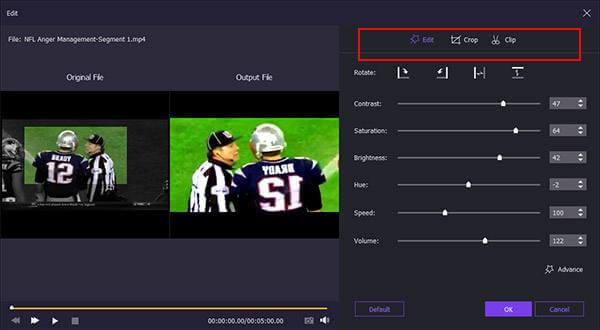
For at lave et lysbilledshow med musik kan du klikke på Tilføj baggrundsmusik nær bunden. Marker før loop-afspilning eller Gem det originale lydspor baseret på dine behov.
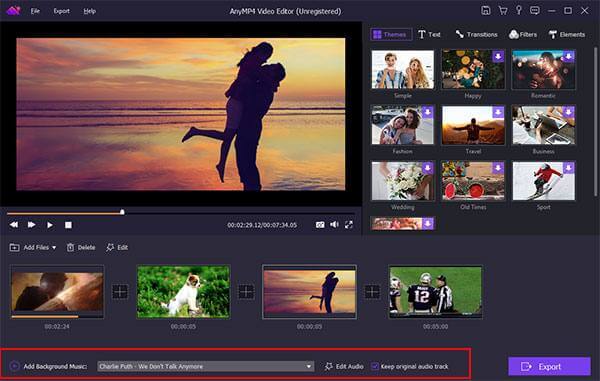
I øverste højre rude i vinduet kan du vælge det færdige tema og tilføje personaliserede objekter. Efter at have downloadet den bestemte skabelonpakke, kan du redigere slideshow med tilpassbare effekter frit.
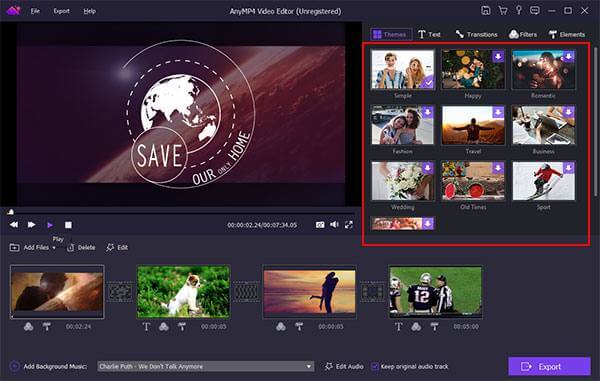
Når du er færdig med at fremstille DVD-slideshow-processen, kan du klikke på Eksporter for at gemme slideshow-filen i ethvert format. Klik på Konverter for at eksportere foto eller video fra DVD-slideshow.
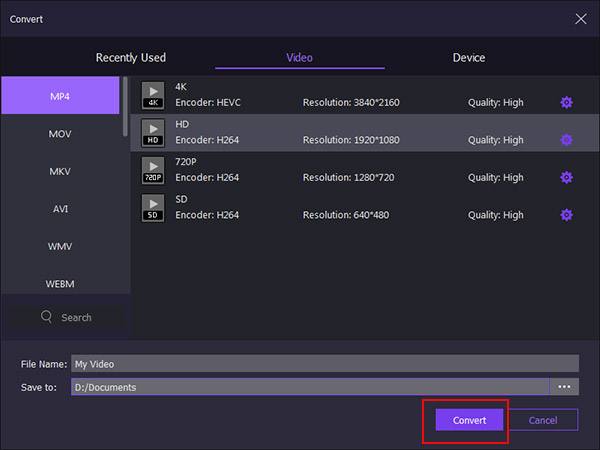
Nu kan du oprette en DVD-slideshow på Mac via AnyMP4 DVD Creator. Programmet kan konvertere enhver video som MP4 til DVD , M4V til DVDosv. Der er også nogle DVD-titelmenuer, du kan vælge i forskellige stilarter. Du kan foretage nogle små ændringer af miniature, knap og mere for at gøre din DVD-menu specialiseret. Derudover er der også en indbygget videoeditor, der kan hjælpe dig med at anvende basale videoredigeringseffekter i programmet. Hvad kan du ellers få for at oprette en DVD-slideshow på Mac? Du kan få svaret nedenfor.
Start AnyMP4 DVD Creator til Mac. Indsæt en tom DVD i det indbyggede eller eksterne optiske drev. Vælg DVD-disk for at lave et lysbilledshow til DVD på Mac.
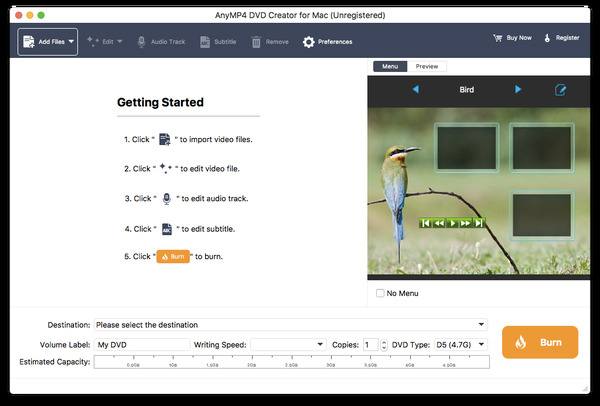
Klik Tilføj filer at importere din slideshow-fil. Du kan klikke på Rediger på den øverste værktøjslinje for at beskære, beskære, tilføje vandmærke og justere videoeffekter om nødvendigt. Desuden kan du klikke på Lydfil , Subtitle at brænde lysbilledshow til DVD på Mac med dit yndlingslydspor og undertekst.
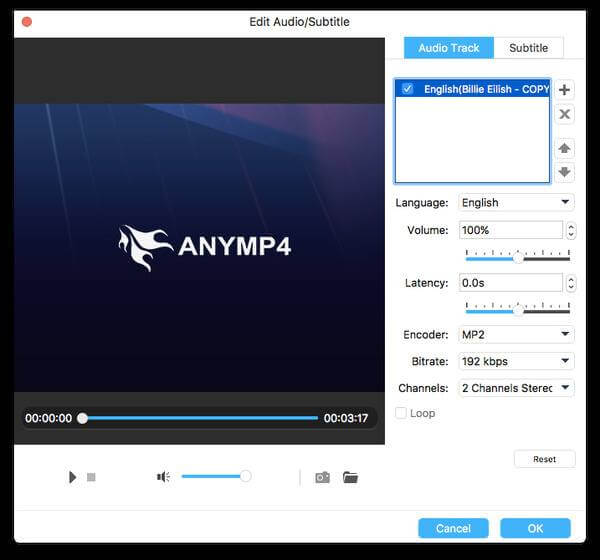
Klik på knappen Redigere ikonet i øverste højre hjørne af eksempelvinduet. I Rediger menu vindue, kan du anvende DVD-titelmenu, tilføje baggrundsmusik / billede, indstille menuens afspilningssløjfes varighed og foretage flere ændringer for at oprette en DVD-slideshow på Mac.
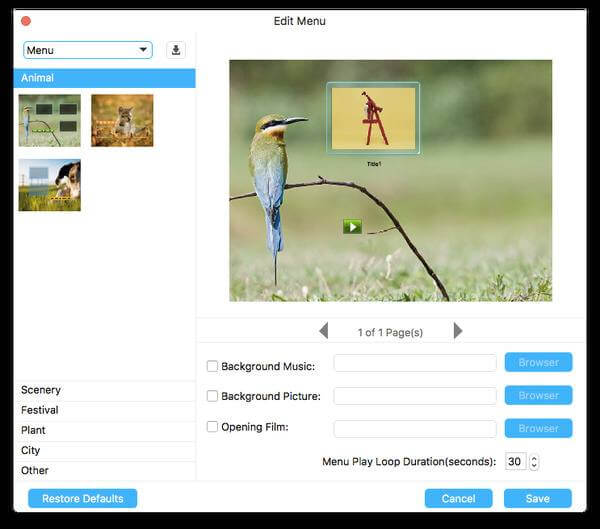
Nu kan du specificere Bestemmelsessted, Lydmærke, Skrivningshastighed, Kopier , nær bunden. Klik på sidst Brænde at brænde slideshow til DVD-disk på Mac.
Det er alt for at lave et DVD-diasshow på Mac med fotos, videoer og musik. Du kan bruge enhver mediefil, du kan lide brænd en DVD til indsamling eller sikkerhedskopi. Da din slideshow-DVD er klar til at se, kan du dele med venner og familie, når du vil.
Mere Reading
Bedste MKV til DVD Converter - Sådan Burn MKV File til DVD gratis
Når du har nogle MKV-videofiler, hvad skal det være den bedste metode til at konvertere MKV til DVD gratis? Bare lær mere om de bedste programmer og processerne fra artiklen.
[Løst] Sådan ripes en DVD på computeren Windows 10 og Mac
Sådan ripper du video fra en dvd på Windows 10 eller Mac? Hvad er de bedste vigtige tips til at få den ønskede video? Bare lær mere om detaljerede oplysninger fra artiklen.
Sådan konverteres DVD til digitale formater, som MP4, AVI, MP3 og More
Hvad skal være de bedste metoder til at konvertere DVD til digitale formater, såsom MP4, MP3 eller AVI, som du kan bruge til online stream? Her er 3 ofte anvendte metoder, du bør vide.
Bedste gratis DVD-afspiller til at se DVD på Windows 10 / Mac glat
Dette er din bedste løsning til at rette op på, at Windows 10 ikke afspiller DVD, såvel som andre Windows- og Mac-operativsystemer. Faktisk kan du afspille DVD på Windows 10 gratis med enkle trin her.