En gennemgang af de 8 bedste dvd-brændere til en strålende brændeproces
At have en fysisk disk til DVD-indhold er en ekstra fordel for folk, der opbevarer filmsamlinger. Dette skyldes den enorme datakapacitet og den kvalitet, som en optisk disk giver sammenlignet med filer. Så selvom teknologien giver os en avanceret og mere bekvem proces til at se digitaliserede dvd'er, er der stadig lang tid til at brænde dvd'er. Af den grund er mange stadig interesserede i en Dvd brænder for at de kan udføre brændingsprocessen effektivt. I tråd med dette har vi samlet 8 af de bedste programmer, du kan vælge imellem. Lad os derfor begynde denne omfattende gennemgang og se, hvad de kan give dig.
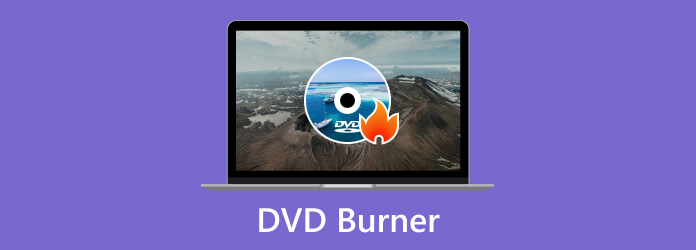
Lad os begynde gennemgangen med at give dig denne sammenligningstabel for at sammenligne brændernes priser, redigeringsfunktioner, brændehastighed og kvalitetsoutput. Vi har tilføjet disse kategorier, så du kan tjekke ud over beskrivelsen og andre egenskaber fra DVD-producenterne, der skal følges.
| brændere | Pris | Brændende Speen | Redigeringsfunktioner | Kvalitet af output |
|---|---|---|---|---|
| DVD Creator | $ 34.96 (levetid) | Hurtigt | Effekter, trim, roter, vend, tilføj elementer og beskær | Høj |
| Wondershare DVD Creator | $49.95 | Hurtigt | Trim og tilføj tekst og vandmærke | Høj |
| Leawo DVD Creator | $29.95 | Moderat | Trim, beskær, effekter | god |
| iSkysoft DVD Creator | $49.95 | Moderat | Trim, roter, beskær, flet | god |
| DVDFab DVD Creator | $59.99 | Hurtigt | Tilføj undertekster og numre | god |
| Roxio Easy CD- og DVD-brænding | $29.99 | Moderat | Beskær, trim. | god |
| Xilisoft DVD Creator | $39.95 | Moderat | Tilføj effekter, trim og beskær. | god |
| 4Media DVD Creator | $39.99 | Moderat | Beskær, klip, effekt og sæt undertekster. | god |
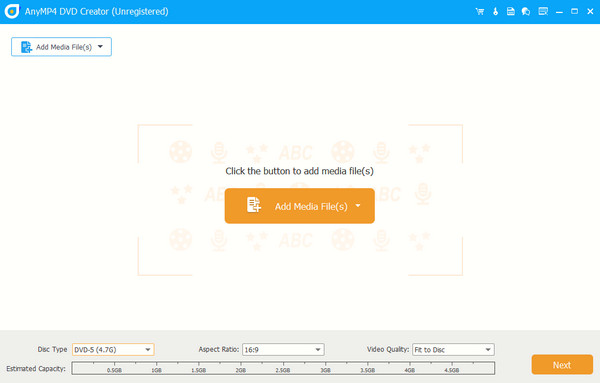
DVD Creator, bragt til dig af Blu-ray Master, er et softwareprogram dedikeret til at skabe dvd'er ved hjælp af forskellige videoformater som MP4, AVI, WMV, MOV, MKV og hundredvis flere til dvd-diske, mapper eller ISO-filer. Dvd-brændersoftwaren tilbyder en lang række funktioner til at personliggøre processen med at skabe dvd'er, hvor du kan tilføje mange videoer til en dvd med en menu, tilbyder forskellige menuskabeloner og tilføje musik eller billede til menuen. Du kan også tilpasse menuknapperne, hvis du vil, og redigere videoindholdet ved at trimme, tilføje vandmærker, beskære og justere videoeffekter, før du brænder det til DVD. Samlet set er det den bedste brænder, der er nyttig til at bevare og dele dine videoer med dine kære ved at oprette en DVD-kopi.
Understøttet OS: Windows og Mac.
Understøttede medietyper:
Input- AVI, 3GP, FLV, MKV, MP4, MOV, WMV, MPV og mere.
Output- Alle typer DVD'er og Blu-rays.
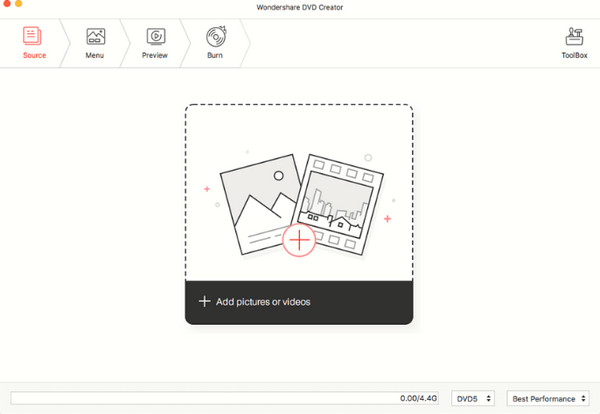
Wondershare DVD Creator, et program udviklet af Wondershare Technology, er den næste brændende software, du skal passe på. Denne software giver dig mulighed for at brænde og oprette dvd'er, mens du bruger dens tilgængelige tilpasningsmenuer, hvilket gør dem afspilbare på dine valgte standard dvd-afspillere og andre enheder, der kan afspille dem. Derudover giver denne DVD-creator yderligere funktioner og muligheder, såsom at oprette fotoslideshows med et stykke baggrundsmusik, redigere videoerne, før de brændes, og lave DVD ISO-filer og -mapper. Men nogle af jer vil måske finde dens læringskurve udfordrende, da den ikke er så brugervenlig.
Understøttet OS: Windows og Mac.
Understøttede medietyper:
Input- AVI, MP4, MPG, RMVB, DAT, MOV, MPEG, FLV, 3GP, WMV, ASF, RM, MKV, M4V, VOB, F4V, TS, MTS, M2TS.
Output-Alle typer DVD'er.
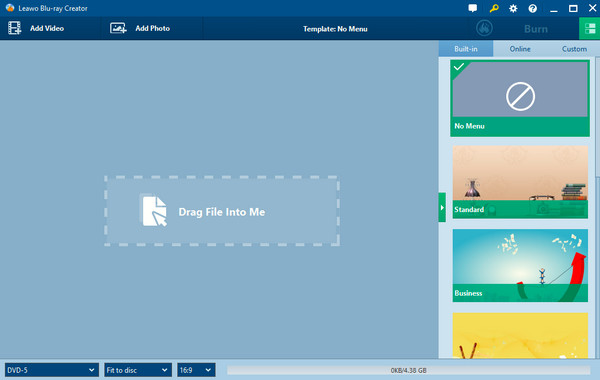
Leawo DVD Creator er en anden god dvd-forfattersoftware, der gør det muligt for dig at lave flotte dvd'er fra dine videofiler. Desuden er dette program en enkel og effektiv måde at konvertere dine film, hjemmevideoer eller andet videoindhold til din disk. Derudover giver denne brændesoftware dig tilpasningsmuligheder for at hjælpe dig med at forbedre dine projekter, og sådanne redigeringsmuligheder er beregnet til at trimme uønskede segmenter, tilføj vandmærker eller undertekster, beskær billedstørrelsen, juster videoeffekterne og mere, mens du sikrer, at du opfylder dit ønskede output. Du oplever dog muligvis ikke de nævnte funktioner med dens gratis prøveversion, medmindre du køber dens premium-pakke.
Understøttet OS: Windows og Mac.
Understøttede medietyper:
Input- AVI, MP4, WMV, MKV, MOV, RMVB, FLV, VOB og mange andre.
Output- DVD-diske og -mapper.
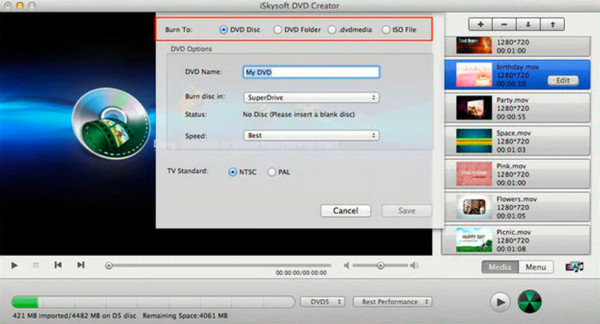
Næste på listen er denne iSkysoft DVD Creator. Det er et brændende program, der arbejder for at skabe en professionelt udseende DVD ved hjælp af forskellige mediefiler som videoer, musik og billeder. Det hjælper dig med at skabe personlige dvd'er, bevare dine værdsatte minder eller nemt producere professionelle præsentationer. Med hensyn til dens grænseflade tilbyder denne DVD-skaber brugervenlig navigation, som begyndere nemt kan forstå. Derfor er det nemmere at trimme, justere lydindstillingen og tilføje undertekster til dine videoer, før du brænder dem som en ekspert. På den anden side, hvis du ønsker software med en rimelig pris i henhold til dets funktioner, er dette program ikke en prioritet at anskaffe.
Understøttet OS: Windows og Mac.
Understøttede medietyper:
Input- MPEG, WMV, AVI, MP4, MOV, MKV, FLV, 3GP og mere.
Output- DVD ISO, disk og mappe.
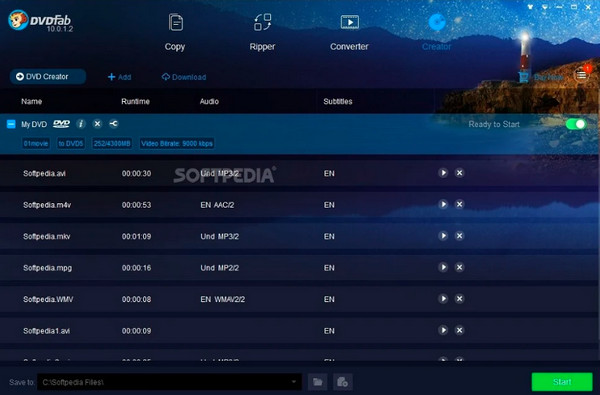
At bevæge sig fremad er at flytte til denne kraftfulde DVDFab DVD Creator, en brændende software, der konverterer videoer i AVI-, MP4-, MKV- og WMV-formater til dine ønskede DVD-kompatible formater. Sammen med det understøtter det selv high-definition videoer, hvilket sikrer dig at have DVD-udgange med fremragende kvalitet. Desuden tilbyder denne DVDFab mange funktioner og funktioner, der gør det muligt for dig nemt at tilpasse dine DVD-kreationer. En af de fantastiske funktioner ved denne dvd-skaber er dens tilbudte samling af tilpasselige menuskabeloner, som giver dig mulighed for at tilføje interaktive menuer og give dine dvd'er et strejf af professionel-lignende omgivelser. Du kan også vælge mellem forskellige temaer og derefter personliggøre dem ved at sætte dine ønskede baggrundsbilleder eller ændre teksten og knapstilene. Men med disse gode egenskaber, denne DVD-skabende software har, kan vi ikke benægte, hvor dyr denne software er.
Understøttet OS: Windows og Mac.
Understøttede medietyper:
Input- Standard og høj definition af AVI, MP4, MOV, MPEG, FLV, MKV, WMV og andre.
Output- DVD ISO, disk og mappe.
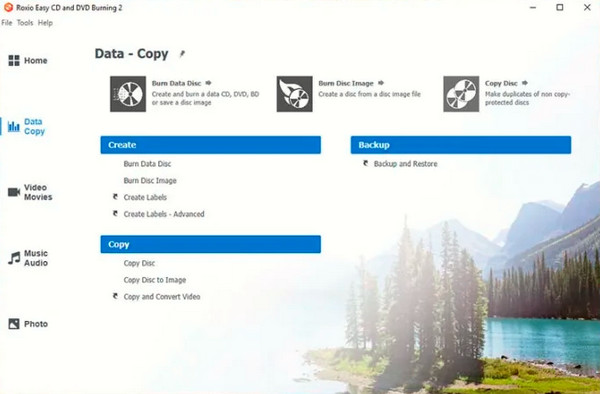
Roxio Easy CD & DVD Burning er en easyDVD Creatorsuite skabt af et populært firma kaldet Roxio for dets multimedieprogramløsninger. Den er udviklet til at give dig en enkel og bekvem måde at brænde samt oprette og kopiere cd'er og dvd'er. Med denne Roxio Easy CD & DVD Burning kan du udføre forskellige opgaver, der er relateret til mediehåndtering og diskbrænding, for den fungerer også til at mærke, spænde og redigere din disk. Du kan dog finde designet af Roxio DVD-skaberens brugergrænseflade forældet.
Understøttet OS: Windows
Understøttede medietyper:
Input- AVI, WMV, MOV, MPEG, MP4 og mere.
Output- Optiske DVD'er og CD'er.
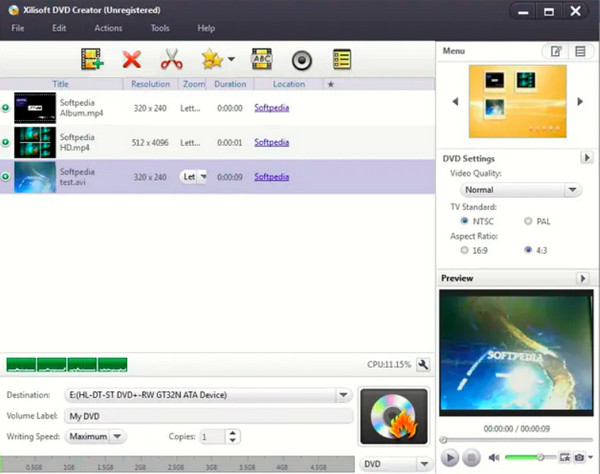
Lad os få denne Xilisoft DVD Creator, endnu en brugervenlig brændesoftware med en lang række funktioner til at tilpasse og personliggøre dine DVD-kreationer. Med denne Xilisoft DVD Creator kan du konvertere dine videofiler til populære formater, inklusive AVI, MPEG, WMV, MP4, DivX, XviD, VOB osv. til DVD-format. Det understøtter også hurtigt at brænde batchvideoer på en enkelt optisk disk med de tilføjede muligheder for at justere TV-standarden (NTSC eller PAL), DVD-typen (DVD-5 eller DVD-9) og billedformat, så det passer til dine behov. Imidlertid,
Understøttet OS: Windows og Mac.
Understøttede medietyper:
Input- WMV, DivX, MOV, MPEG, MP4, VOB, AVI og DV.
Output- DVD'er.
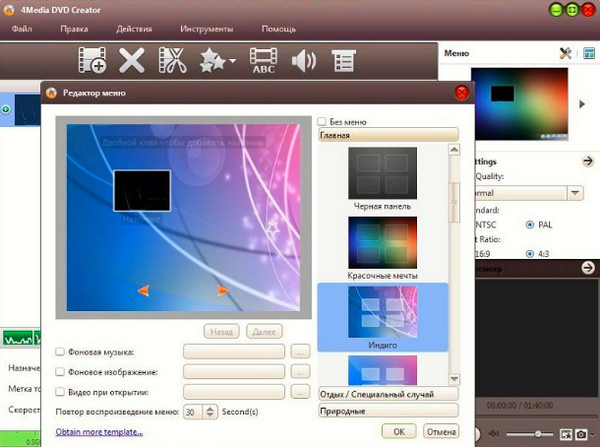
4Media DVD Creator giver dig en kombineret ligetil og fuldpakket grænseflade med en bred vifte af tilpasningsmuligheder til at skabe dine DVD'er. Når du har uploadet dine videofiler, kan du indstille dem og arrangere dem i den ønskede rækkefølge oprette en dvd-menu i overensstemmelse hermed ved at tilføje baggrundsbilleder, musik og tekst. Når du har tilpasset din DVD, lader dette værktøj dig forhåndsvise det endelige resultat og brænde det til en tom DVD. Ikke desto mindre, hvis du vil brænde Blu-ray lige pludselig, så er denne brænder ikke valget.
Understøttet OS: Windows og Mac.
Understøttede medietyper:
Input- AVI, MPEG, VOB, 3GP, M4V, MOV, DivX, WMV, MP4, XviD, H.264/AVC, AVCHD-videoer.
Output- DVD-mappe, ISO og disk.
Den første DVD-brænder i ovenstående indhold sigter mod at løse eventuelle DVD-fremstillingsproblemer og imødekomme enhver efterspørgsel, hvilket giver tre metoder til at oprette DVD som at brænde DVD-disk med videoer, konvertere video til DVD-mappe og oprette DVD ISO-billedfil fra videoer med lethed. Her er de detaljerede trin til, hvordan du brænder DVD med videoer.
Vælg korrekt tom DVD-disk format og mærker
Da dvd-disken har flere formater at vælge, skal du vælge den passende til dit drev, brændende software, formål og enheder samt det afspilningsudstyr, du har tænkt dig at se det på. Inden du investerer penge på ny tom dvd, skal du lave lidt forskning og få at vide, hvilke formater der er kompatible med dine enheder. At vide dette, før du køber en stor pakke diske, forhindrer frustrerende og dyre fejl.
DVD+R: DVD+R-disken kan genskrives, og du kan slette filer fra disken og erstatte dem med nye. Filen vil bare gemme sig under de nye og optage noget diskplads.
DVD-R: DVD-R-disken kan ikke slettes og kan ikke genbruges, selvom filer kan kopieres til et andet drev og brændes på en ny disk.
ROM: DVD ROM-disken er skrivebeskyttet medie, der ikke kan slettes og brændes permanent på disken.
RW: DVD RW-disken angiver, at den gamle fil er slettet fuldstændigt og tager ingen diskplads overhovedet efter at være blevet omskrevet eller genbrændt. Ikke alle DVD-diske er lavet til at brænde med en computer, og nogle diske giver dig mulighed for at brænde film og menuer fra en DVD på disken, men fungerer ikke i DVD-afspillere. Bemærk, hvilke mærker der også fungerer bedre på enhederne.
Indsæt dvd-disk i dvd-drev
For det første sørg for, at din bærbare computer har intern dvd-drev, hvis ikke, find et eksternt dvd-drev i stedet. Som stationær computer har brug for et eksternt dvd-drev til hjælp. Når du har valgt DVD-disk og forberedt dvd-drev, begynder du at indsætte den tomme DVD-disk i et eksternt eller internt dvd-drev for at vente på genkendelsen.

Download og installer DVD Burner Software
Download DVD Maker programmet fra ovenstående download link og installer det på computer, denne software er kompatibel med Windows 10 / 8 / 8.1 / 7 / Vista / XP. Start programmet, og så vil hovedgrænsefladen komme op.
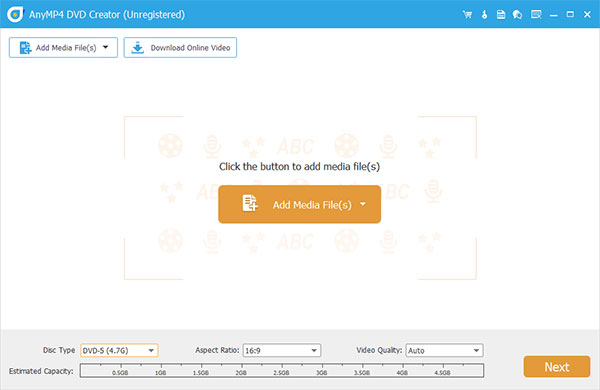
Tilføj video fil til programmet
Klik Tilføj mediefil (er) knappen for at tilføje de lokale videoer til fillisten. Dette program understøtter næsten alle videoformater som MP4, AVI, WMV, MKV, VOB, FLV, MOV, TS, MPEG og mere. Hvis du har brug for at tilføje mere end én videofil, kan du vælge Tilføj mediefil(er) -> Tilføj mappe øverst til venstre.
Sørg for, at kapaciteten af den tilføjede video er mindre end kapaciteten af den valgte DVD-type, DVD-type indeholder DVD 5 (4.7G) og DVD 9 (8.5G).
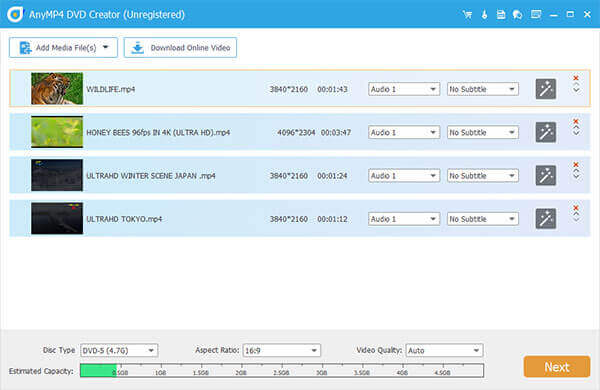
Begynd at brænde DVD-disk med videofiler
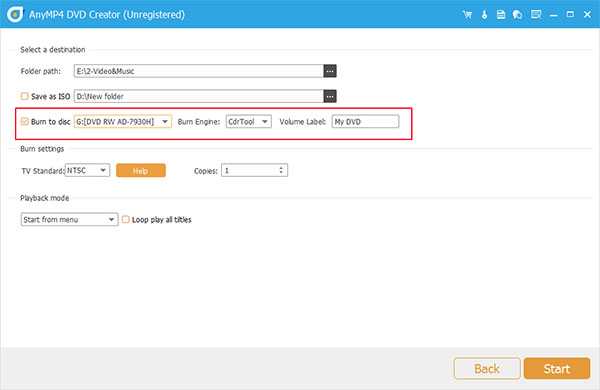
Klik på knappen Næste knappen for at komme ind i Brænde klargøring af vindue. Det Brænde forberedelsesvinduet giver dig mulighed for at vælge en destination for output-dvd-disk, vælge tv-standard og antallet af dvd-kopier og også afspilningstilstand som f.eks. Start fra menuen or Start fra første titel. Når du er færdig med alle indstillinger, kan du klikke på Starten knappen for at begynde at brænde DVD-disken.
Hvis du er en DVD-naelot, vil du se DVD, men diskene er nemme at beskadige, når du opbevarer. Vi anbefaler dig at gemme som DVD-mappe på PC-lokaldisk, som ejer dvd-diskstruktur til afspilning på DVD-afspiller som DVD-disk. Du behøver ikke gemme DVD-samlinger derhjemme og spare meget plads.
Hvordan laver du DVD-mappe og gemmer til harddisk på computer? AnyMP4 DVD Maker kan også hjælpe dig med at løse problemet. De detaljerede trin er de samme som oprettelse af dvd-disk, men her behøver du ikke at indsætte en tom DVD-disk. Bare tilføj video til programmet og klik Næste knappen og tryk så på Brænde knappen for at åbne vinduet til forberedelse af brænding. Da dette program er standard til at lave DVD-mappe, her skal du vælge en destination for output DVD-mappe. Klik Starten knappen for at oprette DVD-mappe.
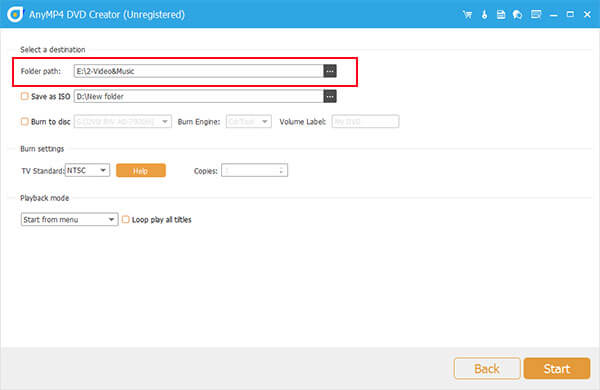
Hvis din computer har installeret virtuelt drev, kan du bruge DVD Maker-softwaren til at oprette en DVD ISO-billedfil til lagring på harddisken. Hvordan oprette en ISO billedfil med enhver video? Den detaljerede vejledning er også den samme som metode 1. Når du vælger målfilen på Brænde forbereder vinduet, skal du tjekke Gem som ISO mål og indstil den tilsvarende destination. Til sidst kan du klikke Starten knappen for at begynde at lave DVD ISO-billedfil.
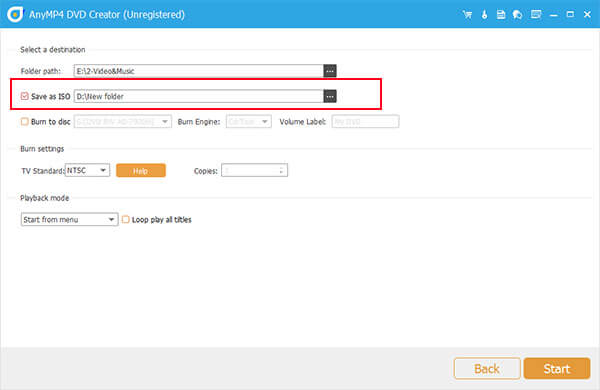
DVD Creator fra Blu-ray Master har flere videoredigeringsfunktioner til at redigere enhver videofil og giver dig mulighed for at vælge DVD-menuskabeloner, tilføje baggrundsmusik/billede/film og også redigere eller tilføje lyd spor / undertekst. Her er detaljerne om, hvordan du redigerer video og tilpasser DVD-menuen med DVD Burning-software.
Rediger videofil for bedre underholdning
Klik på knappen Rediger til højre for videolisten, og åbn vinduet Rediger.
![]()
Rotér video: Her kan du frit rotere videoposition ved hjælp af 4-tilstande: Drej 90 med uret, Drej 90 mod uret, Horisontal flip og Vertikal flip.
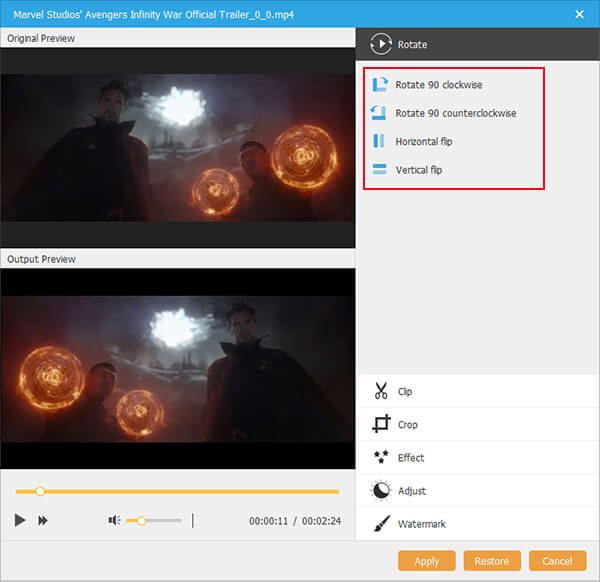
video: Vælg den fil, du vil klippe, på fillisten, træk Start Point saks for at markere begyndelsen af segmentet, og træk i End Point saks for at markere slutningen af segmentet.
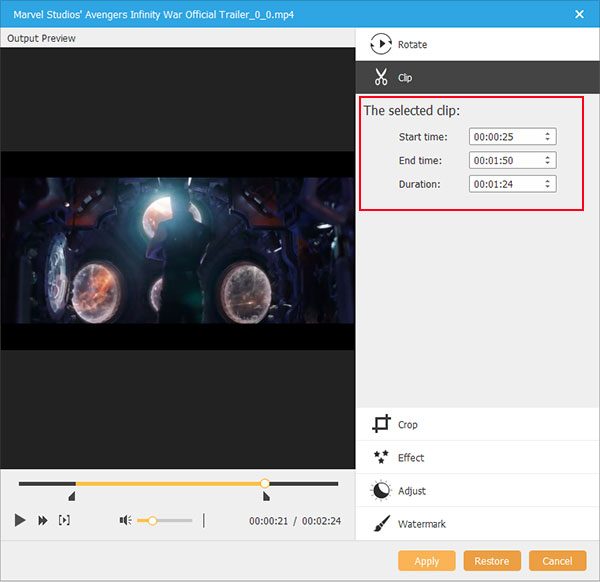
Beskær videobilledet: Klik Crop knappen i redigeringsvinduet for at beskære videoramme og indstille zoomtilstand som Letterbox, Center, Pan & Scan og Full.
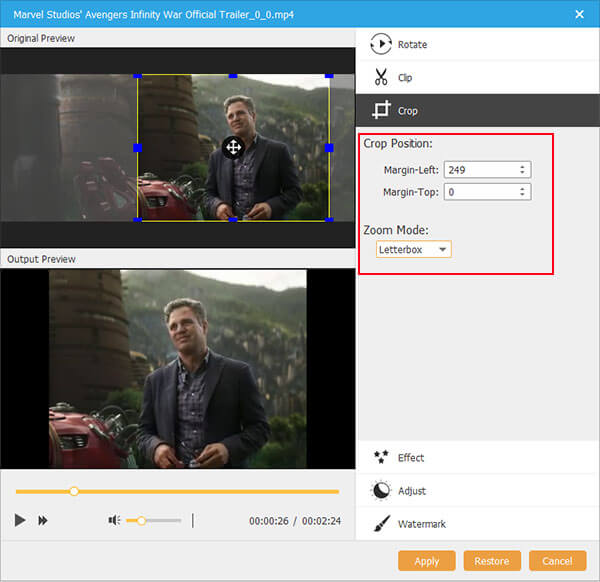
Vælg videoeffekt: Flere videoeffekter ved at klikke Effekt knap, her har du lov til at vælge Blur, Sharpen, Frame, Grey, Sketch, Colored Pencil, Erode, Cube, Spherize, Film Grain, Wiener, Emboss, Sculpture og mere.
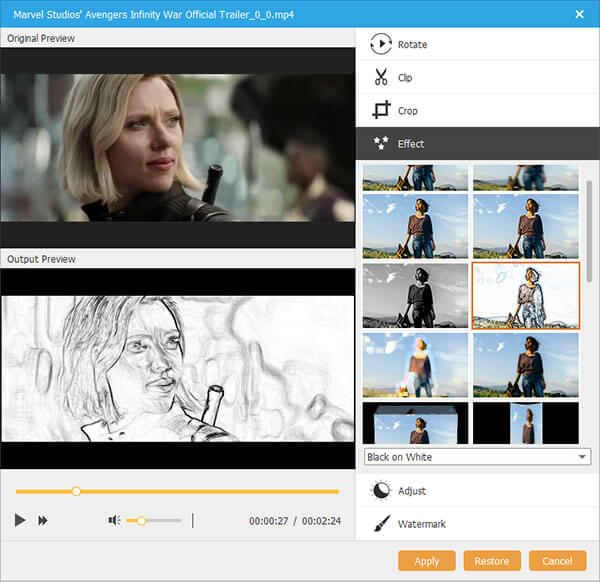
Juster videoeffekt: Justering af video-lydstyrke, lysstyrke, kontrast, mætning og farvetone i henhold til skyderen for at få bedre videoeffekt.
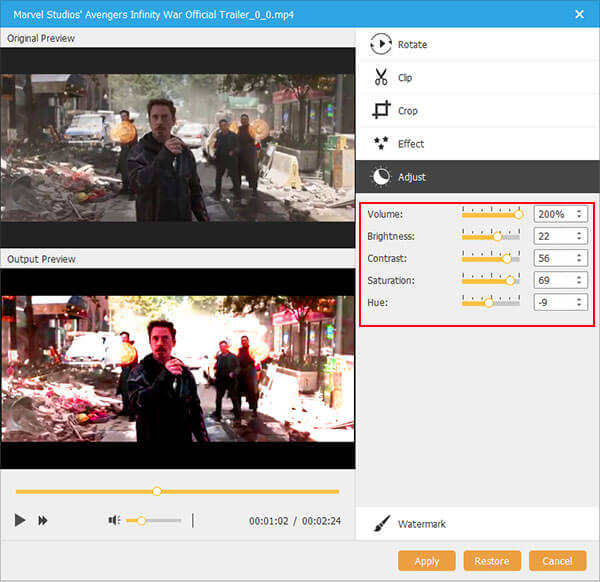
Tilføj vandmærke: Føj vandmærke til videoen ved at tilføje billede og skrive tekst til videoen. Klik font at åbne font vindue for at redigere tekstens skrifttype, og klik Farve for at åbne farvevinduet for at vælge en skrifttypefarve.
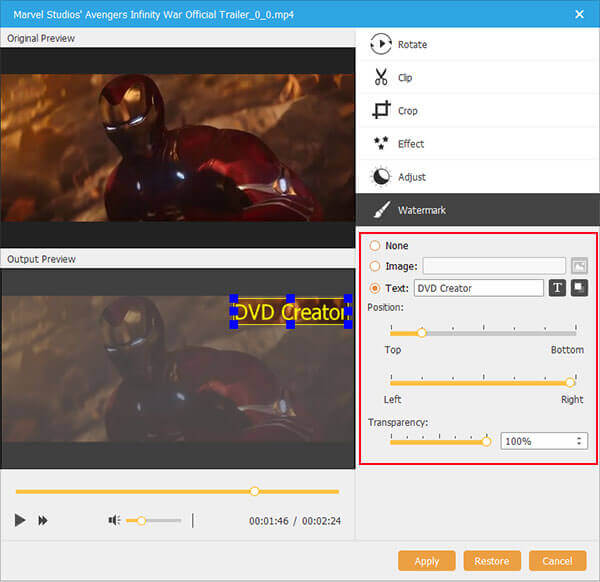
Efter redigering af videofil, skal du klikke Indløs knappen nederst for at afslutte og gemme alle dine redigeringsindstillinger og lukke vinduet Rediger.
Tilføj eller rediger lydspor og undertekst til DVD-film
Klik Lydspor eller undertekst knappen for at åbne vinduet Lydspor/undertekst og derefter tilføje eller redigere lydsporet og underteksten.
Klik Tilføj Audio knappen for at tilføje lydspor til videoen, eller klik Tilføj undertekst knappen for at tilføje undertekster til output DVD-film.
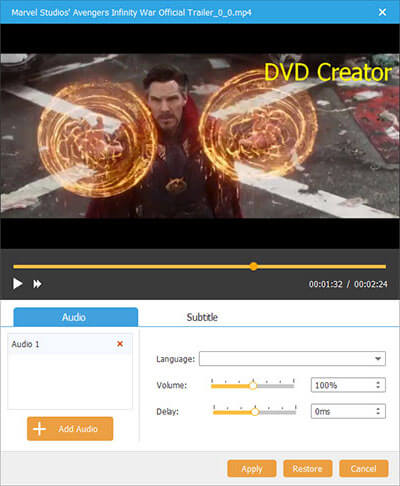
Til lydspor:
Sprog: Klik på rullemenuen for at vælge et sprog for at underskrive lydsporet. Bemærk, at ændring af sprog ikke ændrer indholdet af lydspor.
Bind: Træk skyderen til lydstyrkekontrol for at justere lydstyrken for det valgte lydspor. Du kan også indtaste en værdi mellem 0% -200% direkte i volumentekstboksen eller justere volumenværdien med op og ned-knappen.
Forsinke: Hvis der er en forsinkelse mellem lydsporet og billedet af video, kan du trække skyderen til lydforsinkelse for at gøre lydsporet synkroniseret med billedet af video, når du afspiller videofil.
Til Undertekst:
Sprog: Klik på rullemenuen for at vælge et sprog for at underskrive underteksten.
Position: Træk skyderen til vertikal positionskontrol for at justere undertekstens position.
Gennemsigtighed: Gør gennemsigtigheden af undertekstjustering fra 0-100.
Forsinke: Hvis der er en forsinkelse mellem undertekst og lydspor, kan du trække kontrolskuffen Subtitle Delay for at gøre undertekstsynkroniseringen med lydsporet, når du afspiller videofil.
Klik Indløs knappen for at afslutte alle lydspor og undertekstredigeringsprocesser.
Tilpas DVD-menuer med forskellige temaer
Klik Næste knappen i bunden af hovedgrænsefladen og gå til menuvinduet. Der er flere gratis menuskabeloner, som du kan bruge, du kan vælge den foretrukne til output DVD-film. Eller du kan downloade flere online DVD-menuskabeloner, hvis du er fuld bruger. Du kan vælge forskellige temaer som ferie, familie, bryllup, rejser og andre. Og du har også lov til at tjekke Ingen menu for at fjerne alle menuskabeloner.
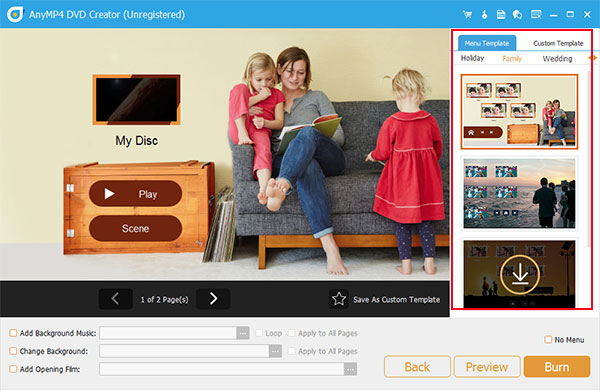
Tilføj baggrundsmusik, billede og film til dvd'en
Nederst i menuvinduet giver den dig baggrundsmusik, billede og film til at vælge.
Tilføj baggrundsmusik: Tjek Tilføj baggrundsmusik valgmulighed, og klik på knappen browser ikonknappen for at vælge den musik, du kan lide, som baggrundsmusik i menuen.
Skift baggrund: Tjek Skift baggrund valgmulighed, og klik på knappen browser ikonknappen for at vælge det billede, du kan lide, som baggrundsbillede i menuen.
Tilføj åbningsfilm: Tjek Tilføj åbningsfilm valgmulighed, og klik på knappen browser knappen for at tilføje den video, du ønsker som åbningsfilm.
Efter redigering kan du klikke Eksempel knappen for at se din personlige DVD-menu.
Og klik derefter på Brænde knappen for at begynde at brænde videoen til DVD.
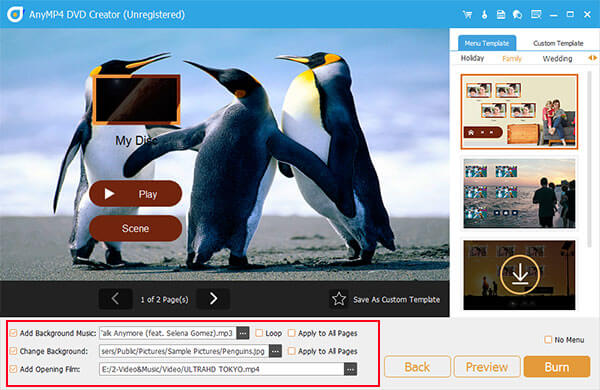
Med de detaljerede guider til, hvordan man laver en DVD-film fra videofiler med den bedste DVD-brænder til Windows 11/10 og nyeste macOS Sonoma, kan du totalt konvertere lokale og videoer til DVD-diske/film med den superhurtige brændehastighed og fremragende videokvalitet. Alle problemer med DVD-brænding kan løses med den kraftfulde DVD-brænder-software.
Er Adobe DVD Creator tilgængelig?
Adobe har ikke en specifik DVD-creator. Et plugin kaldet Adobe Encore giver dig dog mulighed for at bruge Premiere Pro til at oprette dvd'er.
Kan jeg bruge en dvd-brænder til at brænde lyd til cd'er?
Ja, DVD-brændere kan også bruges til at brænde lydfiler til dine cd'er.
Er der en ekstern dvd-brænder?
Du kan finde eksterne DVD-brændere på markedet, som du kan tilslutte til din computer eller bærbare via USB.
Er en DVD-brænder den samme som en DVD-afspiller?
En ekstern DVD-brænder kan afspille DVD via en USB-port. En DVD-brænder bruges til at brænde og redigere DVD med videoer. Du kan få vist DVD-film via en DVD-brænder. En DVD-afspiller bruges til at afspille DVD-diske, mapper eller ISO-filer og en række forskellige videoer.
Har Windows 10 dvd-brændingssoftware?
Ja, du kan brænde DVD på Windows 10. Med den indbyggede DVD-brændingsfunktion i Windows 10 kan du brænde videoer, lyd, dokumenter til DVD/CD og afspille det på computeren.
Kan DVD-brænder brænde video til isofil?
Ja, du kan brænde video til ISO-fil med DVD-brænder. Med AnyMP4 DVD Creator er det nemt at brænde video til DVD / Blu-ray-mappe eller ISO-fil.
Ovenfor er de bedste DVD-brændere, som du bør prøve. Del artiklen med flere personer, hvis du finder den nyttig, og lad den hjælpe flere med at finde et passende DVD-brændingsværktøj. Men hvis du stadig er i en situation, hvor du ikke kan vælge, så anbefaler vi stærkt, at du går efter DVD Creator, for det har en nemmere og alligevel fantastisk måde at brænde dvd'er på.
Mere Reading
10 Bedste Gratis DVD Ripper Software til Rip DVD med lethed
Der er top 10 gratis DVD Rippere for dig at rippe DVD til enhver video med fremragende kvalitet. Du kan lære flere detaljer fra denne artikel.
Top 5 bedste eksterne Blu-ray-brændere til at fylde Blu-ray-diske
Heldige dig, hvis du leder efter en prisværdig ekstern Blu-ray-brænder, vil du møde de fem bedste valg at købe, når du klikker på denne artikelpost.
En upartisk gennemgang af Leawo Blu-ray-afspiller og alternativ
Dette er en pålidelig anmeldelse af en af de bedste multimedie-afspillere, Leawo Blu-ray Player. Læs det grundigt, inden du åbner din tegnebog, og køb afspilleren.
6 Pålidelig software til tilpasning af dvd-menuer og kapitel
Er du i tvivl om, hvordan du opretter kapitler og menuer til din DVD? Lær mere her og bliv inspireret til at personliggøre dine DVD-filer.