Vejledning i, hvordan du optager og brænder HD-video til DVD
I dag er HD-videoindholdet mere og mere populært i tv-kanaler og streamingtjenester som YouTube, Netflix, Hulu osv. Mange mennesker vil gemme deres foretrukne HD-videoer på deres DVD'er, så de kan ses offline, ses på andre enheder. , eller indsamles som souvenirs. I et sådant scenario har du brug for en HD til DVD-optager for at hjælpe dig. Så her bringer vi den bedste løsning, du kan bruge til optag HD-video til DVD uden megen anstrengelse.

Optagelse af HD-videoer til DVD er en god måde at sikkerhedskopiere dine yndlingsvideoer på. For at bevare videoen i HD-kvalitet under optagelse kan du bruge Blu-ray Master skærmoptager for at hjælpe dig med at optage HD-video til DVD. Denne HD til DVD-optager er en brugervenlig HD-videooptagelsessoftware til Windows og Mac.
Det giver dig mulighed for at optage HD-videoer ved at tilpasse områder, som du vil, og også lade dig optage enhver aktivitet på din skrivebordsskærm, spil, videokonferencer, tutorials og mere uden at forsinke. Desuden tilbyder det dig en indbygget videoredigerer, der giver dig mulighed for at tilføje billedtekster, kommentarer, højdepunkter osv. I realtid under optagelse. Nedenfor er trinene til optagelse af HD-video til DVD.
Trin 1For at downloade dette program skal du blot klikke på knappen Download ovenfor. Installer derefter og start det på din computer.
Trin 2Efter lanceringen af denne HD til DVD-optager skal du vælge Video-optager funktion for at fortsætte.
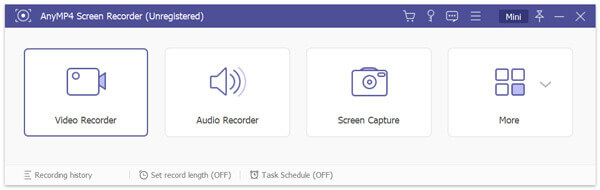
Trin 3Derefter kan du optage din HD-video på fuld skærm eller vælge at optage i et tilpasset område. Hvis du har brug for at fange lyden fra HD-videoen, skal du tænde for System Sound mulighed. For at føje din stemme til videoen skal du bare tænde for Mikrofonindstilling på samme tid.
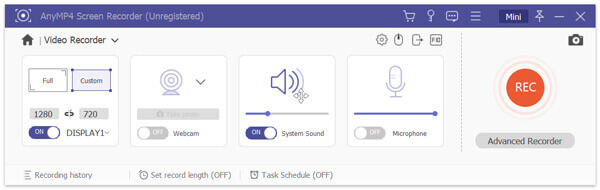
I vinduet Videooptager kan du indstille videokvaliteten til din outputfil ved at klikke på Gear ikon. Gå til Produktion fanen, og du kan justere videokvaliteten med forskellige muligheder. For at bevare den originale kvalitet af din video anbefaler vi, at du vælger Lossless-indstillingen.

Trin 4Afspil den HD-video, du vil optage, og tryk derefter på REC knap. Når videoen er slut, skal du klikke på Stands for at afslutte optagelsen. Dette vil aktivere et vindue, hvor du kan forhåndsvise den optagede video, trimme den uønskede del af videoen, eller du kan endda vælge at genoptage videoen igen.
Hvis du er tilfreds med resultatet, kan du klikke på Gem knappen, og programmet gemmer derefter den optagede fil i ethvert populært format som MP4, AVI, MOV osv. på harddisken.

Trin 5Når du har fået videofilen i HD-kvalitet, kan du brænde den til en tom DVD-disk ved hjælp af en DVD-brændingssoftware, f.eks AnyMP4 DVD Creator. Lad os tage det som et eksempel. Når du har startet softwaren, skal du klikke Tilføj mediefil (er) for at importere de optagede HD-videoer, der er gemt af HD, til DVD-capture-programmet til DVD-oprettelsesprogrammet. Indsæt derefter en tom skrivbar DVD i dit DVD-drev.
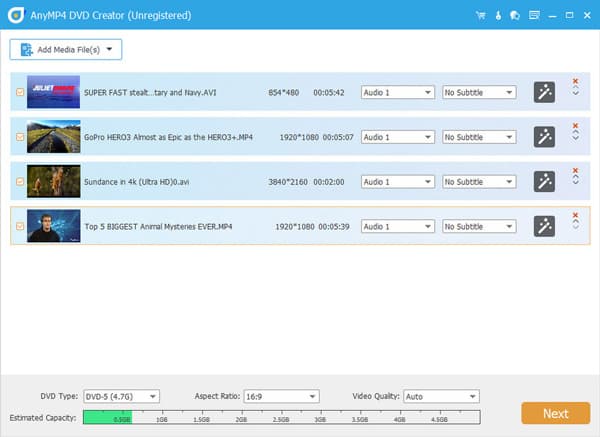
Trin 6Før du brænder til DVD, kan du redigere dine HD-videofiler ved at klikke på Kraftfulde værktøjer. Her kan du redigere videoer som beskæring, trim, tilføje effekter & filtre osv., Justere lydstyrken, tilføje lydspor eller undertekster, flette eller opdele kapitel og meget mere.
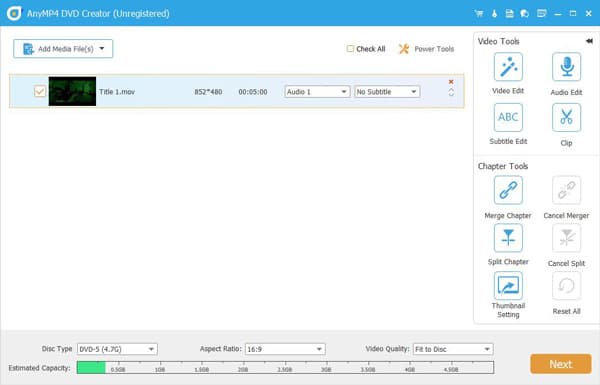
Trin 7Når du er færdig med at redigere, kan du vælge en skabelon og baggrund til din DVD. Tryk derefter på Brænde knap til at brænde dine HD-videoer til DVD.
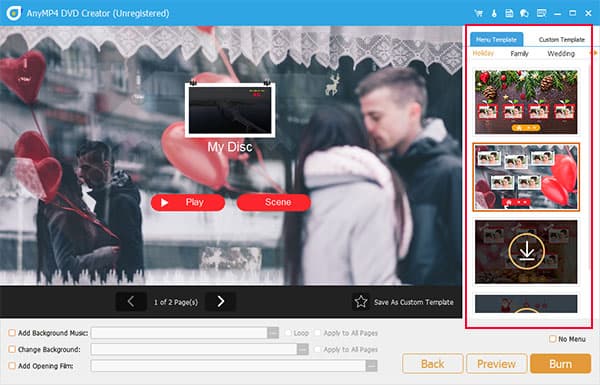
Venter et stykke tid får du din DVD med dine HD-videofiler.
Kan jeg overføre mine DVR-optagelser til DVD?
Du kan slutte din DVD-optager til dit DVR og tv-apparat for at overføre DVR-optagelser til en DVD.
Hvad er den bedste HD-video til DVD-brændingssoftware?
Her er en gennemgang af topsoftware til dvd-brænding: Bedste DVD Burning Software.
Hvordan spiller jeg HD-videoer?
For at afspille HD-videoer kan du vælge en HD-afspiller til at afspille dem. Du finder en detaljeret sammenligning af HD-afspillere i denne artikel: Top 9 HD-videoafspillere.
HD-videooptagelsessoftware er det afgørende værktøj til at hjælpe dig med at optage videoer i en højere opløsning og kvalitet end hvad du ville få med almindelige videooptagere. Når du får HD-videooptagelse, kan du nemt brænde den til din DVD uden besvær.
Mere Reading
LoiLo Game Recorder Review - Hvad du kan og ikke kan få fra LoiLo
Hvis du ønsker at få mere information om LoiLo Game Recorder, kommer du bare til det rigtige sted. Dette er den seneste anmeldelse af LoiLo Game Recorder. Du kan også få alternative spiloptagere her.
Tutorial - Sådan kan du se og gemme Fortnite-afspilninger på din computer
Her er de detaljerede trin til at se og gemme Fortnite-gentagelser på din computer. Du kan også få nyttige værktøjer til at se forældede Fortnite-gentagelser online og offline med lethed.
Nemme måder at brænde QuickTime-film til DVD på Mac / Windows
Har du mange QuickTime-filmsamlinger på dit lokale mediebibliotek og vil brænde dem til DVD? Du har brug for en professionel DVD Creator, der kan konvertere alle formater af QuickTime-film til DVD på Mac eller PC.
Sådan konverteres og brændes iTunes-film til DVD til DVD-afspiller og Smart TV
Det er en trinvis vejledning, der viser dig, hvordan du brænder iTunes-filmfiler til DVD, som du kan afspille en disk, der kan afspilles til din DVD-afspiller eller spilkonsol med dine venner.
Opret DVD
Brænd ISO til DVD på Mac Opret DVD fra Premiere Pro QuickTime til DVD Konverter VOB til DVD Konverter MTS / M2TS til DVD Brænd 3GP til DVD MKV til DVD Converter Bedste anmeldelse af dvd-brænder Konverter og brænd iTunes-film til DVD Brænd QuickTime til DVD Optag HD-video til DVD ImgBurn-alternativer