Ifølge Wikipedia er en ISO-fil et diskbillede af en optisk disk. Det er også en arkivfil, der indeholder alt, der er rippet fra din DVD-disk. Du kan oprette en startbar DVD fra en ISO-fil. Med andre ord skal du montere og brænde ISO-filer til DVD for at afspille ISO-filer på Mac.
Denne artikel introducerer forskellige måder at brænde diskbillede på Mac på. Du kan bruge den indbyggede ISO til DVD-brændingsfunktion eller tredjeparts DVD-brænder til at brænde DVD ISO-filer på Mac. Hvilken er den bedste måde at brænde ISO på Mac på? Vi vil diskutere det senere.

Del 1. Sådan brænder du ISO til DVD på Mac uden kvalitetstab
Du kan oprette en DVD-disk med ISO-filer ved hjælp af AnyMP4 DVD Copy til Mac med 100% original kvalitet. Når du er udstyret med den avancerede teknologi, kan du brænde DVD ISO-billedfil til en tom DVD med den hurtigste hastighed og den bedste outputkvalitet. Alle DVD-diske, DVD-afspillere og brændere understøttes. Du kan vælge mellem 3 DVD-kopi-tilstande til at brænde DVD på Mac med alt indhold, du kan lide. Desuden kan du redigere og definere outputfilerne frit. Med andre ord er AnyMP4 DVD Copy til Mac i stand til at gøre en ISO-fil startbar med enkle trin.
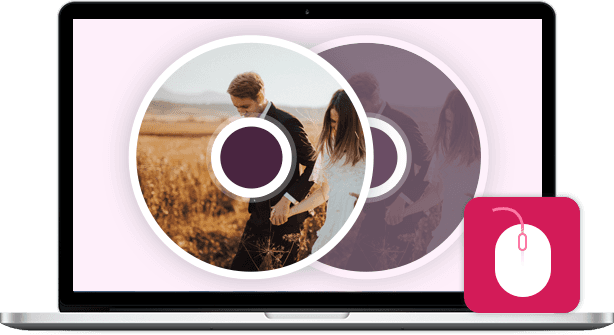
- Brænd en ISO-fil til en DVD+R, DVD-R, DVD+RW, DVD-RW, DVD RAM og andre DVD-diske, såvel som de fleste DVD-afspillere og brændere.
- Kopier DVD ISO-billedfil til DVD-disk uden kvalitetstab og hurtig brændehastighed.
- Kopier hele filmen, hovedfilmen eller specielt tilpasset kapitel efter dine behov.
- Vælg lydsporet, tilføj/fjern undertekster, fjern/spring over menuen og definer outputeffekterne, som du vil.
- Brænd ISO på Mac Mojave, High Sierra og andre OS X 10.6 eller nyere (macOS Sonoma inkluderet).
Gratis download
Til Windows
Sikker download
Gratis download
til MacOS
Sikker download
Trin 1 Download og installer ISO til DVD-brænderen til Mac-software. Indsæt en tom DVD-disk i dit optiske drev. Drej disketiketten mod dig.
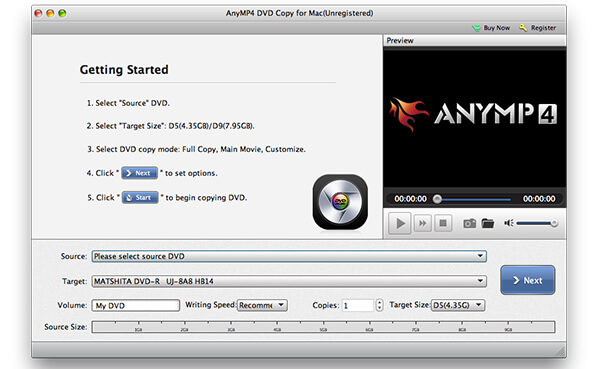
Trin 2 Klik I Kilden afsnit, gennemse og importer din ISO-fil. Du kan klikke på det lille mappeikon ved siden af. Sørg for, at der er nok plads til at brænde en ISO-fil til DVD på Mac. DVD Copy til Mac kan genkende din ISO-fil og afspille den i Eksempel vindue. Vælg senere den indsatte DVD-disk fra mål liste.
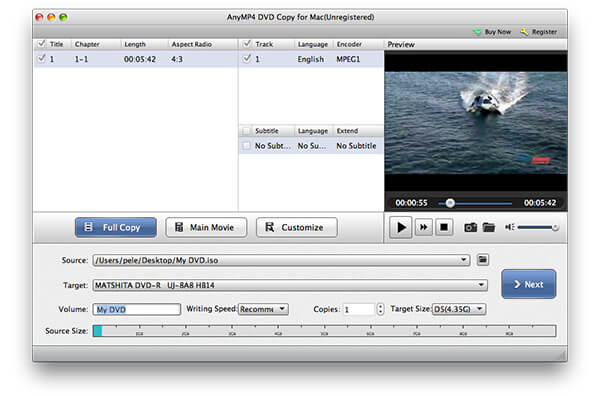
Trin 3 Vælg DVD kopieringstilstand fra Fuld kopi, Hovedfilm , Tilpas. Du kan også justere Bind, Skrivningshastighed, Kopier og målstørrelse nær bunden. Klik på sidst Næste at brænde ISO til DVD på Mac.
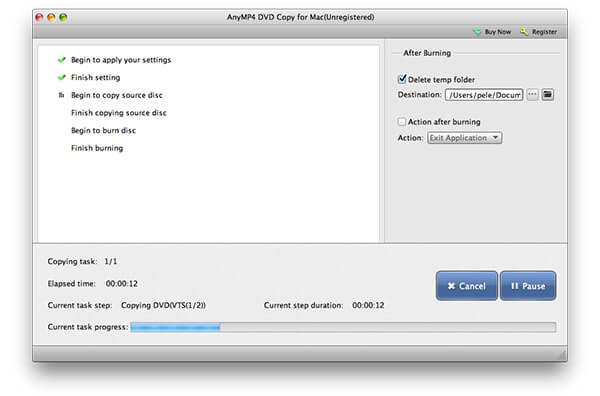
Del 2. Sådan brænder du ISO til DVD på Mac med Finder
Finder er standardapplikationen for alle Apple Mac OS X / 11-brugere. Faktisk kan du også bruge Finder som ISO-brændersoftware.
Trin 1 Åbne Finder. Naviger og vælg din ISO-billedfil.
Trin 2 Type Brænd diskbillede ** til disk fra File (Felt) rulleliste. Du kan også få den samme diskbillede til DVD-brændingsindstilling fra højreklik-menuen.
Trin 3 Sæt en tom DVD-disk i det optiske drev.
Trin 4 Klik Brænde for at begynde at lave en startbar DVD fra ISO-fil med Finder på Mac.
Trin 5 Vent, indtil ISO til DVD-brændingsprocessen slutter. Du vil se en meddelelse, når den er færdig.
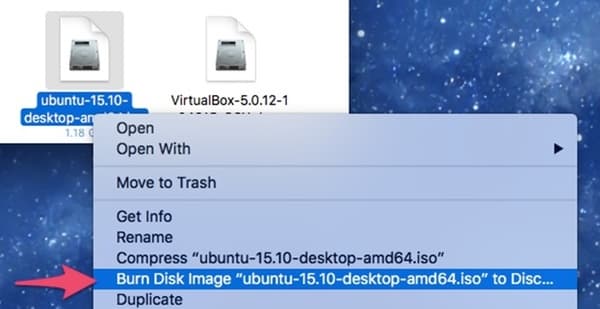
Del 3. Sådan brænder du ISO til DVD på Mac med Terminal
Hvis du kender Terminal, kan du også brænde .iso til DVD på Mac med kommandolinjer. Vær opmærksom på, at Terminal automatisk begynder at brænde ISO til den indsatte DVD-disk, efter at kommandoen er kørt. Hvis det ikke er den disk, du vil brænde med ISO-filer, skal du fjerne den fra det optiske drev.
Trin 1 Download en ISO-fil fra Internettet. Eller du kan flytte ISO-filen til skrivebordet fra et andet sted.
Trin 2 Sæt en tom disk i din Mac OS X / 11-computer.
Trin 3 Kør Finder. Vælg Applikationer. Dobbeltklik på terminal i Hjælpeprogrammer mappe.
Trin 4 Kopier og indsæt hdiutil burn ~ / Path / To / DiskImageFile.iso i terminalvinduet. Husk at erstatte DiskImageFile med det rigtige navn på din DVD ISO-fil.
Trin 5 Efter at have trykket på Indtast nøgle, kan du finde ud af, at Mac OS X / 11 brænder ISO-billede til DVD med det samme.
Derefter kan du afspille DVD-filer med DVD-afspiller på Mac bekvemt.
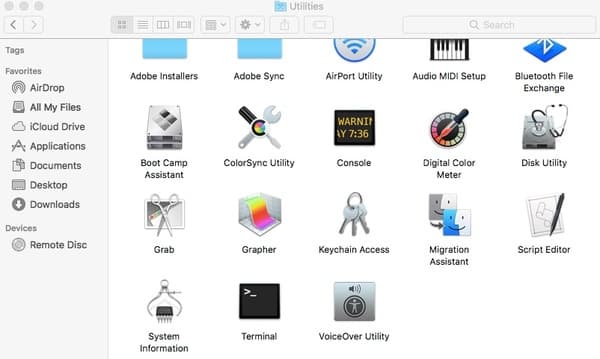
Del 4. Sådan brænder du ISO til DVD på Mac med Diskværktøj
Hvis du kører Mac OS X 10.10 eller tidligere operativsystemer, kan du få et værktøj til at brænde en ISO-billedfil på Mac. Ingen tredjeparts ISO-brænder kræves. Du kan brænde ISO til DVD med Disk Utility på Mac gratis.
Trin 1 Indsæt en tom DVD-disk i det optiske drev. Vælg i pop-up-vinduet Handling efterfulgt af Åbn Diskværktøj. Klik derefter på OK for at komme videre. Du kan også finde Diskværktøj i Hjælpeprogrammer folder. Bare løb Finder og åbn først mappen Programmer.
Trin 2 Du kan placere din ISO-fil på skrivebordet. Senere skal du trække og slippe ISO-filen i den venstre rude. Du kan se andre harddiske på den samme liste.
Trin 3 Klik Brænde på den øverste værktøjslinje. Det Brænd disken dialogen aktiveres.
Trin 4 Gå til Efter brænding afsnit. Marker før Bekræft brændte data. Klik Skub disken ud for at skubbe ud din bootbare DVD-disk sikkert.
Trin 5 Klik Brænde for at gemme ændringer og forlade vinduet. Lad bare computeren være i fred for at afslutte ISO til DVD-brændingsprocessen.
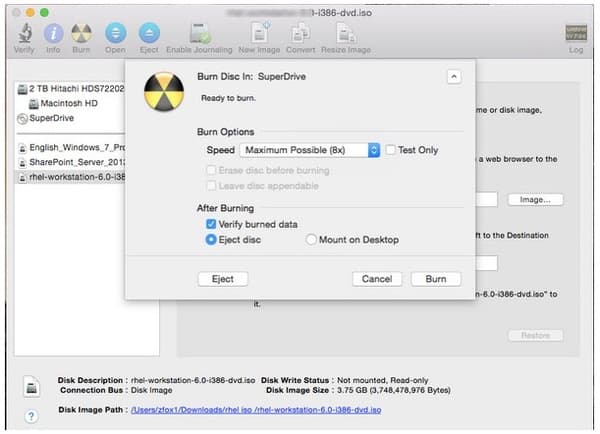
Gratis download
Til Windows
Sikker download
Gratis download
til MacOS
Sikker download
Del 5. Ofte stillede spørgsmål om brænding af ISO til DVD på Mac
-
1. Hvad er den bedste dvd-brændingssoftware til Mac?
Vi har hentet 4 DVD-brændingssoftware på Mac og viser de detaljerede trin for at oprette til DVD. Hvordan finder man den bedste? Hvilken er den bedste dvd-brændingssoftware? Find svaret i dette indlæg: Bedste gratis DVD Burning Review.
-
2. Hvordan får jeg min Mac til at genkende mit eksterne DVD-drev?
Der er nogle grundlæggende regler, som du skal følge for at tilslutte DVD-drev til Mac, mens du brænder ISO til DVD. For det første skal du tænde din Mac-computer, derefter tilslutte USB-kablet til Mac'en og til enheden, derefter skal du ikke bruge hub-stikket din enhed direkte til din Macs port, og til sidst skal du tænde for det eksterne drev, når USB-kablet er tilsluttet.
-
3. Hvordan kan jeg få Mac-backup-DVD til ISO?
Faktisk tilbyder Mac de indbyggede værktøjer, der lader dig sikkerhedskopiere DVD til ISO og gemmer filerne på din Mac sikkert. For de detaljerede trin i sikkerhedskopiere DVD til ISO på Mac, kan du tjekke det her.
-
4. Hvordan kan jeg afspille en DVD på min MacBook Pro?
Hvis din Mac har et indbygget DVD-drev, skal du bare indsætte DVD'en i drevet, og DVD-afspiller åbnes automatisk. Desuden kan du tilslutte en ekstern DVD-afspiller som Apple USB SuperDrive til MacBook Pro til DVD-afspilning. Desuden kan du bruge DVD-afspiller software for at åbne DVD-filerne direkte.
Konklusion
Afhængig af filstørrelsen på ISO-filen kan DVD-brændingsprocessen tage i flere timer. Hvis du vil have den superhurtige brændehastighed, bør du ikke gå glip af AnyMP4 DVD Copy til Mac. ISO-brændersoftwaren er i stand til at brænde ISO-filer til DVD i batch hurtigt og uden tab. Det har evnen til at oprette DVD-disk med ISO-billedfiler i perfekt 1: 1-forhold. Du kan også få valgmuligheder, der kan tilpasses, til at beslutte, om du vil brænde DVD helt eller fleksibelt. For øvrig kan du også sikkerhedskopiere DVD-disk til DVD-mappe eller ISO-filer på Mac i programmet i klik.
Det er alt for, hvordan man brænder ISO til DVD på Mac Catalina, Mojave og andre versioner. Hvis du har andre professionelle eller gratis ISO-brændere på Mac, kan du dele med os i kommentarerne nedenfor. Det er også velkommen til at dele din oplevelse med at brænde ISO-filer med Diskværktøj, Terminal, Finder og AnyMP4 DVD Copy til Mac.
Mere fra Blu-ray Master
Opret DVD


