Know-how til at rette lyd og video ude af synkronisering og måder at forhindre det på [BEVISET]
Har du oplevet en omstændighed, hvor lyden ikke er synkroniseret med den video, du ser? Internettet er fyldt med et væld af softwareprogrammer og løsninger, der permanent kan løse problemer med lyd- og videosynkronisering. Når det er muligt, bør du vælge løsninger, der kan implementeres med det samme for at fuldføre opgaven. For at løse dette problem, her er de forskellige måder på hvordan man reparerer lyd og video ude af sync på lethed.
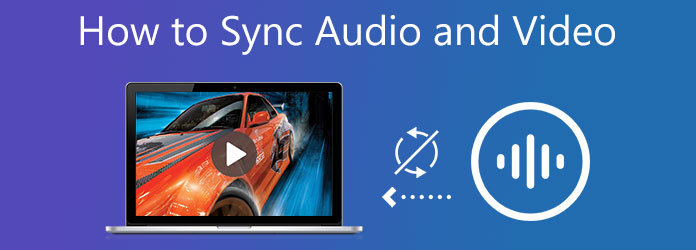
Er lyd og video ude af synkronisering i din Windows 10? Dette særligt skærpende problem kan gøre visning af videoklip i Windows 10 til en frustrerende oplevelse. Manglende evne til at se videoer på den måde, de var tiltænkt, når din lyd og video ikke er synkroniseret, er et almindeligt problem i Windows 10. Gudskelov kan vi løse dette problem i langt de fleste tilfælde, hvor du oplever denne defekt.
Video Converter Ultimate er et af de kendte værktøjer til videoredigering, især når videoen og lyden af dit videoklip er ude af synkronisering. Du kan forsinke lyden fra 10 sekunder eller omvendt uden at ofre dens kvalitet. Mere end det, kan du også øge dens volumen fra 200 procent. Det er et fantastisk værktøj, der hjælper dig med at få din video og lyd til at synkronisere perfekt. I mellemtiden er nedenstående metoder til, hvordan man synkroniserer lyd og video.
Nøglefunktioner
Download værktøjet
For at begynde skal du downloade lydsynkroniseringsværktøjet ved at trykke på downloadknapperne ovenfor. Omvendt kan du besøge den officielle side af Video Converter Ultimate og installere den på din pc. Når du starter programmet, skal du navigere Værktøjskasse > Lydsynkronisering.

Importer mediefilen
Fjern derefter videoen ved at trække mediefilen til midten af grænsefladen. Den anden måde at uploade din fil på er ved at trykke på Mere (+) .

Forbedre lyden og videoen ude af synkronisering
Efter upload af filen er det nu tid til at rette lyden og videoen ude af synkronisering. Ved hjælp af din markør kan du glide den fra venstre mod højre alt efter, hvor hurtig eller forsinket din lyd du ønsker at være.
Bemærk: Efter at have løst problemet med lyd og video ude af synkronisering, kan du øge lydstyrken på din video ved hjælp af Volume Booster Slider.

Rediger outputindstillingen
Efter at have foretaget ændringerne, kan du nu redigere outputindstillingen for din videoudgang ved at trykke på Lokal område knap. Du kan ændre videoopløsningen, bithastigheden, billedhastigheden og zoomtilstanden. Hvis du er færdig med ændringerne, skal du klikke OK.

Gem filen i den angivne mappe
Dernæst skal du gemme mediefilen i dens udpegede mappe ved at trykke på Folder ikonet i det nederste hjørne af grænsefladen.

Vent på gengivelsesprocessen
Vent endelig på, at konverteringen afsluttes ved at trykke på eksport knappen i nederste højre hjørne af skærmen. Nyd nu videofilen på sit bedste uden at bekymre dig om dens video- og lydforsinkelse.

Windows 10 indeholder flere indbyggede fejlfindingsværktøjer, som du kan bruge, når du støder på et problem. Hvis videoen og lyden ikke er synkroniseret, skal du bruge lydfejlfindingen til at rette det. Her er måderne på, hvordan du reparerer lyd og video ude af synkronisering på en bærbar computer.
Naviger til
Vælg den Yderligere fejlfinding mulighed. Kør derefter fejlfindingen ved at klikke Afspilning af lyd. Ved at gøre dette vil fejlfinderen nu begynde at inspicere din computer for eventuelle problemer, der måtte være til stede. Når den har identificeret dem, vil den tage sig af dem med det samme.
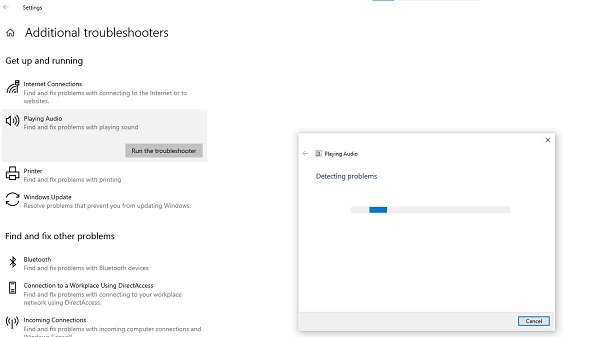
Det meste af tiden vil Windows pålideligt identificere og indsætte nye opdateringer ved at bruge driverbiblioteket med Windows Update-løsningerne og manuelt opdatere dine systemdrivere. Det er muligt at rette eventuelle forældede eller forvrængede drivere i denne situation ved at bruge Enhedshåndtering. Ved at gøre dette vil Windows informere dig, om de mest opdaterede drivere til din enhed allerede er installeret, eller om der er opgraderinger tilgængelige i øjeblikket. I mellemtiden er nedenstående måder at reparere lyd-video-synkronisering permanent.
Enhedshåndtering kan tilgås ved at vælge den fra startmenuen.
Maksimer Lyd, videoog spilcontrollere menu. Åbn derefter højttalerdriver.
Foretag et valg fra Chauffør fanebladet, og klik derefter på
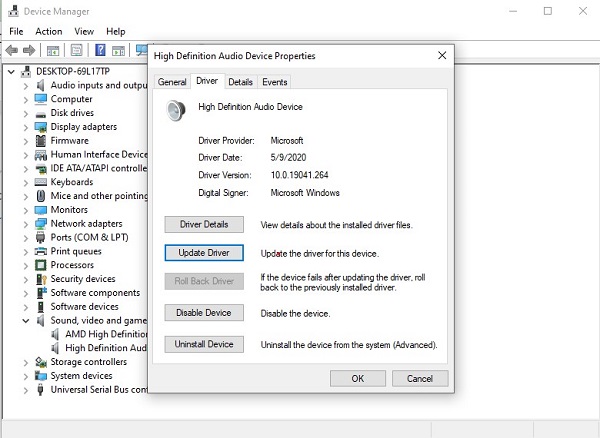
Når lyden og videoen på dit kabel-tv er ude af synkronisering, kan du tage et blik på din set-top-boks for en mulig løsning. Er det rigtigt, at du allerede har forsøgt at tænde for din kabelboks ved at frakoble den i 15 sekunder og derefter tilslutte den igen og vente 20 minutter, før du tænder for den igen?
Nu hvor vi kender vejen til at trække din set-top box controller. Få indstillingerne ved at følge instruktionerne på skærmen og se efter en Sekundær lydprogrammering funktion. Denne funktion skal sættes på af position. På samme måde, hvis dit fjernsyn har en SAP-indstilling, skal du sørge for, at det er slukket eller indstillet til lydsystemtilstand.
Den første ting at gøre er at genstarte din telefon. Dette vil fjerne eventuelle midlertidige fejl eller fejl, der måtte være opstået, og vil højst sandsynligt løse lydsynkroniseringsproblemet, der opstod under afspilning af videoer. Hvis det ikke virker, så prøv at teste hastigheden på din internetforbindelsesudbyder, det kan være du oplever en dårlig internetforbindelse, derfor er video og lyd ude af sync.
Adobe har været meget opmærksom på de udfordringer, som videoredigerere står over for, når det kommer til den hyppige, tidskrævende procedure for lydsynkronisering. Det er derfor, de når til det punkt, at de vil lave tidsbesparende værktøjer i den nyeste version af Premiere Pro for at løse disse problemer. Lær trinene til, hvordan du reparerer lyd og video ude af synkronisering ved hjælp af dette værktøj.
Højreklik på begge spor i projektmappen og vælg for at flette klip fra kontekstmenuen.
Etabler synkroniseringspunktet til Audio og vælg Fjern lyd fra AV-klip fra rullemenuen.
Det sidste trin er at inkorporere dit flettede klip i din sekvens.
Bemærk: Synkroniserede lydspor er nu knyttet til dine videospor, og du kan redigere dem, som om de var almindelige klip i dit videoredigeringsprogram.
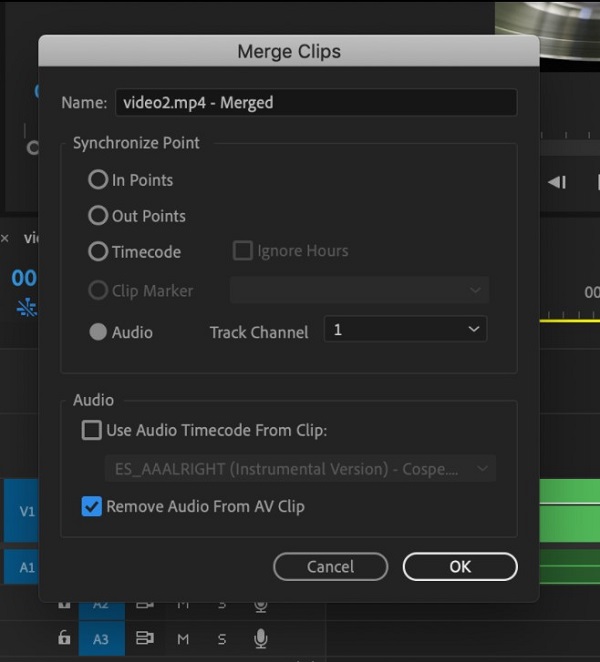
Nogle specifikke teknikker bør følges for at løse lyd- og videosynkroniseringsproblemet på dine enheder fuldstændigt. For at garantere, at problemet aldrig opstår igen, bør du følge anbefalingerne nedenfor.
I betragtning af at du ser videoen over internettet, kan din forbindelseshastighed være årsagen til problemet. Sådanne problemer opstår oftest, når din internetforbindelse ikke er på niveau, og datapakker ikke modtages. I sådanne tilfælde vil du ikke kræve yderligere udstyr ud over din internetforbindelse. For at løse dette problem skal du kontakte din internetudbyder.
For at afgøre, om der er et problem med din Android-enhed, skal du starte den i sikker tilstand. Det ville være nødvendigt at fremhæve den inkompatible anvendelse i sådanne tilfælde. Dit problem vil blive løst ved at afinstallere appen.
Udvidet læsning:
10 Bedste FLAC-afspillere til Windows, Mac, Android og iPhone
7 bedste musikafspiller-apps til Android og iPhone
1. Hvorfor afspilles min lyd hurtigere end min video?
Den mest udbredte årsag til, at lyd og video ikke er synkroniseret, er lydbehandlingshastighed. Når det kommer til 4K-videoer, behandler lyd ofte meget hurtigere end video. Højopløselige multimediedata fylder meget, og som følge heraf kan behandling af et videosignal tage længere tid end at behandle et lydsignal.
2. Hvordan kan jeg synkronisere lyd og video i Windows Media Player?
Start Windows Media Player, og naviger til fanen Synkroniser i vinduets øverste højre hjørne. Sørg for, at din enhed er tændt, så Windows kan identificere den som en forbindelsesenhed. Brug det medfølgende kabel til at slutte enheden til computeren. Windows Media Player vælger en synkroniseringstilstand.
3. Hvorfor er lyden på min pc forsinket?
Som altid kan forældede eller beskadigede enheder være et problem. Forsøg på at opdatere eller geninstallere dine enhedsdrivere kan løse forskellige problemer, såsom problemer med lyd- og videosynkronisering.
Til slut, nu ved du det hvordan man løser problemet med lyd og video, der ikke er synkroniseret. Selvom det kan være udfordrende at identificere den nøjagtige årsag, vil du løse det med en lille smule tålmodighed. Video Converter Ultimate er den bedste prisværdige løsning til at løse dine problemer med lyd- og videosynkronisering. Tryk på downloadknapperne nu og få dit synkroniseringsproblem løst på ingen tid.
Mere Reading
Tilføj lyd til video med 3 video- og lydfusionsværktøjer
Hvordan føjer jeg musik til en MP4-video? Hvordan erstatter man lyd i en video? Hvordan flettes lyd og video online? Lær 3 måder at tilføje lyd til video fra dette indlæg.
3 bedste MP4-metadata-editorer til Mac, Windows og Linux
Hvordan redigerer jeg MP4-metadata? Kan VLC redigere videometadata? Er der nogen MP4 metadata editor freeware? Få 3 bedste MP4-metadata-editorer til at redigere MP4-metadata-tags.
Top 6 nemmeste måder at vende en video på Windows/Mac/iPhone/Android
Hvordan spejler eller spejlvender man en video? Lær dette indlæg, vælg det rigtige værktøj, og følg trinene for at få effekten på din computer eller mobilenhed.
Spejl foran kamera – nemme løsninger til at vende kameravideofoto
Hvorfor spejler frontkameraet? Hvordan forhindrer jeg mit frontvendte kamera i at spejle? Lær, hvordan du spejler frontkameraet på iPhone, Android og computer.