Giver TikTok besked om skærmbilleder? Nogle brugere siger ja, og nogle siger nej. Hvis du undrer dig over det legitime svar, vil vi gerne opfordre dig til at læse denne nyttige anmeldelse. Du vil lære, om applikationen vil give dig besked efter optagelsesprocessen. Bortset fra det vil du i dette indlæg lære, hvordan du tager et skærmbillede på din iPhone og Android-enheder ved hjælp af dine computere. Med alt det, kom her og lær mere om diskussionen.
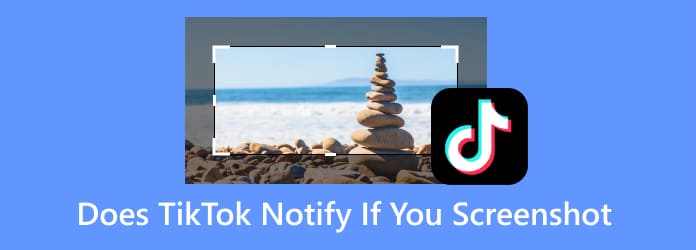
Del 1. Meddeler TikTok skærmbillede
Giver TikTok dig besked, hvis du tager et skærmbillede? Nå, hvis du skal tage et skærmbillede på TikTok, kan du gøre det. TikTok vil ikke give brugerne besked, når de tager et skærmbillede. Med dette kan du fange alt på din enhed uden at bekymre dig om ejerens reaktion. På den anden side vil du ikke også få en notifikation, hvis andre brugere tager skærmbilleder på dit TikTok-indlæg. Når du tager et skærmbillede, kan du derfor få alle de detaljer, du har brug for, og gemme dem på dine enheder.
Del 2. Sådan tager du skærmbilleder på TikTok
Hvis du ser TikTok-videoer eller indlæg, er der tidspunkter, hvor du vil tage et skærmbillede til nogle formål. Det kan være at fange din yndlingsscene, få oplysningerne, få en kopi og meget mere. Så hvis du vil vide de nemme trin til at fange din yndlingsdel på TikTok-applikationen, kan du stole på denne sektion. Du lærer, hvordan du tager et skærmbillede på TikTok ved hjælp af Android- og iPhone-enheder.
Sådan tager du et skærmbillede på TikTok på Android
Trin 1 Åbn din Android-telefon og start TikTok Ansøgning. Derefter kan du allerede se forskellige opslag på din telefonskærm.
Trin 2 Når du har fundet indholdet, kan du bruge tasterne til at starte skærmbilledeprocessen. Tryk på lydstyrke ned og tænd/sluk-knapperne på samme tid. Derefter vil du se, at skærmen er blevet fanget effektivt.
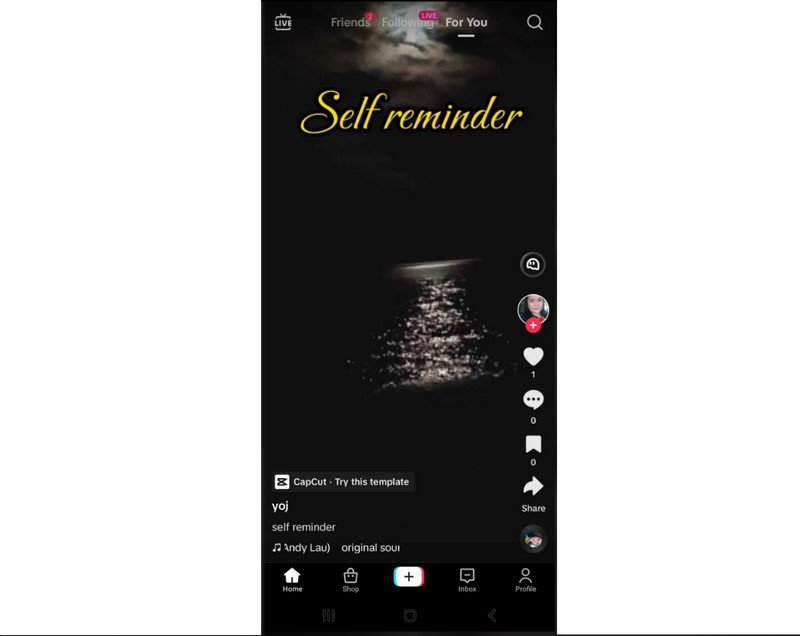
Sådan tager du et skærmbillede på TikTok på iPhone
Trin 1 Åbn din iPhone og kør TikTok Ansøgning. Derefter kan du navigere i, hvilket indhold du vil fange.
Trin 2 Når du har fundet den video, du vil tage et skærmbillede, kan du bruge de enkle knapper. Du kan trykke og slippe lydstyrke ned og tænd/sluk-knapperne på samme tid. Du kan også bruge den assisterende berøring og vælge funktionen Enhed > Skærmbillede.
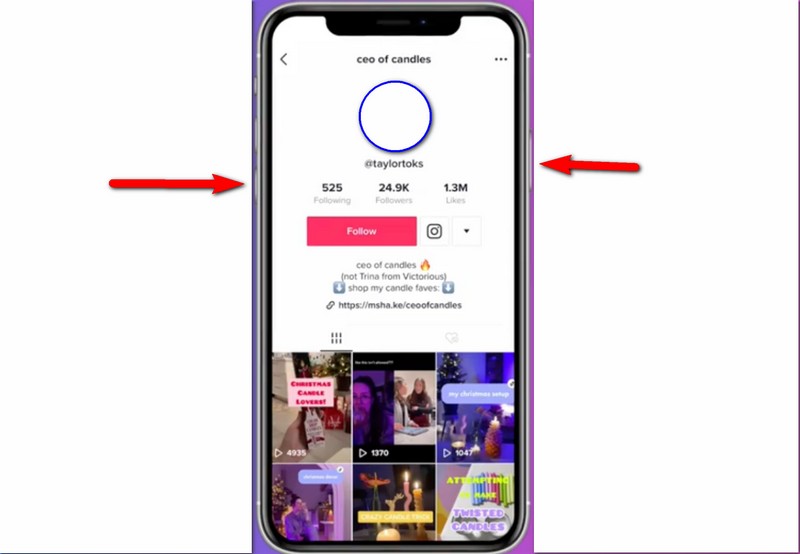
Hvis du leder efter effektiv screenshot-software til at fange alt indhold på din telefonskærm uden begrænsning, kan du bruge Screen Recorder. Lad os give dig detaljerede oplysninger om denne skærmbilledesoftware. Screen Recorder er et program, der kan downloades på dine Windows- og Mac-operativsystemer. Det er også gratis at downloade, hvilket gør det mere tilgængeligt for alle brugere. En af hovedfunktionerne i denne software er at fange din skærm på forskellige måder. Det inkluderer at tage et skærmbillede af hele skærmen, brugerdefineret område, forskellige faner, vinduer og mere. Bortset fra det er det bedste her, at du endda kan fange et rullevindue. Men vent, der er mere. Skærmoptager er i stand til at tage et skærmbillede på din TikTok på dine Android- og iPhone-enheder. Alt du behøver er at tilslutte programmet, og du er klar til at gå
Se trinene nedenfor for at lære, hvordan du tager et skærmbillede på iPhone og Android ved hjælp af Screen Recorder på din computer.
Tag et skærmbillede på Android-skærmen
Trin 1 Den første ting at gøre er at downloade Screen Recorder på dit Windows- eller Mac-operativsystem. Du kan også trykke på den klikbare Download-knap nedenfor for nemt at få adgang til softwaren. Fortsæt derefter til installationsprocessen.
Gratis download
Til Windows
Sikker download
Gratis download
til MacOS
Sikker download
Trin 2 Derefter vises softwarens hovedgrænseflade. Klik på Telefon mulighed fra den rigtige grænseflade. Vælg derefter indstillingen Android Recorder. Du vil se en anden grænseflade vises på din skærm.
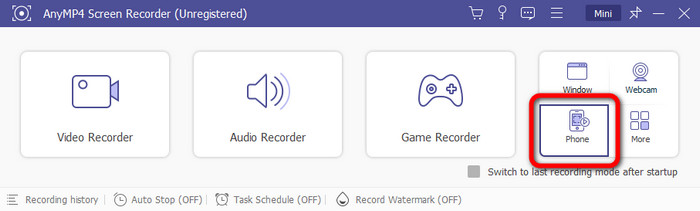
Trin 3 Derefter har du to muligheder for at forbinde programmet på din telefon, du kan bruge din WiFi eller USB-forbindelse. Lad os vælge Wi-Fi-forbindelsen. Du skal også downloade FoneLab-appen på din Android for at forbinde din software til telefonen.
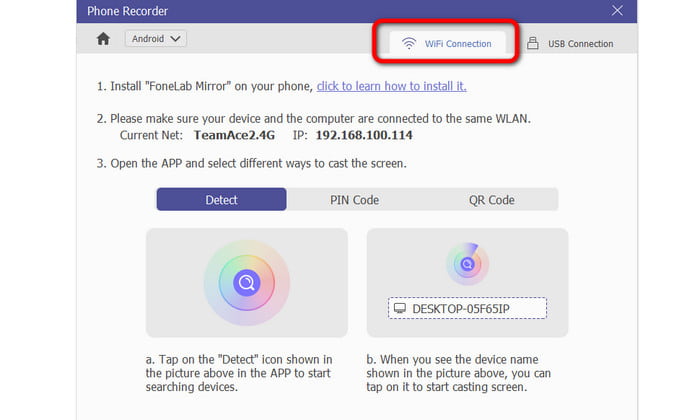
Trin 4 Under indstillingen WiFi-forbindelse kan du allerede tilslutte din telefon på tre forskellige måder. Disse er Detect, PIN-kode og QR-kode.
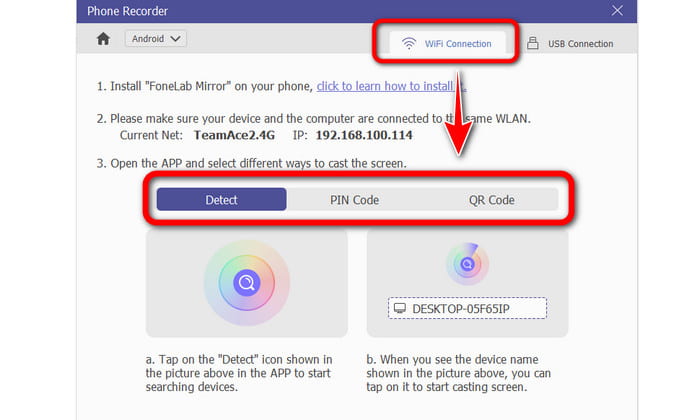
Trin 5 Når du er færdig, har du allerede skærmen på din telefonskærm på din computer. Du kan gå til TikTok-applikationen og begynde at tage et skærmbillede. For at gøre det skal du klikke på Snapshot-indstillingen. Derefter vil den automatisk fange TikTok-indholdet fra din skærm. Derudover kan du bruge denne funktion som din Android stemmeoptager.
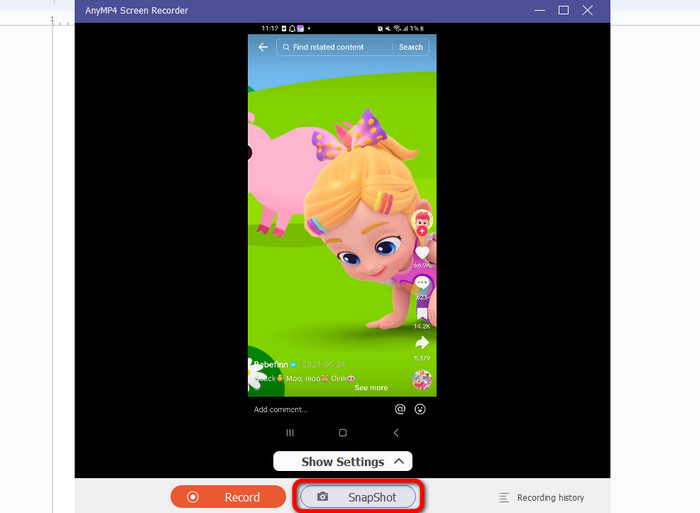
Tag et skærmbillede på en iPhone-skærm
Trin 1 Åbn Screen Recorder-programmet og gå til telefonsektionen. Derefter vil programmet vise en anden grænseflade på din skærm.
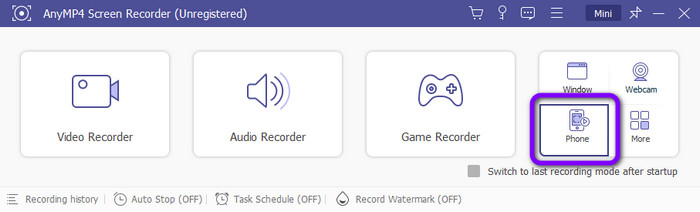
Trin 2 Fra grænsefladen er der to muligheder. Da du bruger en iPhone, skal du klikke på iOS-indstillingen. Gå derefter til din iPhone og klik på knappen Screen Mirroring. Tilslut derefter og klik på indstillingen Skærmoptagelse til optag din iPhone skærm.
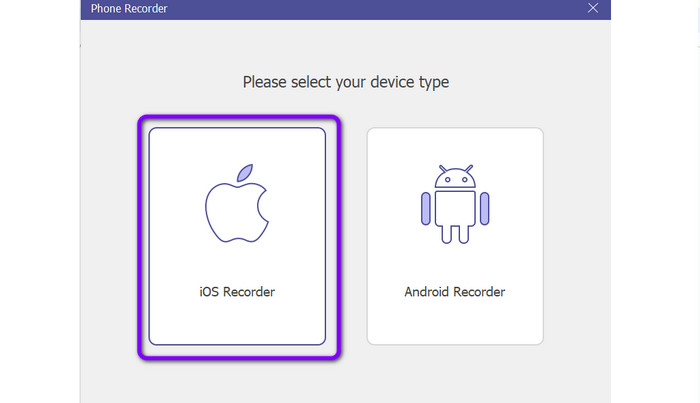
Trin 3 Derefter vil du allerede se din telefonskærm på din computer. Med det kan du åbne din TikTok-app. Hvis du vil begynde at tage et skærmbillede, vil du se Snapshot-knappen nedenfor. Klik på denne knap, og den vil automatisk gemme din fangede skærm fra TikTok.
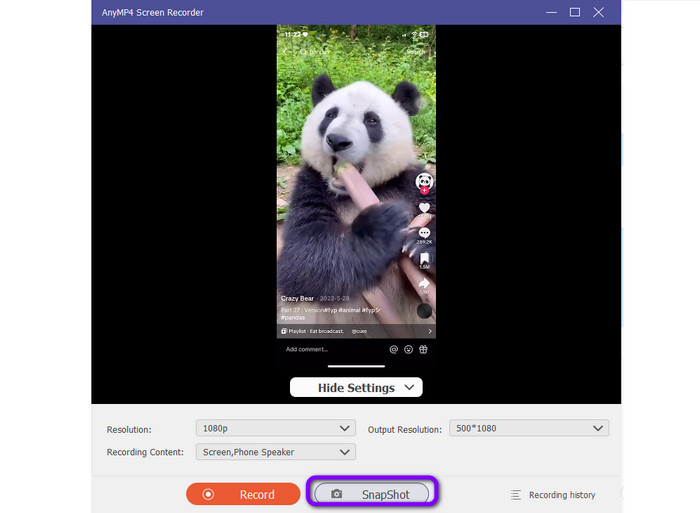
Del 3. Ofte stillede spørgsmål om giver TikTok besked, hvis du skærmbillede
-
Er det muligt at gemme en TikTok uden et vandmærke?
Ja det er. TikTok giver brugerne mulighed for at gemme TikTok-videoen uden vandmærker. Med dette kan du få din video uden nogen irriterende eller forstyrrende elementer. Så hvis du vil gemme en TikTok-video uden vandmærker, skal du gå til din TikTok-profil. Tryk derefter på de tre prikker fra den øverste højre grænseflade, rul ned og skift. Når det er gjort, er det muligt at gemme videoen uden vandmærke.
-
Kan du gemme TikTok-billeder?
Helt sikkert, ja. Det er en simpel opgave at gemme TikTok-videoer. Alt du behøver er at trykke og holde på skærmen på din telefon. Vælg derefter indstillingen Gem foto. Derefter kan du vælge, hvilket billede du vil have, og derefter klikke på knappen Gem under appens hovedgrænseflade.
-
Kan nogen se, om du gemmer deres TikTok?
Nej. TikTok-applikationen giver dig ikke besked, hvis nogen gemmer dine TikTok-videoer. Når du har lagt din video op, kan alle brugere få videoen med eller uden din tilladelse.
-
Giver TikTok dig besked, når du skærmbilleder beskeder?
Nej. Når du planlægger at tage et skærmbillede af beskeder på TikTok, vil appen ikke give dig besked. Så hvis du vil fange dine beskeder med nogen, behøver du ikke tænke på de andre brugere. Alt du behøver er at fange det og gemme det på din enhed.
-
Giver TikTok dig besked, hvis du screenshot af et profilbillede?
Hvis du vil tage et skærmbillede af en anden brugers profilbillede, vil det ikke give ejeren besked. Men når du besøger deres profil, vil TikTok lade brugerne vide, at du kom til deres TikTok-profil.
Indpakning op
Giver TikTok besked om skærmbilleder? Nå, nu kender du svaret ved at læse dette indlæg. Du lærte også, hvordan du tager et skærmbillede på din Android og iPhone ved hjælp af Screen Recorder. Så hvis du vil fange din telefonskærm effektivt og nemt, skal du betjene dette program på dine Windows- og Mac-computere.
Mere fra Blu-ray Master
- Lad os få en perfekt anmeldelse af OMXPlayer-programmet
- Swinsian Music Player: Avanceret software til Mac-enheder
- Plex Media Player Review: En multi-platform medieafspiller
- Forståelig vejledning om Musicolet Music Player
- 4 bemærkelsesværdige AMR-filafspillere: Åbn AMR-lyd glat
- Hvad er og hvordan man bruger Samsung Music App på telefonen [LØST]


