3 måder at optage skærm på iPhone
Uanset om du vil optage dit yndlings Apple Arcade-spil, når det nærmer sig sit tilfredsstillende klimaks, eller du vil hjælpe en elsket med at sætte en ny telefon op, er teknikken til at optage din iPhone-skærm ligetil. Men der er tilfælde, hvor en optagelse med lyd er at foretrække. Du kan stadig tage skærmbilleder og bruge deres funktioner til at skitsere og kommentere noget på din skærm. Den eneste forudsætning er, at din iPhone, iPad eller iPod Touch skal køre iOS 11 eller en senere opgradering.
Derfor, hvis du har brug for det skærmoptag din skærm på din iPhone, er du ved en passende guidepost for at gøre det muligt. I denne artikel vil vi tage fat på, hvordan vi kan optage vores skærm på iPhone til for- og efterprocessen. Plus, vi giver dig et tredjepartsværktøj, der hjælper dig med at optage din skærm med output i høj kvalitet. Lad os endelig se, hvordan vi kan optage lyden på lydinternetenheden på vores enhed.
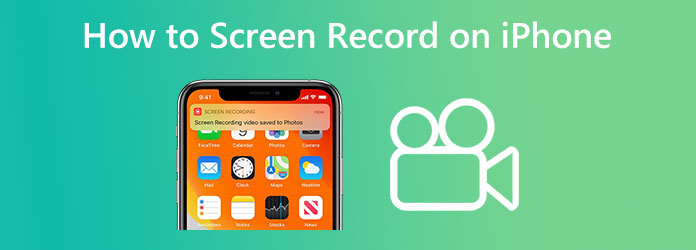
Få din iPhone Indstillinger app åben. For at finde denne app, hvis du ikke ved, hvor den er, skal du stryge ned fra midten af din enheds startskærm og bruge søgelinjen. Vælg derefter kontrol center ved at gå ned på siden.
Vælg Screen Recording, og tryk derefter på green Plus ikonet ved siden af. Du kan holde og trække linjeikonet ved siden af en hvilken som helst kontrol for at flytte den op eller ned på listen over inkluderede kontrolelementer ved at flytte Screen Recording mulighed til bunden. Dette vil også flytte funktionsikonerne i din kontrol center.
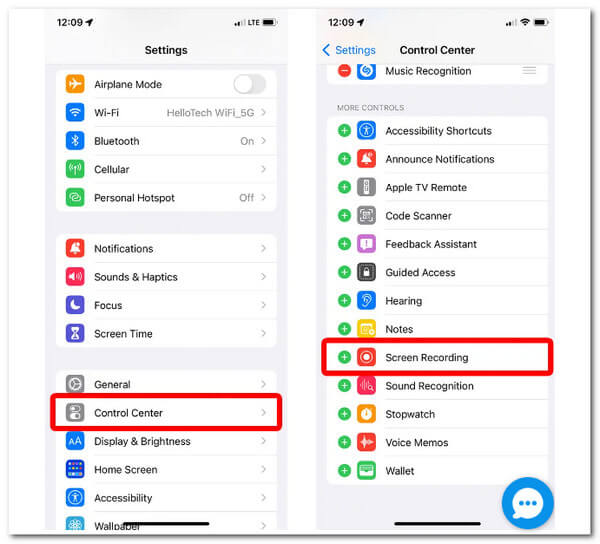
Start derefter kontrol center. Når du ruller ned fra øverste højre hjørne af din skærm på en iPhone X eller nyere model, kan du gøre dette. For at få adgang til kontrolcenteret på en ældre iPhone skal du rulle op fra bunden af skærmen. Husk, gå til denne Apple-vejledning for at finde ud af, hvilken type iPhone du har.
A Screen Recording ikonet vises derefter. Dette ikon viser en stor prik indesluttet i en cirkel. Denne indikator bliver rød, når du trykker på den, og din iPhone begynder at optage din skærm tre sekunder senere.
![]()
Til sidst skal du vælge Stop optagelse ved at trykke på den røde bjælke øverst på din skærm. Efter åbning af kontrolcenteret kan skærmoptagelsesikonet også trykkes en gang til.
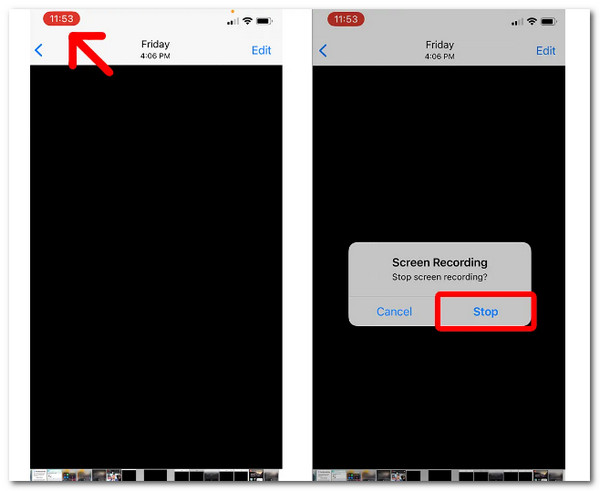
Vil du se og redigere din seneste video? Det er i appen Billeder på din iPhones kamerarulle. Derefter kan du ændre videoen på din iPhone ved at tilføje filtre, trimme begyndelsen eller slutningen og gemme resultatet som et nyt klip. Her er en nyttig bonusproces til dig.
Tryk på videoen efter at have åbnet Kamerarulle album i pics app. Vælg i øverste højre hjørne af skærmen Redigere.
Du kan se en visuel historie af videoen nederst på skærmen. Tryk og træk pilen ved siden af knappen Afspil til højre for at trimme videoens begyndelse. Det burde blive gult. Ved at trykke og trække venstre pil, Trimme slutningen.
For at se den opdaterede version, klik på Leg knap. Pilene kan justeres gentagne gange, indtil du er glad.
De samme knapper, som du ville bruge til at redigere et billede i pics app kan bruges til at ændre filtrene.
Når du er klar til at gemme den ændrede video, skal du trykke på Udført Gem som nyt klip.

Det er processen med at drage fordel af den utrolige skærmoptagelsesfunktion på iPhone. Vi kan se, at det er muligt, hvis funktionen er aktiveret på din Indstilling. Denne funktion giver også output i høj kvalitet.
I næste del vil vi nu give dig processen med, hvordan vi kan optage lyd på en iPhone til intern og ekstern lyd. Optagelse af den interne lyd på vores telefon er en fordel, især når et møde finder sted via telefonopkald. Dette vil hjælpe os med at gemme alle detaljer i mødet uden selv at gå glip af vigtig information. På den anden side vil optagelse af den eksterne lyd gavne personlige møder i et mødelokale. For det, lad os se, hvordan vi kan gøre det.
Voice Memos-appen giver dig mulighed for at bruge din iPhone som en bærbar optager til at optage en række forskellige lyde, inklusive personlige noter, forelæsninger fra klasseværelset, musikalsk inspiration og mere. Du kan perfektionere dine optagelser med redigeringsværktøjer som klip, erstat og genoptag.
Tryk på ikonet Optage knappen for at starte optagelsen.
Flyt mikrofonen tættere på eller længere væk fra det, du optager, for at ændre optageniveauet.
Tryk på for at afslutte optagelsen Stands .
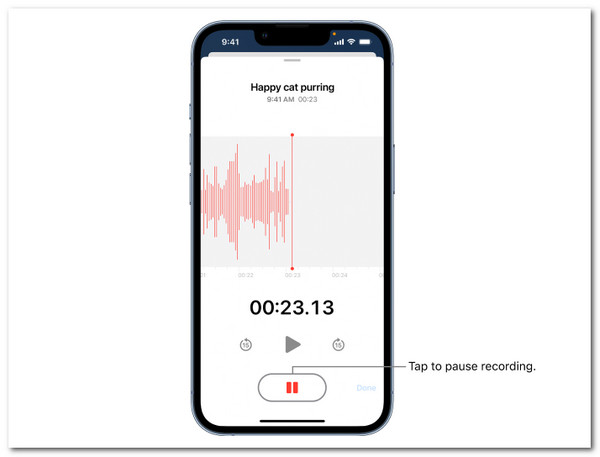
Følg dette opslag til optag lyd på din iPhone i en guide.
Følgende situation hjælper dig med at forstå trinene bag optagelse af den interne lyd på din iPhone. Det inkluderer telefonopkald til dit møde på Zoom, MS Teams, Messenger og mere. Lad os se, hvordan vi kan gøre det. Du kan begynde med at følge trin 1 til 4 i del 1 af denne artikel.
Gå til din kontrol center og klik på Indspilning .
Mens vi optager den interne lyd, skal du holde den nede med din finger i stedet for blot at trykke på skærmoptagelsesikonet i dit kontrolcenter. Klik derefter Start Recording ved at trykke på mikrofonikonet. Mest sandsynligt er ikonet på den nederste del af skærmen.
Lad optagelsesprocessen køre, så længe du fanger alt, hvad du behøver at vide. Derefter kan du nu klikke på Stop optagelse knappen, og den gemmer automatisk din skærmoptagelse af denne interne lyd på din kamerarulle.
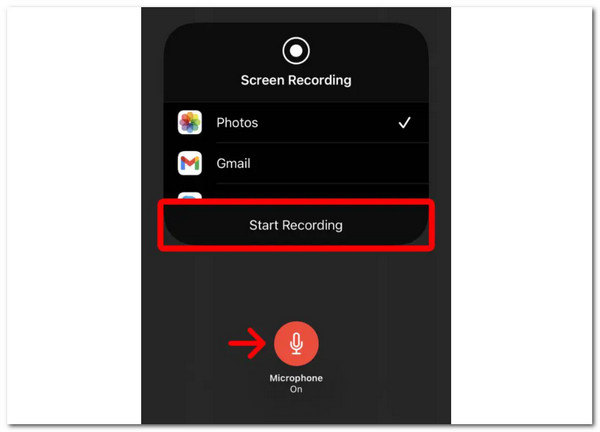
Det er de enkle trin, vi skal følge for at optage intern og ekstern lyd på vores iPhones. Det er kun nemt og muligt når som helst.
Der er tidspunkter, hvor de indbyggede optagefunktioner på iPhone fejler på grund af ukendte årsager. Derfor er det også bedst at bruge en tredjepartsoptagelsesapplikation, der hjælper os med at optage skærmen på vores iPhone uden lyd. Med det valgte Blu-ray Master Screen Recorder er et passende værktøj, vi kan bruge. Dette værktøj har funktioner af høj kaliber, der vil give fantastiske output.
En ting, der er sikker ved værktøjet, ved hjælp af funktionen Screen Recorder kan du optage alt, hvad der sker på din computerskærm. Den fineste videooptager på din liste kan optage internetkonferencer, oprette spiltutorials, optage desktop-film og mere. For det, lad os se, hvordan det kan hjælpe.
Nøglefunktioner:
Launch Screen Recorder og vælg Telefonoptager mulighed fra hovedgrænsefladen.
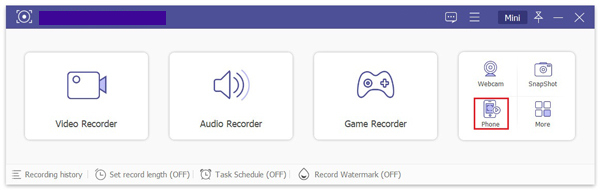
I vinduet Telefonoptager kan du vælge enhedstypen. Softwaren understøtter dog i øjeblikket kun iOS-enheder til skærmoptagelse, så du kan kun optage din iPhone- eller iPad-skærm ved at vælge iOS -optager valgmulighed.
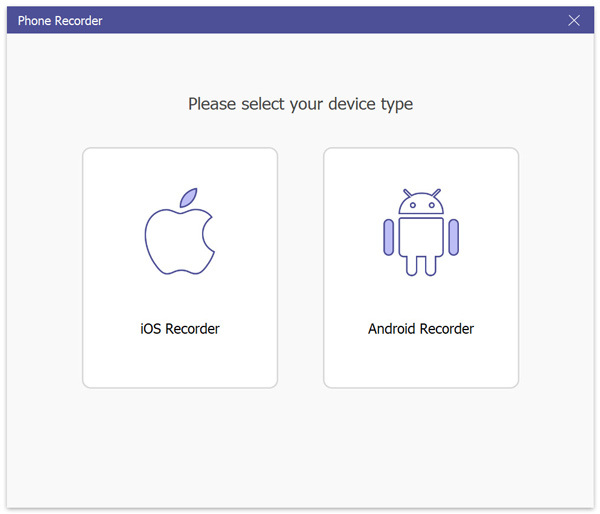
Hvis du vil fange skærmen på din iOS-enhed, skal du vælge Skærm spejling. Følg derefter instruktionerne på skærmen på din iOS-enhed for at tilslutte den til computeren. Sørg for, at din enhed og computer begge er tilsluttet det samme WLAN, før du forbinder dem.
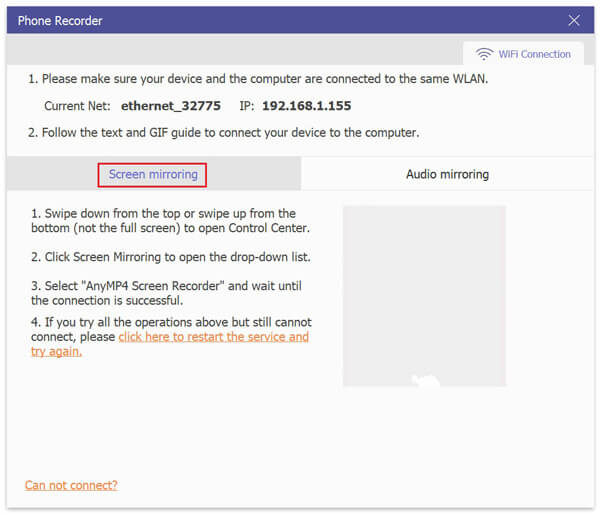
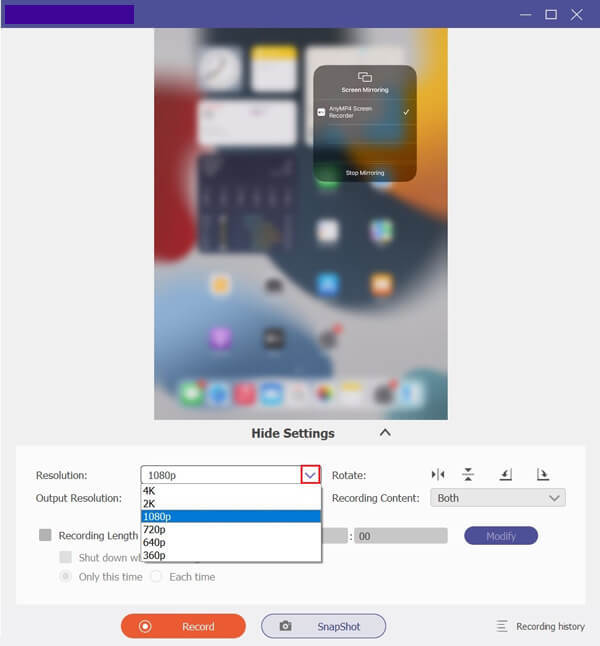
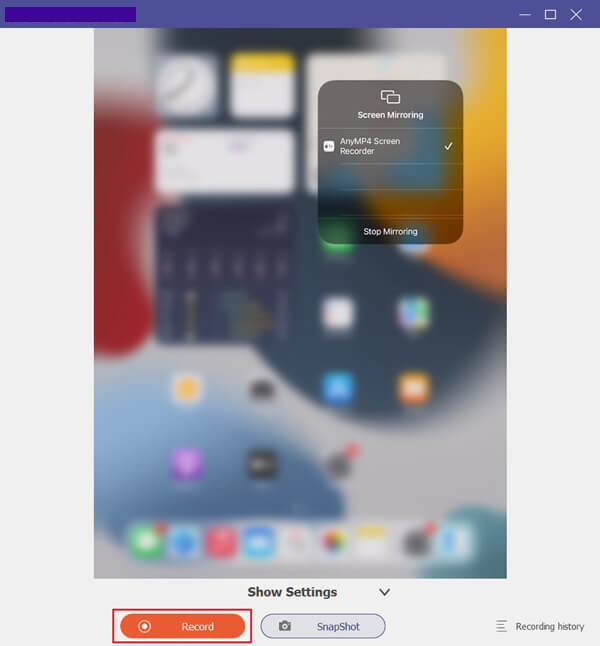
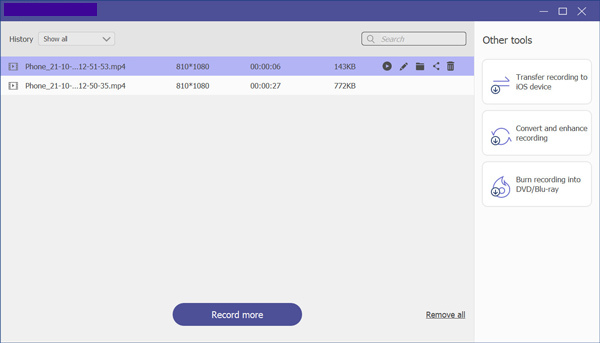
Der har du det, den utrolige software, hvor vi kan optage skærmen på vores iPhone ved hjælp af vores skrivebord. Det er en fantastisk måde at gøre processen mulig og kontrollere optagelsen. Dette vil også automatisk gemme optagelsen på din computer for at forhindre et problem med fuld lagring på iOS.
Udover at dele og optage iPhone-skærm på pc, kan du også optageskærm på Mac og Windows computer uden spejling.
Kan jeg skærme Record på min iPhone, selvom mit kamera er tændt?
Ja. Det er muligt at optage din skærm på en iPhone med et åbent kamera. Det betyder, at du nu kan optage et møde på Zoom, Messenger og andre videoopkaldsapplikationer, selvom du viser dit ansigt gennem kameraet.
Giver den de andre besked, når jeg skærmoptager vores opkald?
Nej. Brug af den indbyggede funktion i iOS og en tredjeparts skærmoptager vil ikke underrette andre personer i opkaldet, når de optager skærmen. Deres kommunikationsmedier, som Zoom, har dog en indbygget skærmoptager, der giver de personer, der mødes, besked, når en optagelse af mødet er startet.
Kan jeg skærmoptage filmen på Netflix med min iPhone?
Nej. Skærmoptagelse, mens filmen afspilles, er ikke mulig på Netflix. Optagelsen kan fortsætte, men den vil kun producere en sort skærm. Denne situation opstår, fordi privatlivets fred og sikkerhed for Netflix er stærk. Dette sikrer, at respekt vil fremme og piratkopierede film vil blive forhindret.
Hver detalje over denne artikel er, hvad vi skal følge, og vi bør vide det, da vi er ved at skærme Optag vores iPhone-skærm. Vi kan se, at optagelse af skærmen på vores iPhone med intern lyd vil være mulig ved hjælp af de indbyggede funktioner i iOS og Blu-ray Master Screen Recorder-værktøjerne. Denne artikel viser også den fantastiske funktion, det kan give os, når vi bruger et tredjepartsværktøj. Det vil hjælpe os med at styre vores skærmoptagelsesproces uden at gå på kompromis med kvaliteten af dine output.
Mere Reading
Gratis måder til skærmoptagelse på Windows 10/8/7 nemt
Uanset om du vil tage skærmbilleder eller optage dine skærmaktiviteter på din computer, kan du få de detaljerede trin til skærmoptagelse Windows 11/10/8/7.
2 verificerede metoder til optagelse af Discord Audio på PC og Mac
Leder du efter måde at optage lydchats og samtaler på Discord på? Du er på det rigtige sted, da vi deler to nemme metoder til at optage Discord-lyd her.
En konkret guide til registrering af Google Hangout i forskellige tilfælde
Dette er en trinvis vejledning, der hjælper dig med at lære, hvordan du optager Google Hangouts-videoopkald og møder, så du nemt kan gemme vigtige oplysninger.
2 nemmeste metoder til at optage Skype-opkald på pc og Mac
Hvis du bruger Skype-opkald til at kommunikere med venner eller kolleger og ønsker at gemme vigtige chats, skal du læse denne vejledning og lære de nemmeste metoder.