Optag Discord Audio
Denne artikel vil tale om hvordan man optager Discord-lyd. Som et sjovt produkt skaber Discord en platform til en gruppe mennesker, der har samme interesse, såsom mobilspil. De fleste tidlige adoptere af teknologi bruger Discord som en foretrukken måde at socialisere, lære, drive forretning med mere på. Denne service leverer dog ingen indbyggede funktioner relateret til lydoptagelse. Betyder det, at du ikke kan gemme vigtige samtaler og chats? Svaret er nej, og alt hvad du behøver er at læse artiklen nedenfor.
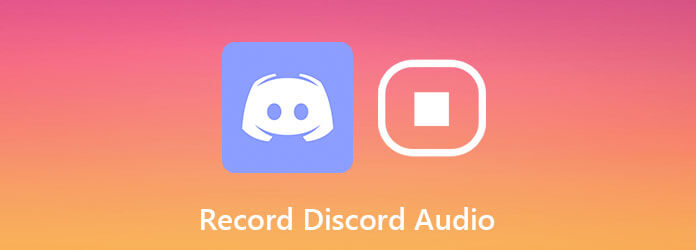
Discord leverer ikke lydoptagelsesfunktion, men du kan bruge et tredjepartsværktøj til at få det. Blu-ray Master skærmoptager er et af de bedste valg, dels fordi det tilbyder næsten alt, hvad du har brug for, når du optager Discord-lyd.
Vigtigste funktioner i den bedste Discord Audio Recorder
Det er overflødigt at sige, at det er den nemmeste måde at optage Discord-lyd på Windows og Mac OS X.
Opsæt Discord-optager
Kør den bedste lydoptager til Discord, når du har installeret den på din computer. Det er kompatibelt med både pc'er og Mac. Vælg derefter Lydoptager fra hjemmegrænsefladen. Det Video-optager bruges til at optage videoopkald.

Optag Discord-lyd
Der er to sektioner i hovedgrænsefladen:
System Sound: Når du har tændt den, optages al lyd fra din computer.
Mikrofon: Fang din stemme gennem mikrofonen, hvis du aktiverer den.
Nu kan du beslutte, om du vil aktivere hver mulighed ud fra dit behov. Desuden er det i stand til at optage Discord-lyd automatisk, hvis du indstiller Opgaveskema.
Når lydopkaldet starter, skal du klikke på REC for at begynde at optage den.
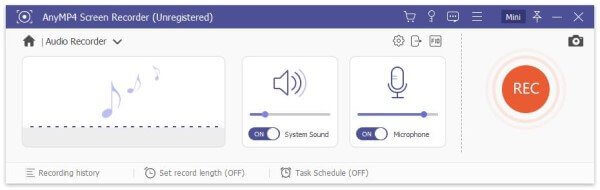
Se og gem lydoptagelse
Hit the Stands når du vil stoppe Discord-lydoptagelse. Derefter føres du til eksempelvinduet. Forhør optagelsen med den indbyggede medieafspiller. Hvis den indeholder uønsket del, skal du klippe den med Clip værktøj. Klik til sidst på Gem og følg instruktionerne på skærmen for at sende Discord-lydoptagelsesfilen til din harddisk.
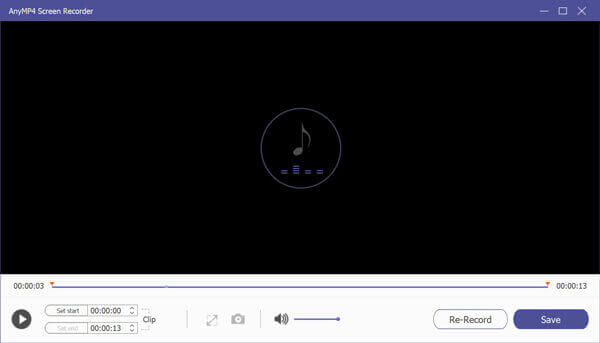
Derudover kan du bruge lydoptagelsessoftwaren til optage et opkald på FreeConferenceCall, eller screencast onlinemøderne let.
Craig er en ekstra lydoptagelse både til Discord med multi-track. I et andet ord registrerer det alle højttalere og optager hver enkelt som et separat lydspor. Før du bruger det, er der noget, du har brug for at vide:
Åbn først din Discord-app, klik på Lokal område knappen, og gå til Voice & Video under App-indstillinger. Udfold den Indgangsudstyr og vælg den ønskede mikrofon.
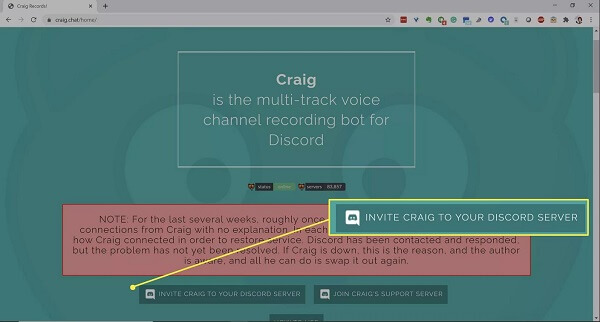
Åbn derefter en webbrowser og besøg https://craig.chat/home/. Tryk på Inviter Craig til din Discord Server tryk på pil ned under Tilføj Bot til, og vælg din server fra listen. Generelt vil bot registrere og liste det i rullemenuen.
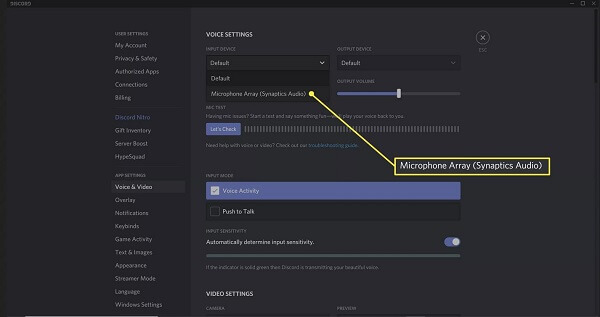
Klik på Bemyndige for at bekræfte det. Marker derefter afkrydsningsfeltet ud for Captcha og bekræft, at du ikke er en robot. Når autorisationen er vellykket, vil du se en besked om, at Craig er tilsluttet eller lignende på din server.
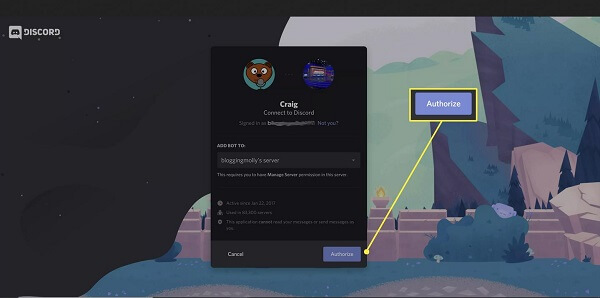
Når du vil optage Discord-lyd, skal du gå til lydkanalen og skrive:craig :, deltag. Så fortæller chat bot dig nu optagelse og Craig bot sender dig en besked med linkene for at downloade eller slette dine optagelser. Vi foreslår, at du kopierer downloadlinket for at undgå tab af data.
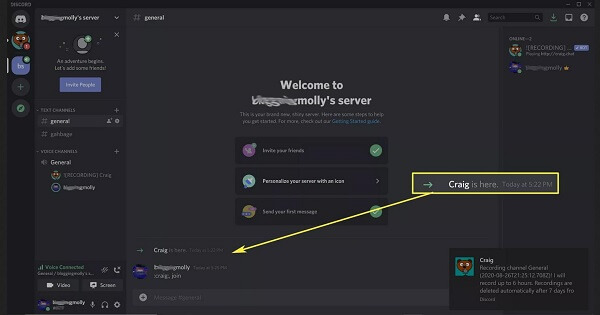
Du har to måder at stoppe Discord-lydoptagelse på. Indtaste :craig :, forlade, og den aktuelle lydoptagelse stopper, men andre kanaler fortsætter, hvis du optager mere end en kanal. For at stoppe optagelse fra alle kanaler, skriv:craig :, stop.
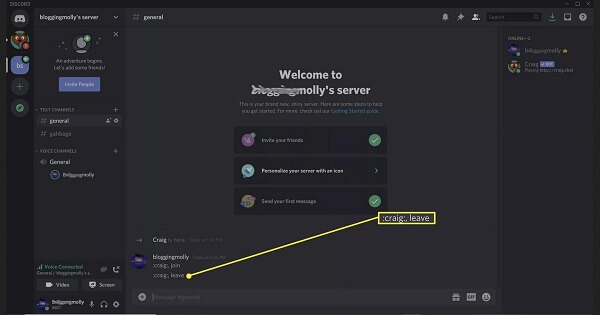
Besøg nu Download-linket, som du har gemt, og download en kopi af Discord-lyd.
Bemærk: Da chat bot optager et lydspor til hver højttaler, skal du downloade alle lydfiler og kombinere dem sammen for at få en hel samtale. Det kan have brug for en ekstra lydeditor, såsom Audacity. Eller du kan prøve ved hjælp af Audacity til at optage lyd direkte.
Optager Discord din stemme?
Selvom Discord er en fantastisk platform for spillere og andre samfund til at chatte online gratis, tilbyder den ikke nogen mulighed for at optage din stemme eller samtalerne. Det er kun muligt, hvis du bruger en tredjepartsløsning.
Kan du afspille lyd gennem Discord?
Nogle gange vil du måske dele noget på Discord ikke kun med voiceover gennem mikrofonen, men også med programlyd. For at afspille lyd gennem Discord, når du f.eks. Deler et spil, kan du gøre det på to måder, bruge VAC, Virtual Audio Cable eller bruge skærmdeling.
Er det lovligt at optage et Discord-opkald?
Der er ingen regel, der forhindrer folk i at optage et Discord-opkald, men serverne er i USA og skal overholde USA's love. Generelt er det okay, hvis du bare vil lytte til opkaldet senere på din computer. Hvis du vil bruge optagelsen til kommercielt formål, skal du hellere få tilladelse fra andre højttalere.
Denne guide har delt to bekræftede måder, der kan hjælpe dig med at optage Discord-lyd til enhver tid. Hvis du bruger Discord, skal du finde det, du ønsker fra dette indlæg. Blu-ray Master Screen Recorder forenkler f.eks. Arbejdsprocessen for lydopkaldsoptagelse. Du har bare brug for et klik for at få det, så det fungerer for både begyndere og teknologisk kyndige. Flere spørgsmål? Efterlad din besked under dette indlæg.
Mere Reading
Top 8 MP3-optagere på Windows, Mac, Online og Mobile
Her er listen over top 8 mest populære MP3-optagere, som alle kan optage stemme og lyd i MP3-filer på Windows 10/8/7, Mac OS X / 11, iPhone og Android.
Software til lydoptagelse - Top 5 lydoptagere til Windows PC og Mac
Hvilken software er bedst til lydoptagelse? Hvordan kan jeg optage musik gratis? Har Windows 10 software til lydoptagelse? Dette indlæg opretter en liste over de 5 bedste lydoptagelsessoftware, du kan vælge imellem.
Billedoptagelse viser ikke billeder eller alle fotos? Hvordan fikser man det?
Har du fundet billedoptagelse, der ikke viser fotos eller alle fotos på iPhone? Dette indlæg viser dig de komplette løsninger til at rette billedoptagelse, der ikke genkender iPhone-problemet.
Top 8 MP3-optagere på Windows, Mac, Online og Mobile
Her er listen over top 8 mest populære MP3-optagere, som alle kan optage stemme og lyd i MP3-filer på Windows 10/8/7, Mac OS X / 11, iPhone og Android.