Audacity har været en del af lydredigeringsmetoder i mange år. Det er gratis og open source, hvilket gør det tilgængeligt for professionelle. Med ét øjekast kan du se Audacity som et komplekst program, men lidt øvelse vil give dig mulighed for at bruge alle dets funktioner uden problemer. Hvis du er usikker på, hvor du skal begynde, vil vi lære dig, hvordan du bruger Audacity til at optage computerlyd og hvordan man laver grundlæggende fejlfinding, når appen ikke virker.

Del 1. Sådan optager du skrivebordslyd med Audacity
Audacity er en desktop-software, der redigerer WAV, MP3 og andre lydformater. Den giver forskellige løsninger, såsom komprimering, effekter, konvertering osv. Den har selvfølgelig også en indbygget optager til at fange systemlyd og stemme i realtid. Uden videre, her er den detaljerede Audacity-instruktion til optagelse:
Trin 1 Softwaren kan downloades og installeres på Windows, Mac og Linux. Før du fortsætter til programmet, skal du sikre dig, at den interne mikrofon fungerer på computeren. Start derefter appen og klik på Indspilning fanen fra den øverste højre del af grænsefladen.
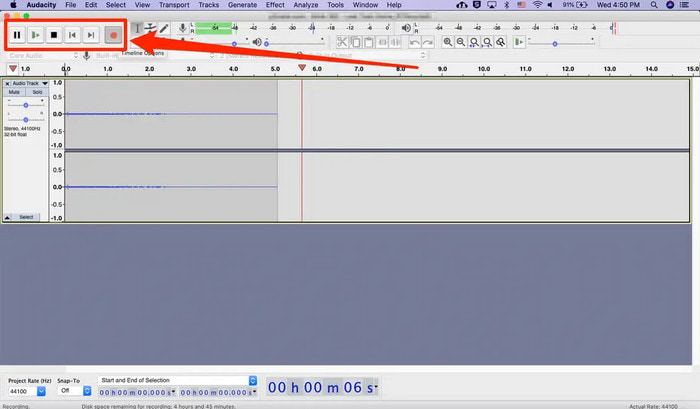
Trin 2 Når rullelisten vises, kan du kontrollere alle de tilgængelige optageenheder på listen. Når du har valgt den ønskede optageenhed, skal du åbne Tracksat-menuen og klikke Tilføj ny for at vælge sportypen. Hvis du går efter en simpel optagelse, skal du vælge mellem Mono og Stereo.
Trin 3 For at planlægge en optagelse af Audacity skal du trykke på Skift + R samtidigt. Når vinduet Timer Record vises, skal du indstille startdato, klokkeslæt og andre indstillinger. Klik OK for at gemme de nye indstillinger. Start derefter optagelsen ved at klikke på Optage .
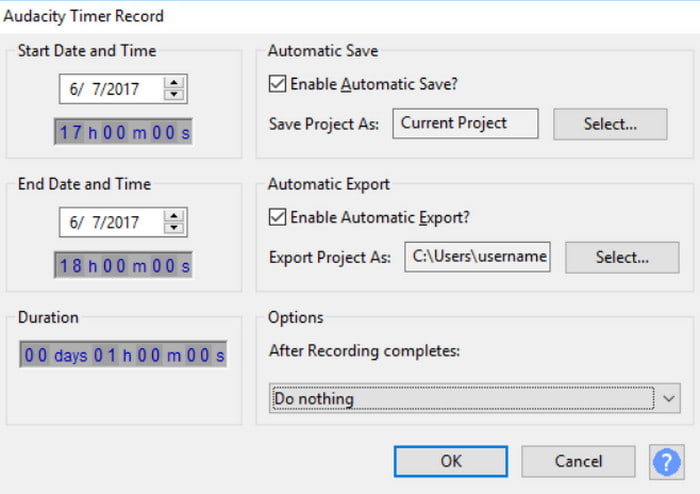
Trin 4 For andre optagelsesindstillinger skal du gå til Opsætning af lyd menu. Det giver dig mulighed for at ændre indstillingerne for lydværten, optagekanaler, afspilningsenhed, ekko, støjreduktion og mere. Gem den nye optagelse, eller lyt, mens du optager på Audacity.
Del 2. Audacity-optagelsesproblemer og løsninger
Der vil uundgåeligt opstå fejl, når du bruger Audacity-optagelsessoftwaren. Uanset hvilket operativsystem du bruger, kan der opstå et problem, når du optager lyd på din computer. Men vær opmærksom på disse fremragende fejlfindingsmetoder til at løse specifikke problemer på Audacity.
Audacity optager ikke
Hvorfor virker Audacity ikke? Du bliver ved med at klikke på REC-knappen, men der er ingen initiering fra softwaren. Du skal muligvis tillade Audacity at ændre lydværten til MME. For at gøre dette skal du gå til appens Audio Host-liste og vælge MME-indstillingen. For flere løsninger at rette Audacity optager ikke her.
Audacity-optagelseslydstyrken er for lav
Hvis lydstyrken ikke ændres, selv efter justering af standardlydstyrkeniveauerne, skal du bruge en mikrofon, der har en kontrol på optageniveau. Alternativt kan du bruge Amplify-indstillingen fra Effekt-menuen efter optagelse for at begrænse støjen og gøre lydstyrken klarere.
Audacity fortsætter med at optage i slutningen af sporet
Du kan rette optageren ved at gå til Audacitys Rediger-menu. Fra undermenuen Præference skal du vælge indstillingen Optag på et nyt spor. Husk ikke at oprette et tomt spor, så Audacity optager ikke i slutningen af lyden som standard.
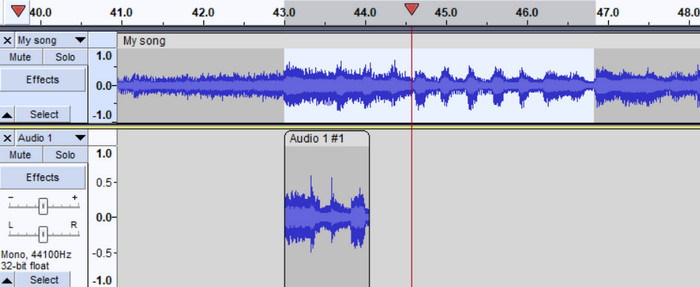
Audacity ingen optageenheder fundet
Den nemmeste måde at løse dette problem på er at gå til din pc's indstillinger. Men du kan kun gøre dette, hvis du allerede har aktiveret lydværten til MME på Audacity. Derefter skal du følge nedenstående trin:
Trin 1 Fra din computers indstillinger skal du søge efter Systemkrav menuen og naviger til Lyd sektion.
Trin 2 Når du ser den Relaterede Indstillinger menu, skal du vælge Lydkontrolpanel mulighed. Afslør de deaktiverede enheder fra Indspilning fanen og få adgang til vinduet Egenskaber.
Trin 3 Klik på knappen Brug denne enhed knappen fra listen Enhedsbrug, og klik derefter på OK for at gemme ændringerne. Genstart og optag mikrofonen og systemlyden med Audacity.
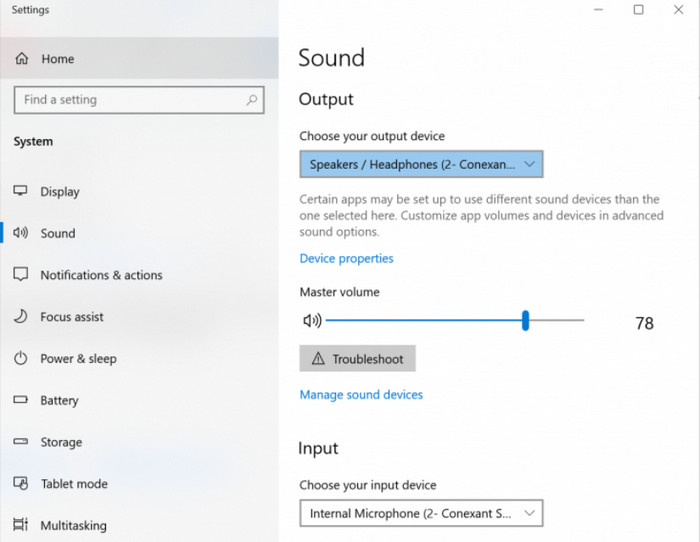
Audacity har ingen lyd under optagelse
Gå til Indstillinger menu på Audacity og sæt kryds i Afspil andre numre, mens du optager et nyt afkrydsningsfeltet. Dette giver dig mulighed for at udlæse andre lydfiler, mens du optager en ny. Hvis der stadig ikke er lyd, skal du kontrollere de eksterne enheder, og hvilke porte de er tilsluttet.
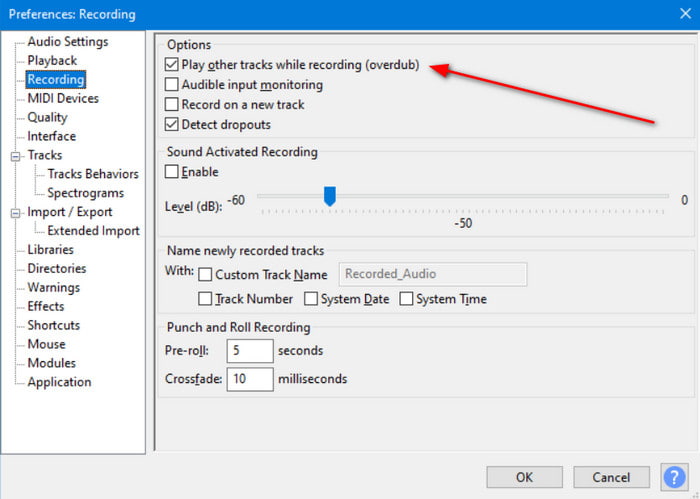
Audacity Lagging under optagelse
Det anbefales at opfylde kravene til installation af Audacity. Dette er for at undgå uønskede forsinkelser, når du bruger softwaren. Hvis der stadig forekommer forsinkelser, selv med opfyldte krav, skal du opdatere Audacity eller geninstallere det.
Del 3. Audacity Alternativ
Et kig på Audacity, og du kan se, at det vil tage noget tid, før du bliver fortrolig med dens navigation. Bortset fra dette er der mulige problemer ved optagelse. Men for at gøre det nemt for dig, prøv Blu-ray Master Screen Recorder på Windows og Mac. Softwaren er en allround-optager til lyd, gameplay og andre. Da det er en simpel, men professionel lydoptager, behøver du kun at konfigurere indstillingerne for systemlyd og mikrofon, og så er du godt i gang. Desuden giver det dig mulighed for at gemme outputfilen på en MP3, AAC, FLAC og andre udvidelser. Dette er virkelig det Audacity-alternativ, du leder efter. Du kan også prøve det gratis ved at klikke på knappen Gratis download.
- En avanceret lydoptager til ren ekstern og intern optagelse.
- Konfigurerbare outputindstillinger som outputformat, samplerate osv.
- Ubegrænset lydoptagelse uden at afbryde aktiviteten.
- Der tilbydes flere optagelsesløsninger til webinarer, møder og andre.
Gratis download
Til Windows
Sikker download
Gratis download
til MacOS
Sikker download
Trin 1 Hent softwaren fra den officielle hjemmeside og afslut installationen. Start skærmoptageren og vælg Lydoptager fra hovedmenuen.
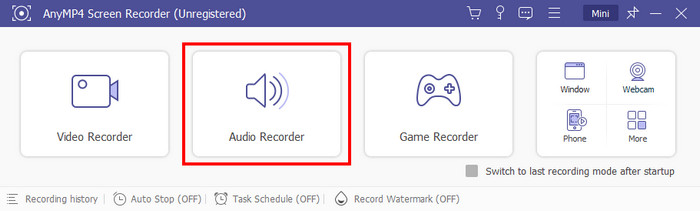
Trin 2 Toggle på System Sound , Mikrofon muligheder. For yderligere konfiguration, klik på Indstillinger knap med tandhjulsikonet. Gå til Produktion menuen og vælg det nye lydformat, codec, kvalitet osv. I modsætning til Audacity-indstillinger for stemmeoptagelse tilbyder Screen Recorder et lydtjek i realtid for alle eksterne enheder.
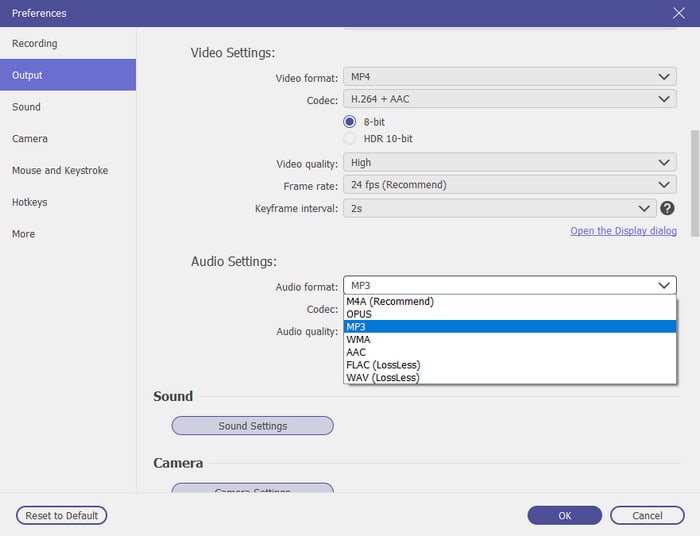
Trin 3 Når du er klar, skal du klikke på REC knappen for at starte optagelsen. Med widgetten på din skærm kan du hurtigt sætte optagelsen på pause eller stoppe. Trim derefter den nye optagelse og eksporter den til en mappe.
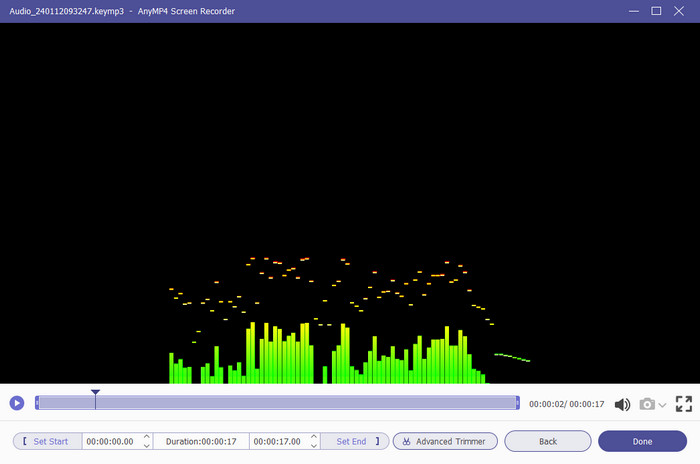
Del 4. Tips til Audacity Forbedre stemmeoptagelse
Selvfølgelig vil du lære mere om Audacity til multitrack-optagelse og redigering. Men for at tilføje forbedringer til stemmeoptagelsen er her nogle tips til at hjælpe dig, herunder hvordan du optager det, du hører på Audacity:
1. Brug altid indstillingen Noise Profile for at minimere baggrundsstøjen. Dette er en glimrende løsning, hvis dine omgivelser ikke er for stille. Du kan finde Støjprofil fra rullemenuen Effekt, så du kan fjerne frekvenserne fra optagelsen.
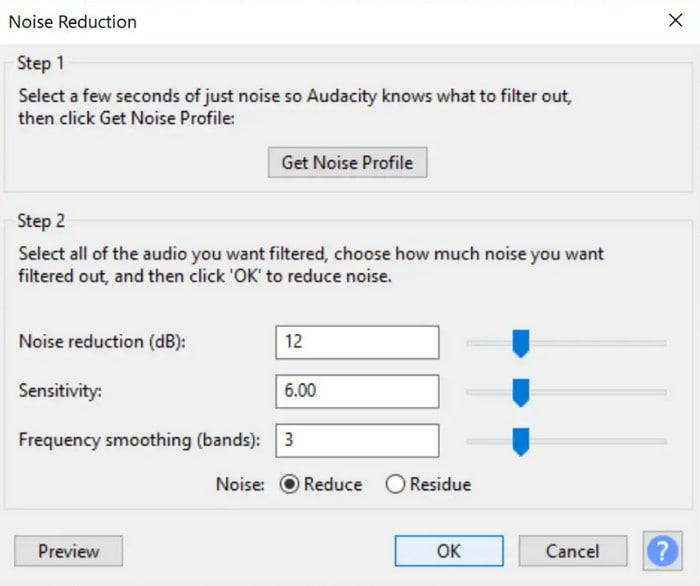
2. Hvis den optagede stemme eller lyd har for meget støj i baggrunden, kan denne løsning hjælpe. Den kan adskille bølgeformen af uønsket frekvens med forskellige Audacity-støjreduktioner under optagelse. Du skal muligvis bruge lidt tid på at prøve og fejle.
3. For en effektiv Audacity stemmeoptagelse kan du bruge Normalizer til at fjerne enhver DC offset uden amplitudejustering. Den afbalancerer kanalerne fra venstre og højre og endda stereosporene. Det giver dig også mulighed for at redigere Audacity ekko, når du optager.
4. Anvende lydkompressor i Audacity for at øge vokalvolumen, hvis den er for lav. Med denne mulighed kan du styre den overordnede kvalitet med parametre som tærskel, støjgulv, angrebstid, forhold, frigivelsestid osv.
5. Audacity har en equalizer til at styre lydindholdet, inklusive de lave, mellemste og høje frekvenser. Det er en nyttig løsning, hvis du har en mands- og kvindestemme fra optagelsen.
Del 5. Ofte stillede spørgsmål om Audacity Audio Recording
-
Er Audacity velegnet til at optage lyd?
Ja. Audacity kan optage skrivebordslyd og mikrofon gratis. Fra dets mange opdateringer er programmet blevet mere pålideligt til at producere fremragende output med forskellige optageværktøjer for at forbedre kvaliteten.
-
Er der nogen, der stadig bruger Audacity?
Det er stadig relevant at optage skrivebordslyd med Audacity. Men da der er mere software, der dukker op på markedet, er det uundgåeligt for brugere at hoppe fra en applikation til en anden.
-
Hvad er ulemperne ved Audacity?
En af dens ulemper er den komplekse grænseflade. Nogle brugere finder det forældet på grund af dets rodede værktøjer. En anden ting er dens begrænsede tekniske support, hvor hvis du vil lære at optage 2 USB-mikrofoner på én gang på Audacity, bliver du nødt til at spørge om andre brugeres oplevelse.
-
Er Audacity godt for begyndere?
Det anbefales til begyndere, især dem, der sigter efter professionel lydoptagelse og mixning. Audacity er blevet det mest tilgængelige værktøj til denne type lydredigering, herunder at være på tværs af platforme, open source og gratis.
Indpakning op
Nu kan du optage computerlyd med Audacity på Mac eller Windows. Da værktøjet leverer alle fornødenheder til at lave lyd, guides du her med de detaljerede trin og nogle nyttige tips til at skabe højkvalitetsoptagelser. Desuden har du opdaget det bedste Audacity-alternativ til en mere tilgængelig og professionel lydoptagelse. Klik på knappen Gratis download til Blu-ray Master Screen Recorder for at prøve det på din computer.
Gratis download
Til Windows
Sikker download
Gratis download
til MacOS
Sikker download
Mere fra Blu-ray Master
- Trin for trin guide til at flette lydspor i Audacity korrekt
- Guider til at bruge Audacity til at fjerne baggrundsstøj i lyd
- 3 verificerede metoder til optagelse af lyd på iPhone og iPad
- Sådan tilføjes lyd til skærmoptagelse offline og online
- Bedste Zoho skærm- og lydoptager til præsentanter og deltagere
- 3 verificerede metoder til optagelse af lyd på iPhone og iPad


