Audacity er en gratis og open source lydoptager til Windows- og Mac-brugere. Du kan bruge Audacity til at optage og redigere lydspor i ét stop. Den indbyggede multi-track audio editor er kraftfuld. Derfor er Audacity populær blandt gratis lydoptagelsessoftware. Der er dog stadig mange klager over, at Audacity ikke optager. Audacity kan ikke genkende din tilsluttede lydenhed, eller der er en flad linje, når du optager lyd med Audacity. For at fejlfinde vil Audacity ikke begynde at optage problemer, du kan gøre som de følgende afsnit viser.

Del 1. Sådan rettes Audacity Not Recording på Windows
Når du første gang bruger Audacity til lydoptagelse, får du muligvis besked med "Fejl under åbning af lydenhed". Der er ingen tilgængelig mulighed for din tilsluttede eksterne mikrofon. For at rette op på, at Audacity ikke optager på Windows 10 og tidligere versioner, kan du ændre Audio vært til MME. MME er standard Audacity-indstillingerne for Audacity Enhedsværktøjslinje. Alle lydenheder er kompatible med Audacity MME.
Hvis denne metode ikke fungerer, kan du gøre som følgende Audacity, der ikke optages i Windows 10-fejlfindingsvejledning.
Trin 1 Afslut Audacity. Åbn derefter Audacity igen på din computer.
Trin 2 Højreklik på Højttaler ikon via systemuret. Vælg senere Lyde efterfulgt af Indspilning.
Trin 3 Åbne Windows-indstillinger. Vælg Systemkrav. Klik Lyd i venstre panel. Klik derefter på Lydkontrolpanel.
Trin 4 I Lyd popup, hoved til Indspilning fane. Vælg den enhed, du vil optage lyd.
Trin 5 Specificer de avancerede funktioner. Klik OK for at gemme ændringer. Senere kan du genoptage lyd med Audacity på Windows.
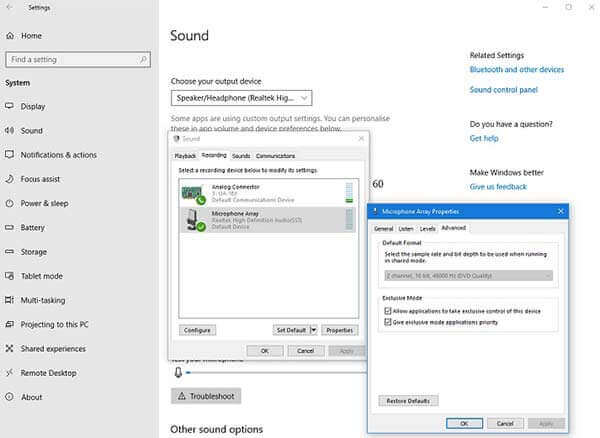
For at løse Audacity, der ikke optager på Windows 8, Windows 7 og tidligere versioner, kan du vælge Hardware og lyd i venstre lydpanel i stedet.
Del 2. Sådan rettes Audacity Not Recording på Mac
Audacity-ingen optagelse af lydproblem på Mac Mojave og Catalina er forårsaget af Apple Privacy-indstillinger. Alle optageenheder er påvirket. For at optage lyd med Audacity på Mac skal du justere privatlivets indstillinger manuelt.
Trin 1 Vælg System Preferences fra Apple Drop down menu.
Trin 2 Klik Sikkerhed og Privatliv. Vælg senere Privatliv.
Trin 3 Type Mikrofon i venstre panel.
Trin 4 Marker afkrydsningsfeltet før Audacity Ansøgning. Audacity kan således optage lyd fra mikrofon på Mac.
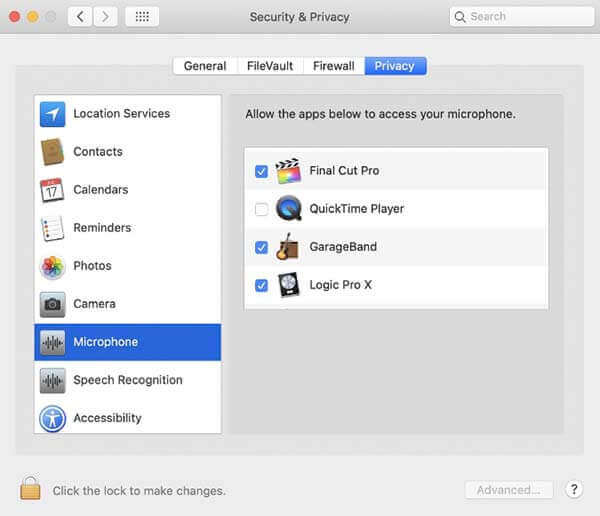
Desuden kan du åbne Mac Terminal-vinduet og indsætte åben /Applications/Audacity.app/Contents/MacOS/Audacity-kommando. Senere skal du vende tilbage til Audacity. Du kan opdage, at Audacity, der ikke fungerer eller optager problemet, er løst med succes.
Del 3. Audacity Alternatives - Optag lyd fra computer og mikrofon
Sammenlignet med professionelle lydoptagere har Audacity en kompliceret grænseflade. Hvis du leder efter en letanvendelig og kraftfuld lydoptager, kan du se på Blu-ray Master Gratis online lydoptager. Det er et Audacity-alternativ, der kan optage HD-lyd online gratis. Du kan optage ikke kun systemlyd, men også mikrofonlyd på samme tid. Senere kan du gemme lydoptagelser som MP3-format.
Hvis du vil have flere professionelle optagemuligheder, kan du opgradere til Blu-ray Master skærmoptager. Her kan du planlægge en lydoptagelse med tilpasset dato, tid og optagelængde. Derfor starter og stopper programmet automatisk optagelse af lyd på din Windows- eller Mac -computer. Desuden kan du også bruge den indbyggede lydtrimmer til at forhåndsvise og trimme lydoptagelsesfil.

- Opret lyd HD-optagelse uden at miste kvalitet.
- Brug genvejstaster til at starte, pause, genoptage og stoppe optagelse af lyd.
- Gem lydoptagelse som MP3, WMA, AAC, M4A osv.
- Få hardwareacceleration til at optage lyd fra computer eller mikrofon uden forsinkelse.
- Ren, veldesignet og intuitiv grænseflade.
Gratis download
Til Windows
Sikker download
Gratis download
til MacOS
Sikker download
Trin 1 Gratis download og installer Blu-ray Master Screen Recorder. Hvis du vil optage lyd på grund af, at Audacity ikke er optaget, skal du vælge lydoptagerindstillingen.

Trin 2 Indstil input-lydkilden. Du kan optage lyd fra browser, program, mikrofon og mere.
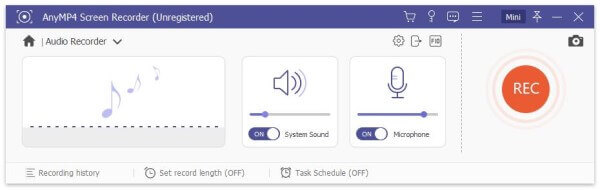
Trin 3 Klik REC for at starte optagelse af lyd. Når du er færdig med lydoptagelse, skal du klikke på Leg i Eksempel vindue for at lytte til det. Klik på sidst Gem at eksportere lydoptagelsesfilen.
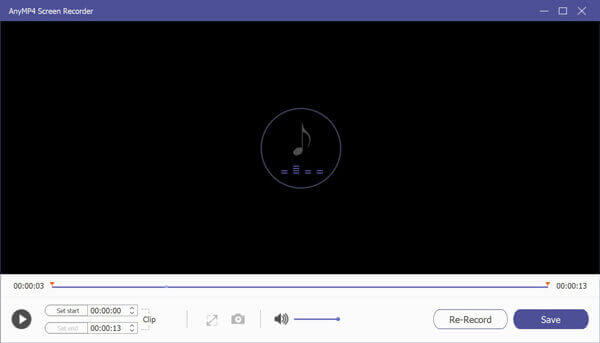
Del 4. Ofte stillede spørgsmål om Audacity Not Recording
-
Hvordan fikser man Audacity-optageforsinkelsen?
Når der er en forsinkelse eller ekko i din optagefil, kan du fjerne markeringen Software Playthrough. Bare vælg Transport efterfulgt af Transport muligheder i Audacity.
-
Er der en tidsgrænse for optagelse i Audacity?
Der er ingen fast maksimal tidsbegrænsning for Audacity-lydoptagelse. det afhænger hovedsageligt af output-lydkvaliteten og det tilgængelige diskdrev.
-
Sådan fjernes stilhed fra din lydoptagelse i Audacity?
Hvis din lydoptagelseslængde varer i timer, kan du slette tavsheden med indbyggede funktioner. Vælg hele optagelsen med musen i Audacity. Vælge Trunker stilhed fra Effekt menu. Brug Min varighed, Maks. Varighed , Stilhedstærskel at opdage og slette lydløsheder fra lydoptagelse fra Audacity. Du kan bruge Silence Compression til at bestemme den fjernede stilhed. Klik på sidst OK for at gemme ændringer.
Konklusion
Du kan bruge de ovennævnte metoder til at løse Audacity, der ikke optager på din Windows- eller Mac-computer let. Hvis du ikke er tilfreds med Audacity-ydelsen, eller Audacity-optagelsesproblemerne stadig eksisterer, kan du bruge en ny lydoptager. Bare gratis download af Blu-ray Master Screen Recorder for at prøve. Du kan få adgang til alle funktioner i dets gratis prøveversion. Eller du kan hurtigt optage lyd med Free Online Voice Recorder som MP3 også.
Mere fra Blu-ray Master

