Hvorfor fungerer mit skærmbillede ikke på Mac - her er de bedste metoder, du bør vide
Hvorfor fungerer skærmbilledet ikke på Mac? Hvis du ikke kunne tage et skærmbillede på din Mac, uanset om du ikke er i stand til at finde billedet, eller endda nøglekombinationen ikke fungerer, kan du lære mere om de 6 bedste løsninger fra artiklen. Derudover kan du også lære mere om alternativerne som standardgenveje til skærmbillede til at fastsætte skærmbillede, der ikke fungerer på Mac.
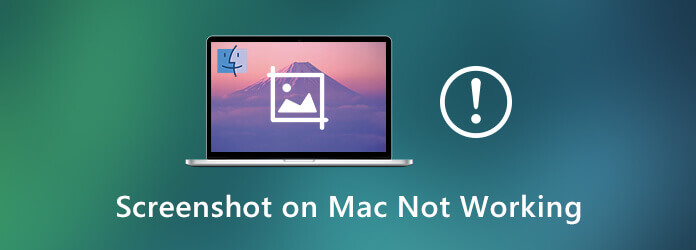
Det kan tage en kort periode at gemme skærmbilledet på Mac. Bare vent et par sekunder mere. Derefter kan du lære mere om indstillingerne for genveje til skærmbillede, eller tjek flere nyttige tip til at rette skærmbillede på Mac ikke fungerer.
Hvis du ikke kan finde det optagne skærmbillede på din Mac, kan du kontrollere, om skærmbilledegenveje er slået fra, eller tastkombinationen ændres. Her er den detaljerede proces til at rette skærmbillede på din Mac ikke fungerer.
Trin 1 Gå til Apple og vælg System Preferences mulighed. Vælg derefter tastatur mulighed for at finde tastekombinationstatus for skærmbilledegenveje.
Trin 2 Vælg Genveje og klik på Screen Shots indstilling på venstre side. Sørg for, at indstillingerne foran tastekombinationen allerede er kontrolleret.
Trin 3 Når du skal justere tastkombinationen, kan du trykke på Kontrol + F7 for at ændre indstillingerne. Hvis du vil ændre en genvej, skal du vælge den, klikke på tastekombinationen og derefter skrive de nye taster.
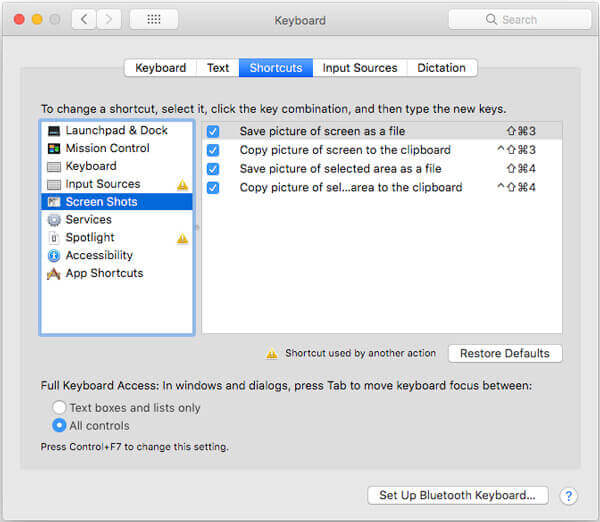
Check (Skak) hvor går skærmbillederne på din Mac og PC
Når du ikke har genstartet din MacBook i en længere periode, kan du genstarte din Mac for at ordne skærmbilledet, der ikke fungerer på Mac. Her er de 3 mest anvendte metoder til at genstarte din Mac, vælg bare en til at gøre din Mac til normal.
Valgmulighed 1: Tryk på Power eller blot trykke på begge Kontrol + Skub ud Tastekombination, når der er en dialogboks vises, skal du vælge Genstart for at løse problemerne.
Valgmulighed 2: Sørg for, at du allerede har lukket alle programmer, vælg derefter Apple-tasten, og klik derefter på Genstart for at slippe af med skærmbilledet på Mac, der ikke fungerer.
Valgmulighed 3: Tryk på tastkombinationen Kontrol + Kommando + Skub ud eller Kontrol + Kommando + Strøm for at ændre din MacBook til normal status inden for et par sekunder.
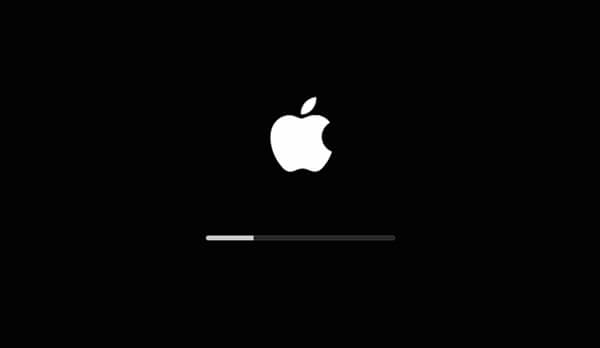
Hvis du tidligere har opdateret præferencefilen, findes cache-filen muligvis stadig, som du er nødt til at fjerne præferencesfilen og genstarte din Mac for at ordne skærmbilledet, der ikke fungerer på Mac.
Trin 1 Åbne Finder og vælg Go menu fra menulinjen. Vælg Gå til mappe fra drop down listen.
Trin 2 Derefter kan du indtaste ~ / Bibliotek / Præferencer /. Derefter leder den dig til mappen Præferencer. Find filen com.apple.ImageCaptureApp.plist fra mappen.
Trin 3 Flyt filen til skrivebordet og genstart Mac'en. Nu kan du kontrollere, om skærmbilledet, der ikke fungerer på Mac-problemet, allerede er løst. Hvis det er muligt, kan du blot fjerne filen.
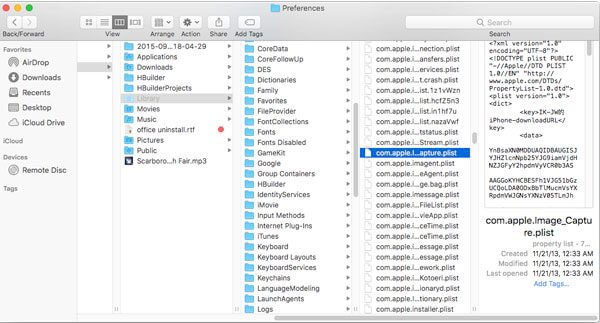
Når du har installeret Dropbox på din Mac, importerer programmet alle skærmbilleder fra din screenshot-mappe. For at ændre indstillingerne kan du bare følge trinnene for at fastsætte skærmbillede, der ikke er tilgængeligt på Mac.
Trin 1 Start Dropbox, og vælg Dropbox-menuen, som vil være tilgængelig på menulinjen øverst på skærmen. Klik på Gear for at gå til Indstillinger af programmet.
Trin 2 Du kan vælge Indstillinger , og klik derefter på Importere fane. Derefter kan du deaktivere Del skærmbilleder ved hjælp af Dropbox mulighed for at synkronisere skærmbilledet.
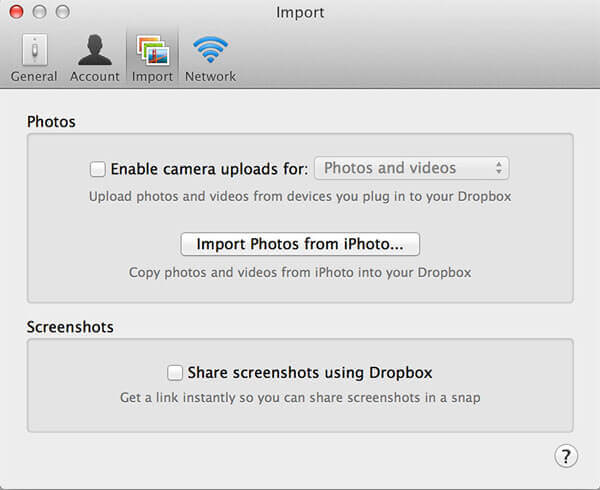
NVRAM eller PRAM gemmer indstillingerne for din MacBook, såsom skærmopløsningen, oplysninger om tidszone, harddisken til at starte op fra og flere andre, herunder genveje til skærmbilledet. Når du nulstiller NVRAM, gendanner Mac'en sig til den oprindelige status for at fastsætte skærmbillede på Mac, der ikke fungerer.
Trin 1 Sørg for, at din MacBook allerede er slukket. Derefter kan du tænde for din MacBook og derefter, når du hører den første startklokkeslæt, holdes nede Kommando + Valg + P + R nøgler.
Trin 2 Når det indikerede, at NVRAM / PRAM er nulstillet, kan du frigive ovenstående nøgler, som du kan lade din Mac starte som normalt for at løse problemerne for skærmbillede på Mac, der ikke fungerer.
Trin 3 Det kan tage et par forsøg på at få den rette timing ned for at få det til at fungere. Efter nulstillingen skal du konfigurere indstillingerne til genveje til skærmbillede samt talelydstyrken, skærmopløsningen og mere.
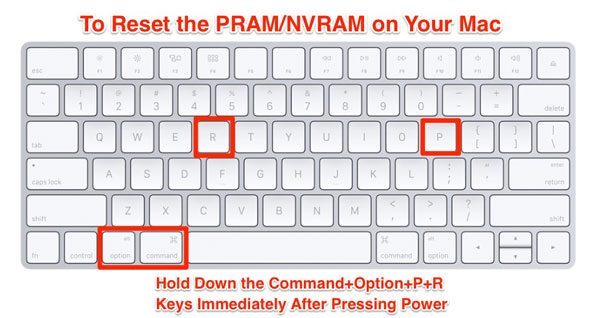
Når ovenstående løsninger ikke fungerer for at rette skærmbillede på Mac ikke fungerer, eller du har brug for en alternativ løsning for at tage snapshots på din Mac? Blu-ray Master skærmoptager til Mac er et gratis klippeværktøj, der giver dig mulighed for at tage snapshots, optage skærmvideo og fange lydfiler. Desuden kan du også justere videoindstillingerne, oprette en tidsplan og endda administrere skærmbilleder såsom Snapchat med lethed.
Trin 1 Download og installer det gratis kodningsværktøj til Mac, du kan starte programmet og klikke på Blu-ray Master skærmoptager til Mac menuen for at vælge Indstillinger mulighed for at justere fotoformaterne og flere andre indstillinger for at tage skærmbilleder.
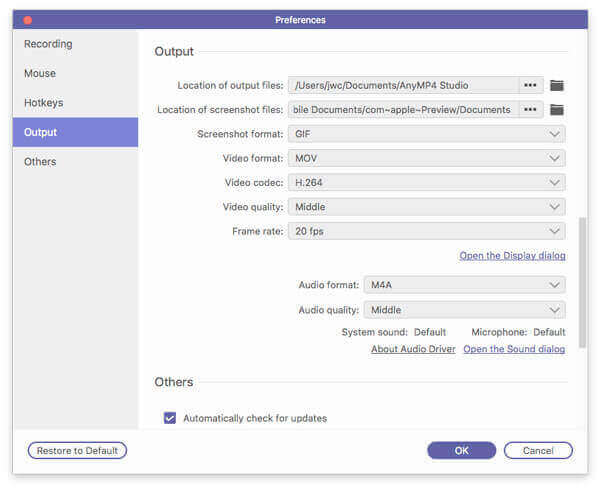
Trin 2 Derefter kan du vælge det ønskede område, du vil have skærmbillede. Når du flytter musemarkøren til et vindue, tager det et snapshot af det aktive vindue i overensstemmelse hermed. Klik bare med musen for at fange et skærmbillede på din Mac efter ønske.
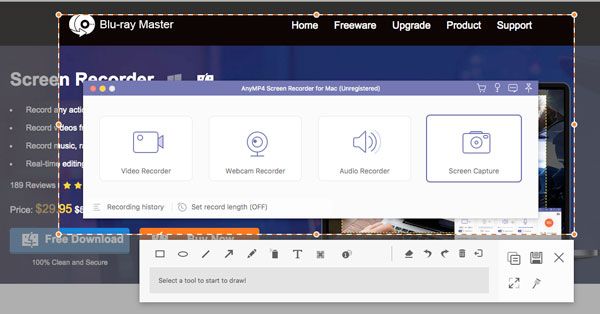
Trin 3 Du kan tilføje opkald, tekster, pile, linjer og flere andre filer til skærmbillederne. Derudover kan du også finjustere skrifttyperne til tekster, farve og størrelse for alle elementerne. Derefter kan du klikke på Gem-ikonet for at gemme skærmbillede på din harddisk.
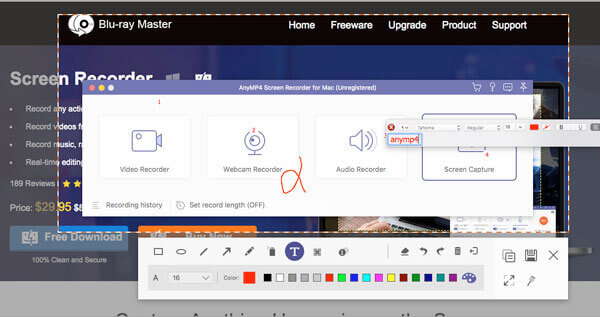
Trin 4 Når du ønsker at redigere skærmbillederne yderligere, kan du klikke på Optagelseshistorikken til venstre for at administrere fotos. Det giver dig mulighed for at se, omdøbe, tilføje til mappe, dele til sociale mediewebsteder og endda slette fotos let.
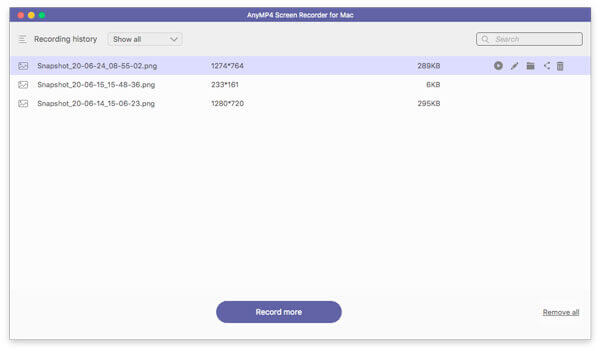
1. Hvad skal du gøre, hvis Grab ikke fungerer på Mac?
Når skærmbillede ikke fungerer på Mac med Grab, skal du opdatere til den nyeste macOS for at kontrollere, om det fungerer. Start derefter Finder og klik Go på menulinjen skal du vælge Gå til mappe og indtast følgende sti: ~ / Bibliotek / Præferencer / com.apple.grab.plist. Når du har indtastet kommandolinjen, kan du trække den valgte plist-fil til papirkurven og genstarte din Mac for at ordne skærmbilledet, der ikke fungerer på Mac.
2. Hvor er skærmbillederne gemt på Mac?
For macOS Mojave eller nyere, skal du trykke på Kommando + Skift+ 5 og i Indstillinger, vælg desktop som sti og kryds Husk Sidste valg og fortsæt med at tage et skærmbillede, det er også en potentiel løsning, når Mac-skærmbillede forsvandt.
3. Hvad er standardopsnitsværktøjer til Mac til at tage skærmbilleder?
Er der nogen metode til at tage et snapshot uden at installere ekstra software på Mac, når skærmbillede ikke fungerer på Mac? Selvfølgelig kan du blot bruge Grab eller Preview fra Apps til at tage snapshots på din Mac. Men programmet indeholder kun begrænsede funktioner, især når du skal tilføje kommentarer eller redigere skærmbillederne.
For at sætte et skærmbillede på Mac er nøglekombinationen altid det første valg. Artiklen deler 6 mest anvendte metoder til at fastsætte skærmbillede, der ikke fungerer på Mac. Bare følg trinnene for at slippe af med problemet, selvfølgelig kan du også vælge Blu-ray Master Screen Recorder til at tage et snapshot på din Mac gratis med avancerede funktioner.
Mere Reading
Sådan tager du foto eller optager video på Windows og Mac
Vil du tage billeder eller optage video med det indbyggede kamera? Dette indlæg viser den bedste bærbare kamera fotografering software til at tage et foto med webcam på Windows og Mac.
3 gratis måder at beskære et skærmbillede på Mac på
Hvordan beskær du skærmbilleder på Mac? I dette indlæg deler vi dig tre nemme måder at hjælpe dig med at beskære skærmbilleder på Mac med lethed.
Sådan spiller du gratis Blu-ray på pc og Mac med Top 3 Blu-ray Player Software
Sådan spiller du Blu-ray på din computer? Blu-ray-afspiller software er løsningen. Her vises de bedste 3-gratis Blu-ray-afspillere til Mac og Windows, så du nemt kan afspille Blu-ray-filer.
Hvor er billedoptagelse på Mac
Hvor er Image Capture på Mac? Kan du ikke finde Image Capture-app på din MacBook? Denne vejledning fortæller dig, hvordan du finder Image Capture-app på din Mac.