Tilføj lyd til skærmoptagelse: Walkthrough Guide på skrivebordet og online
Alle nyder at se videotutorials, og en af dem er via skærmoptagelse. Aktiviteter på skærmen er de mest efterspurgte at optage, fordi denne metode til optagelse giver seerne bevist bevis på, at det, de underviser, er baseret på, hvad de ser på deres skærme. Mange håbefulde indholdsskabere forsøger at optage skærm, og da de stadig begynder, er de nødt til det lær hvordan du tilføjer lyd til skærmoptagelse. Dette fænomen er ikke usædvanligt, for det er almindeligt i dag. Faktisk er der kommet mange værktøjer til at imødekomme denne sag. Vi ønsker dog at gøre opmærksom på, at ikke alle værktøjer er rookie-venlige og dygtigt brugt. Som nybegynder vil vi gerne hjælpe dig med at skabe en attraktiv videotutorial. Tillad os derfor at præsentere dig for, hvad vi varmt anbefaler. Mød dem nedenfor.
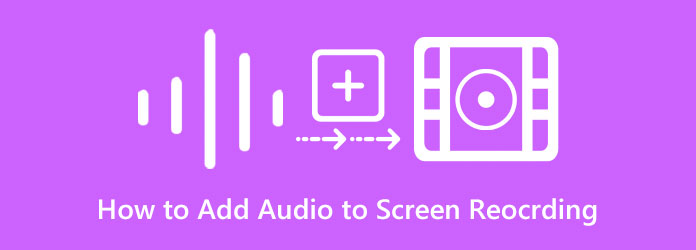
For dem, der ønsker at tilføje lydoptagelse til video, skærmoptagelse og gameplay offline, har vi to perfekte løsninger til dig. Lad os gøre dig bekendt med disse bedste computerprogrammer, der har de bedste løsninger til denne opgave.
Her er den mest pålidelige og bemærkelsesværdige Screen Recorder. Denne optager er perfekt til dem, der ønsker at optage en voiceover, systemlyd og deres yndlingssang og tilføje dem til deres skærmoptagelse eller optageskærm med lyd. Med denne metode kan du genoptage din eksisterende skærmoptagelse, mens du optager den lyd, du vil tilføje, eller du kan kun optage lyden og kombinere den med din video. Bortset fra det tilbyder denne fantastiske computersoftware andre optagere til spil, webcams, telefoner og mere. I mellemtiden, hvad angår optagelse af lyd, har denne skærmoptager avancerede funktioner, der vil hjælpe dig med at fange en klar og meget kvalitativ lydkvalitet for at tilføje til din skærmoptagelse. Den har støjreduktion for sin indbyggede mikrofon, med en volumenmixer til systemlyden.
Desuden vil du blive overrasket over de outputindstillinger, den giver dig. Du kan vælge dit ønskede lyd- og videoformat blandt de mange valg, det understøtter. Oven i det har du også friheden til at indstille dit outputs kvalitet, framerate og codec!
Installer Screen Recorder på din computer og start den. Klik nu på hovedgrænsefladen Video-optager. Sørg for, at du har en tilgængelig mikrofon tilsluttet din computer, før du optager.
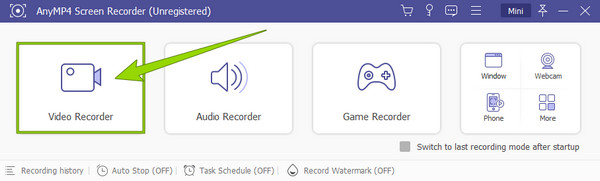
Derefter indstilles til at forberede skærmoptagelsen med lyd. Vælg det display, du skal optage fra Fuld, brugerdefineret, or Tilføj udelukkelse. Dette vil bestemme størrelsen af den skærm, du vil optage. For at aktivere støjreduktionsfunktionen skal du også klikke på rullemenuen ved siden af Mic ikonet og marker den indstilling, der giver den nævnte funktion.
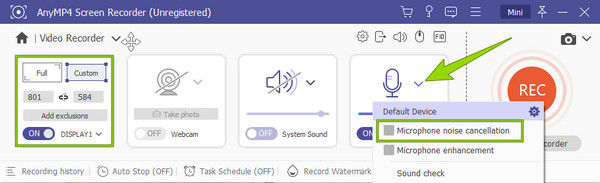
Når du er klar, skal du klikke på REC knappen for at starte skærmbilledet med lyd. Så, når du er færdig, kan du klikke på Stands ikonet fra det hængende vindue, hvilket fører dig til lagringsvinduet. Her kan du redigere optagelsen lidt og klikke på Udført knappen for at gemme den.
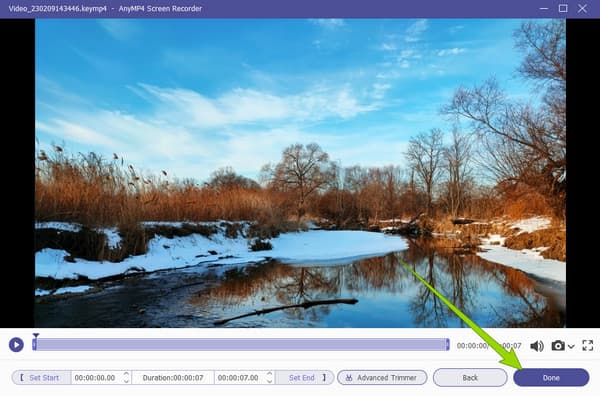
Hvis du leder efter en alternativ måde at tilføje lyd til skærmoptagelse, skal du bruge Video Converter Ultimate. Det er en mediefilkonverter, der har kraftfulde funktioner og funktioner, der bogstaveligt talt vil hjælpe dig med alle dine video- og lydredigeringsopgaver. Desuden kommer denne fantastiske software med en massekonvertering, hvor du også kan ændre lyden på dine videoer. På denne måde kan du tilføje nye lydfiler til dine forskellige videoer i én procedure. På den anden side kommer den også med en MV-funktion, der fungerer til at skabe en film og musikvideoer. Denne funktion giver dig mulighed for at tilføje, ændre eller blande forskellige lydfiler til dine videoer og skærmoptagelser. Dette vil få dig til at tilføje baggrundsmusik til en lydoptagelse. Bortset fra det kan du redigere videoen som en professionel, for den har kraftfulde forbedringer, temaer og filtre, som du kan anvende på dine skærmoptagelser. Derfor, hvis du ønsker at bruge denne software til denne opgave, skal du forberede din computer ved at downloade og installere den ved hjælp af downloadknapperne nedenfor.
Sådan tilføjes lyd til skærmoptagelse med konverterfunktionen
Start softwaren efter installationen. Når du åbner, skal du klikke på Plus ikon under Converter menu for at uploade dine optagede videoer.

Når videofilerne er uploadet, skal du klikke på pilen i EN-AAC-2 kanal dialog. Klik derefter på knappen Tilføj lydspor fra valgprompten og upload den lyd, du vil tilføje til den video. Bemærk venligst, at hvis du vil fjerne den originale lyd fra videoen, skal du fjerne markeringen i EN-AAC-2 kanal valgmulighed.
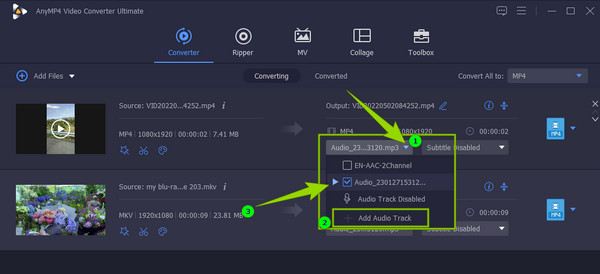
Efter det, når lydfilerne er godt tilføjet, kan du nu trykke på Konverter alle .
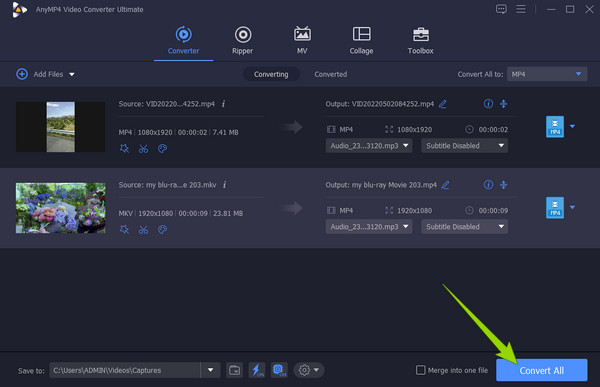
Sådan tilføjes lyd til skærmoptagelse med MV-funktion
På den samme grænseflade skal du gå til MV menu. Importer derefter din optaget video ved at klikke på Tilføj fanen nederst på Tema sektion.

Bagefter skal du gå til Lokal område sektion for at uploade den lydfil, du vil tilføje. Sæt kryds ved Baggrunds musik mulighed for at du kan klikke på Plus ikon på tværs af det. Du kan nu vælge lydfilen og importere den.
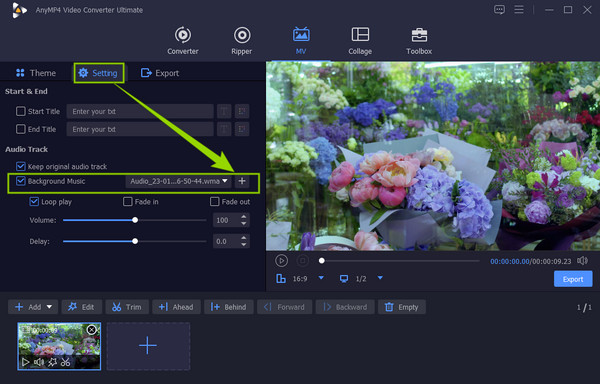
Derfor kan du nu flytte til eksport afsnit. Foretag nogle justeringer i forudindstillingerne baseret på dine behov, og klik derefter på Start Export knappen for at hente den nye fil.
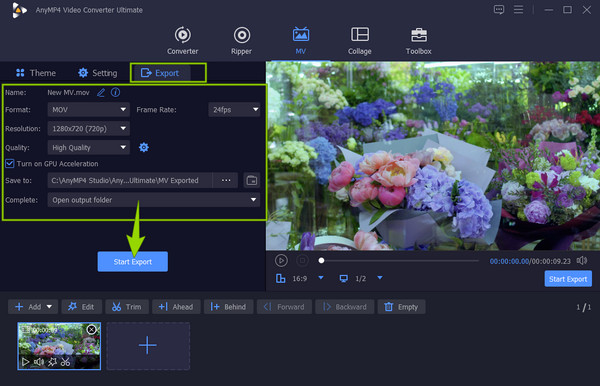
Hvis du har brug for at tilføje baggrundsmusik til lydoptagelsen online gratis, er den gode nyhed, du kan bruge Gratis skærmoptager online, valgt af Blu-ray Master. Det betyder, at du ikke behøver at downloade en hel software for at udføre din opgave. Dette værktøj giver dig mulighed for at tilføje lyd og voiceovers til din skærmoptagelse ved at tænde for dine eksterne enheder såsom højttalere og mikrofon. Du kan også få adgang til den ved hjælp af enhver browser, du bruger på din computer. Her er trin, du skal følge for at gøre det.
Besøg siden for skærmoptageren online, og køb derefter launcheren for at begynde.
Når startprogrammet er hentet, skal du klikke på Start gratis optager knap. Indstil derefter Optagelsesområde og de andre forudindstillinger til dine præferencer. Derefter kan du allerede trykke på REC .
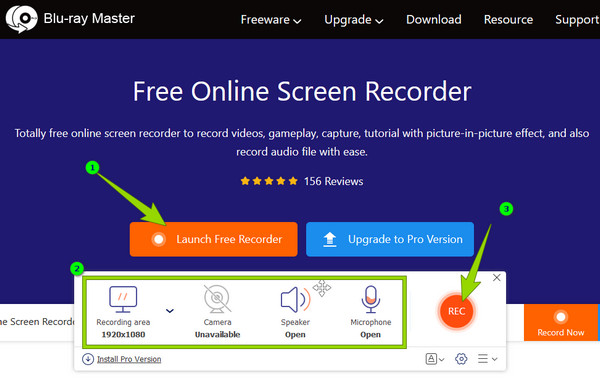
Når du er færdig, skal du trykke på Stands knappen, og din optagelse vil blive gemt i din lokale mappe uden download. Du kan også bruge dette værktøj til lav voiceover på PowerPoint.
Hvordan tilføjer man lyd til en QuickTime-skærmoptagelse?
For at gøre det skal du kontrollere de eksterne enheder, du har sluttet til din Mac, såsom mikrofonen. Start derefter QuickTime-optageren og begynd at optage din skærm med lyd.
Kan jeg tilføje onlinemusik til min skærmoptagelse?
Det er sikrere ikke at tilføje musik, du har fået online, til din skærmoptagelse.
Hvordan tilføjer man lyd til skærmoptagelse på iPad?
Du kan bruge den indbyggede skærmoptager på din iPad. Gå til dit kontrolcenter, og tryk på skærmoptageren for at starte optagelse med lyd.
Der har du det, de bedste offline og online måder at tilføje lyd til skærmoptagelse. Vi garanterer dig, at de alle er effektive. Det Screen Recorder til din skærmoptagelsesopgave, og Video Converter Ultimate til din videoredigeringsopgave.
Mere Reading
Sådan laver du en voiceover på Google Slides nemt og hurtigt
Lær, hvordan du optager en voiceover på Google-dias på de mest bemærkelsesværdige måder. Du bør ikke gå glip af dette, hvis du skal lave en livsændrende præsentation.
2 verificerede metoder til optagelse af Discord Audio på PC og Mac
Leder du efter måde at optage lydchats og samtaler på Discord på? Du er på det rigtige sted, da vi deler to nemme metoder til at optage Discord-lyd her.
Sådan ændres lyd i video med trin-for-trin retningslinjer
Lær de komplette og korrekte metoder til at ændre lyd i videoen. Tilpas og forbedre dit klip til dit eget lyd- og videoindhold, når du klikker på dette indlæg.
Sådan løses problemet med lyd og video ude af synkronisering
Vil du vide, hvordan man synkroniserer lyd og video? Se de tre bedste løsninger skitseret i dette indlæg. Vær spændt på at synkronisere lyd og video nemt som en Pro!
Rediger video lyd