3 nemme måder at skærmoptage på Mac
Vil du optage videoer på Mac? Det kan være en god idé at optage et specielt øjeblik i en film, fange en hurtig videonote eller bare filme dig selv via webcam. Ved du hvordan man skærmoptager på Mac?
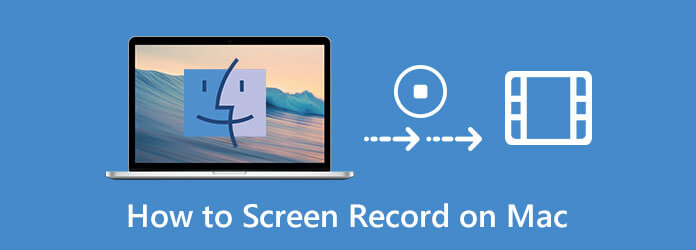
Faktisk er det virkelig ligetil at optage en video på Mac. Der er indbygget skærmoptager i macOS, der kan hjælpe dig med at skærmoptage på Mac. Her i dette indlæg vil vi gerne dele 3 nemme måder at hjælpe dig på optag videoer på Mac.
Den nemmeste måde at skærmoptage på din Mac er med den indbyggede QuickTime Player-app. QuickTime er ikke kun en medieafspiller. Det bærer også den grundlæggende skærmoptagelsesfunktion til at optage hurtige videooptagelser på din skærm. Den følgende vejledning viser dig, hvordan du screener optagelse på Mac med QuickTime.
Gå til Finder Og vælg Applikationer, vælg og åbn derefter QuickTime Player fra listen over apps.
Klik File (Felt) på den øverste menulinje, og vælg derefter Ny skærmoptagelse fra rullelisten.
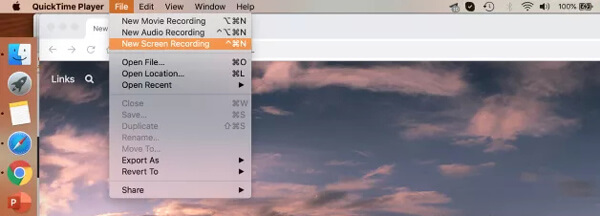
Der vises et skærmoptagelsesvindue på skærmen. Du kan klikke på pilen ved siden af knappen Optag og derefter justere skærmoptagelsesindstillingerne efter dit behov i rullemenuen.
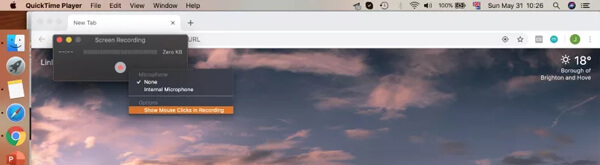
Du har tilladelse til at fange fuld Mac-skærm eller delskærm. Når du vil optage en video på Mac, skal du bare klikke på Start Recording .
Den optagne video åbnes automatisk, når du har stoppet optagelsesprocessen. Derefter kan du klikke på Redigere i menulinjen for at redigere optagelsesfilen.
Efter redigering kan du klikke File (Felt) på den øverste menulinje, og vælg derefter Gem mulighed for at gemme den optagede video på din Mac.
Flere detaljer om QuickTime-skærmoptagelse er her.
Hvis du bruger de nyeste versioner af macOS som macOS Sonoma eller nyere, kan du optage videoer af skærmen på MacBook Air, MacBook Pro og iMac med skærmbilledefunktionen.
Presse Command + Shift + 5 på dit tastatur for at åbne screenshot på Mac.
Du kan se, at en kontrolbjælke vises nederst på skærmen. Det giver dig mulighed for at tage et skærmbillede eller optage en video på Mac. I løbet af dette trin kan du indstille skærmoptagelsesområdet ud fra dit behov.
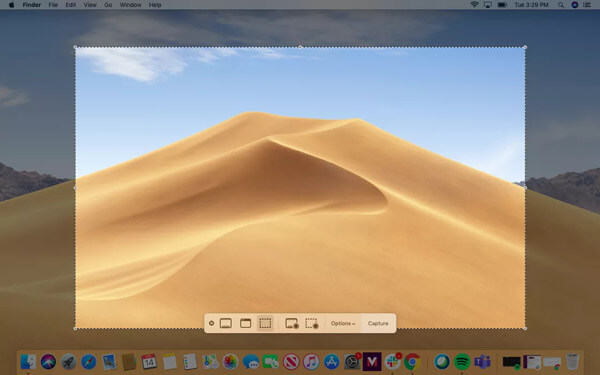
Klik på Indstillinger for at indstille dine præferencer. Du kan indstille specifikke indstillinger, som du vil.
Klik Optage for at starte skærmoptagelsen på din Mac. Når du vil afslutte optagelsen, kan du blot klikke på Stop-ikonet og kontrollere hvor skærmbilledet går.
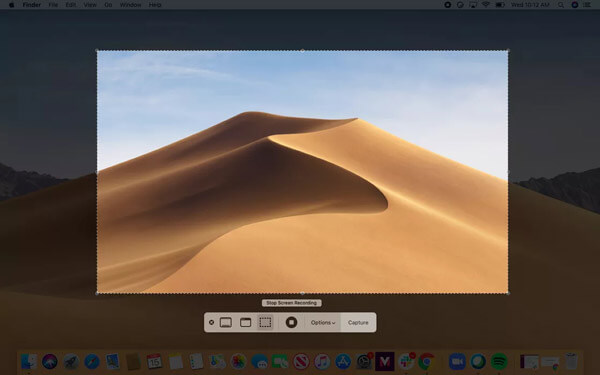
For at skærmoptage på Mac kan du også stole på professionel videooptager. Her anbefaler vi kraftigt den kraftfulde Mac-skærmoptagelsessoftware, Screen Recorder for dig at optage skærm og lyd i høj kvalitet. Det har evnen til at optage video i høj opløsning, selv op til 4K. Desuden giver det dig mulighed for at fange lyd fra systemets lydkort.
Når du vil skærmoptage på Mac, kan du dobbeltklikke på dens downloadknap ovenfor for gratis at installere den på din Mac.
Start denne Mac-videooptager, og vælg Video-optager funktion. Det giver dig også mulighed for kun at optage lyd og tage skærmbilleder.
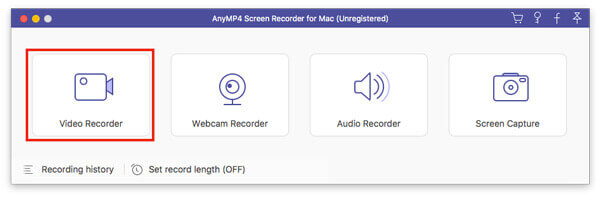
Når du går ind i hovedgrænsefladen til Video Recorder, kan du tilpasse skærmoptagelsesområdet og lydoptagelseskilden ud fra dit behov. Det giver dig mulighed for at fange lyd fra systemets lydkort og mikrofon. Hvis du vil optage dit eget ansigt, kan du her tænde for Webcam funktion.
Efter alle disse handlinger kan du blot klikke på REC for at starte skærmoptagelsen på Mac. Du får fuld kontrol over skærmoptagelsen. Du kan frit stoppe, genstarte eller stoppe optagelsesprocessen.
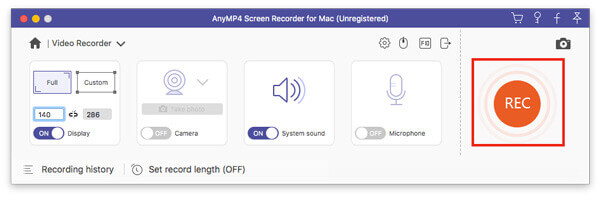
Du vil blive guidet til et eksempelvindue for at kontrollere din skærmoptagelsesfil og redigere den, så snart du stopper optagelsen. Efter redigering skal du bare klikke på Gem for at gemme det på din computer.
Den optagede video gemmes automatisk i MP4 format. Hvis du foretrækker et andet outputformat, kan du klikke på Optag indstilling ikon for at komme ind Indstillinger vindue for at ændre det.
Spørgsmål 1. Hvordan frigøres skærmoptagelse af Mac online?
Udover Mac-videooptagere ovenfor kan du også stole på gratis onlineværktøjer, der hjælper dig med at fange din Mac-skærm. Når du vil optage videoer på Mac, kan du give det populære Gratis online skærmoptager et forsøg. Den har mulighed for at optage en HD-video på Mac. Hvad mere er, er den i stand til at fange lydspor fra systemlyd og mikrofon.
Spørgsmål 2. Hvordan optager jeg mig selv på min Mac-skærm?
Hvis du vil filme dig selv på Mac, kan du tænde for webcam og derefter bruge en skærmoptager ovenfor til at fange din Mac-skærm.
Spørgsmål 3. Hvordan skærpes posten på iPhone?
Der er en indbygget skærmoptagelsesfunktion designet i iOS. Når du vil optage en video på iPhone, kan du stole på den. Du kan gå til Indstillinger og derefter tilføje denne skærmoptagelsesfunktion til Kontrolcenter. For at skærmoptage på iPhone kan du blot oprette Control Center og bruge det til let at starte optagelsen.
Spørgsmål 4. Hvordan optages et Zoom-møde på en Mac?
Hvis du er vært for et Zoom-møde, kan du klikke direkte på knappen Optag for at gemme hele mødeindholdet på din computer. Som deltager er du nødt til at få optageprivilegiet til Zoom-optagelsen. Eller du kan bruge skærmoptager ovenfor for at fange et Zoom-møde uden nogen begrænsninger.
Spekulerer hvordan man skærmoptager Mac? Leder du efter en god Mac-skærmoptager? Du kan få 3 nyttige videooptagere, der hjælper dig med at fange skærmen på din Mac med lyd. Hvis du stadig har spørgsmål om Mac-skærmoptagelse, kan du give os en besked.
Mere Reading
Hvorfor fungerer mit skærmbillede ikke på Mac - her er de bedste metoder, du bør vide
Hvad skal du gøre, hvis du ikke kunne tage et skærmbillede på din Mac? Lær bare mere om de 6 bedste løsninger til at rette skærmbillede, der ikke fungerer på Mac, fra artiklen.
Hvor er billedoptagelse på Mac
Hvor er Image Capture på Mac? Kan du ikke finde Image Capture-app på din MacBook? Denne vejledning fortæller dig, hvordan du finder Image Capture-app på din Mac.
Snipping værktøj til Mac - 8 bedste skærmoptagelsesværktøjer til at tage et øjebliksbillede på Mac
Når du vil optage skærmbillede på din MacBook, kan du lære mere om de 8 praktiske kodningsværktøjer til Mac, der nemt kan optage skærmbilleder i henhold til dine krav.
Sådan optages lyd på iPhone uden at miste kvalitet
Leder du efter metoden til at optage lyd på din iPhone? Du er på det rigtige sted, da vi deler tre måder at gennemføre jobbet uden at miste information.