Sådan udtrækkes lyd fra video uden at skade kvaliteten [Løst med gennemprøvede værktøjer]
Har du brug for at fjerne din videos lyd, men har du brug for at vide hvordan? Nå, vi kan ikke undgå at optage en video, der kommer med lyde eller uønskede lyde, der tager over. Eller i nogle tilfælde vil folk gerne udtrække lyden fra video fordi de ønsker at have en separat fil til lyden af deres video. For eksempel har du optaget en video af din yndlingsperson, der synger din yndlingssang, og du vil kun bruge lyden eller omvendt, kun videoen, af en eller anden grund. Hvordan ville du så gøre det uden at beskadige videofilens originale kvalitet? Det er, hvad dette artikelindlæg handler om. Den skitserer retningslinjerne for at adskille lyden fra videofilen, og hvordan man adskiller lydvideoen og laver en anden fil til dens lyd. Lad os lære det nedenfor.
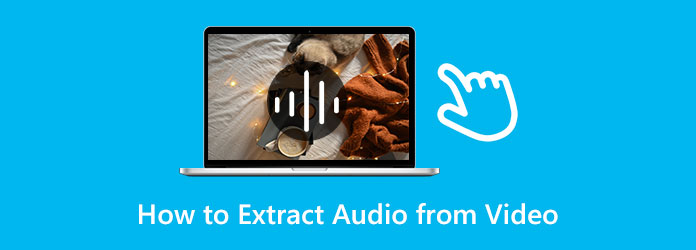
Udtrække lyd fra videoen kan være stikkende. Andre foreslår at dæmpe videoen som et middel til at udtrække den. Men vidste du, at du også kan udtrække eller adskille lyden fra dit klip ved at konvertere hele videoen til en videofil? Derfor, hvis du vil lære begge dele hurtigt, så er her den bedste måde.
Video Converter Ultimate er et af de berømte lydvideoredigeringsværktøjer, du kan få på Windows- og Mac-enheder. Det er en selvstændig software, der kan hjælpe dig med at fjerne lyden fra din video ved at slå filen fra eller konvertere den til en lydfil med dens Converter-funktion. Takket være dens intuitive grænseflade og avancerede teknologier, vil denne metode gøre dig i stand til at rippe lyd fra video uden at opleve en hård tid. Desuden understøtter denne Video Converter Ultimate alle de populære video- og lydfilformater, såsom AVI, MP4, MOV, MKV, FLV, MP3, WMA, AAC og 500 flere. Derudover kan du også importere videoer i høj kvalitet, for det understøtter op til 4K-kvalitet.
Desuden indeholder den mange kraftfulde redigeringsfunktioner til dine videoer og lyd, såsom en kompressor, forstærker, videofusion, farvekorrektion, lydstyrkeforstærker og mere. I mellemtiden kommer den med en ultra-speed konverteringsproces, der gør dit arbejde 50 % hurtigere. Derfor er der ingen grunde til, at du afslår det. Derfor, for at lære, hvordan man adskiller lyd fra video, her er trinene til at slå bulkvideoerne fra og trinene til at konvertere videoerne til lydfiler nedenfor.
Anskaf denne Video Converter Ultimate på din computer ved hjælp af Hent knapperne ovenfor. Klik derefter på Plus ikonet i midten af grænsefladen for at uploade alle de videoer, du skal arbejde på.
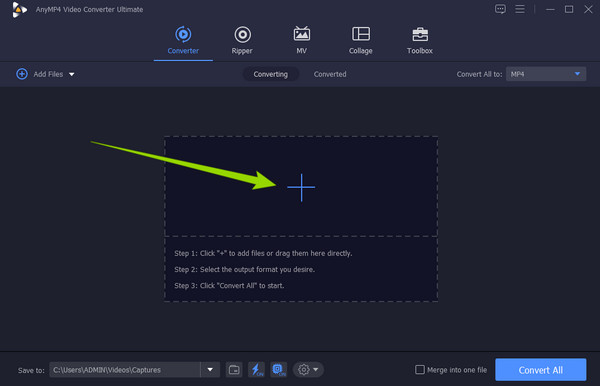
Når videoerne er vist i grænsefladen, er det tid til at slå dem fra. For at gøre det skal du klikke på det første rullemenu under Produktion sektion, og klik på knappen Lydspor deaktiveret mulighed. Gør venligst det samme for alle de uploadede filer.
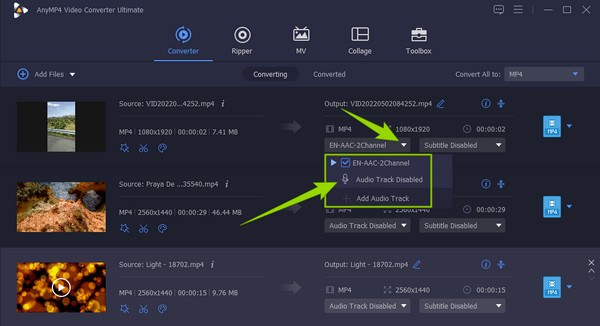
Herefter kan du nu trykke på Konverter alle knappen for at producere nye dæmpede videofiler.
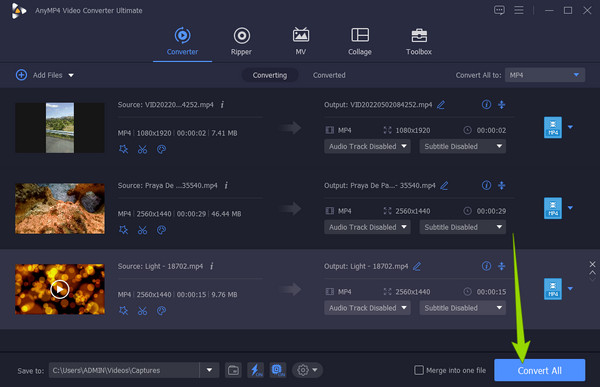
I konverteringsprocessen skal du uploade videofilerne ved at udføre samme procedure for filimportering ovenfor. Når videoerne er indlæst, skal du klikke på pilfanen i Konverter alle til sektion.
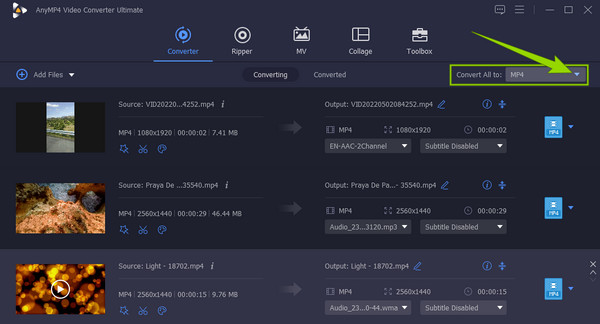
Klik nu på knappen Audio fanen i det poppede vindue, og vælg det format, du ønsker til dit output. Klik derefter på den kvalitet, du også vil anvende.
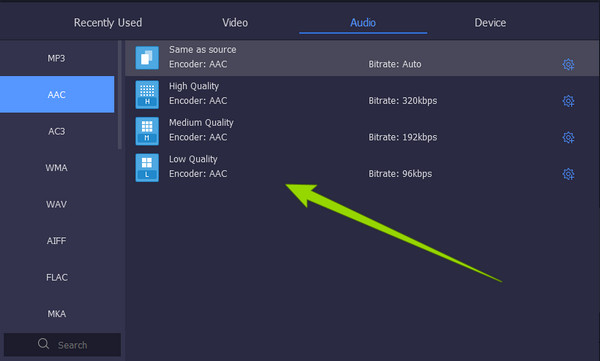
Så kan du allerede begynde konverteringsprocessen ved at klikke på Konverter alle .
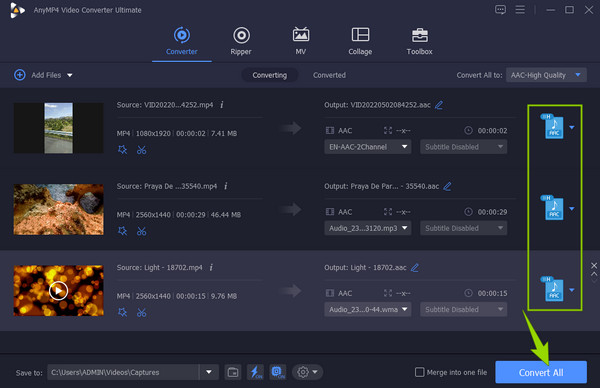
Et andet program, der gør det muligt for dig at udtrække lyd fra et klip i iMovie. Det er standard videoredigering af Apple-enheder, der har nok redigeringsfunktioner til at overdådige. I lighed med den første har iMovie også en intuitiv grænseflade, så begyndere nemt kan redigere deres filer. Du kan også bruge iMovie til at bremse videoer. Men på trods af det kan brugere ikke udvide deres iMovie-oplevelse på andre computere end Mac. Ikke desto mindre skal du følge retningslinjerne nedenfor for at lære, hvordan du adskiller lyd fra video iMovie.
Start iMovie på din Mac og indlæs videoen ved at trykke på Importer medier fane.
Når filen er klar, skal du trække den til tidslinjen. Klik derefter på Ændre fanen fra menulinjen, og vælg Fjern lyd fanen fra de angivne muligheder. Derefter vil du se en ny lydfil i grønt under videofilen, hvilket betyder, at lyden netop er blevet adskilt fra videoen.
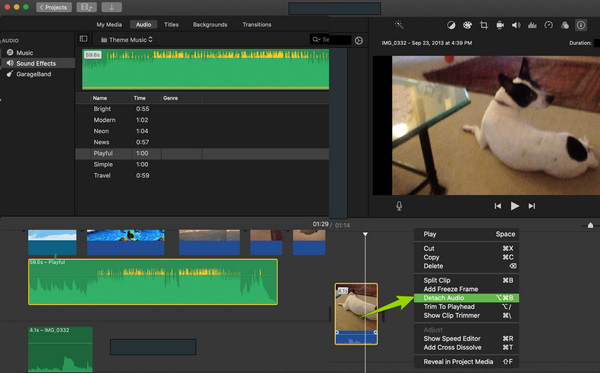
Du kan nu gemme filen som en video alene uden lyden. Men hvis du vil have lyden alene, skal du klikke på eksport fanen, vælg Kun lyd valgmulighed, og klik på det ønskede format.
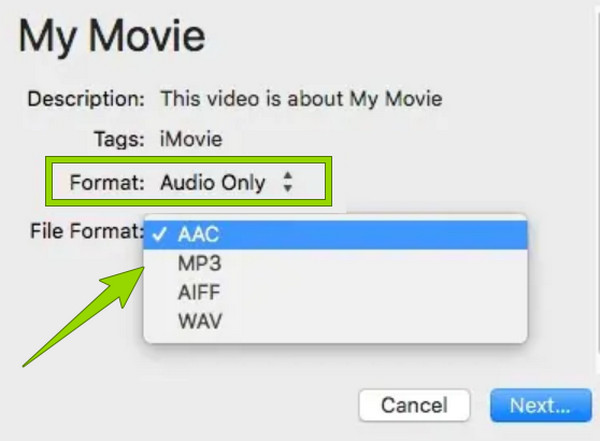
Hvis du leder efter et professionelt program, så vil du gerne vide, hvordan du adskiller lyd fra video i Premiere. Det er et populært videoredigeringssoftware, der vil give dig eksperterfaring, endda frigøre din videos lyd. Desuden kommer den med mange kraftfulde værktøjer, som du kan bruge til at opretholde den høje kvalitet af din video. Og det kan du stabilisere videoer i Premiere. Det er dog ikke alle brugere, der kan navigere effektivt, for mange begyndere har svært ved at redigere deres videofiler på grund af dens komplicerede navigation. Derfor er her en forenklet vejledning til at hjælpe dig med at bruge den.
Start Premiere Pro på din computer, og upload videoen ved at gå til File (Felt) menuen og klik på Importere fane.
Træk derefter filen til tidslinjepanelet og højreklik på videoen. Derefter skal du klikke på Fjern link fanen, og det er sådan, man adskiller lyd fra video Premiere Pro.
Beslut nu, om du vil slette videoen eller lydfilen, og fortsæt derefter med at gemme den.
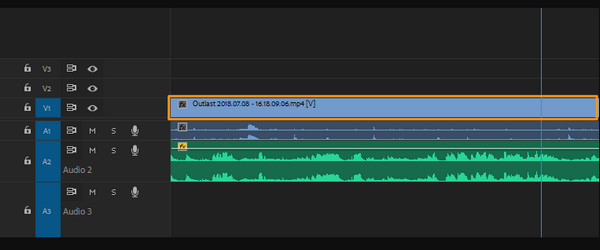
Hvordan adskilles lyd fra video Final Cut Pro?
Du bør importere videoen til tidslinjen for at bruge Final Cut Pro med denne opgave. Højreklik derefter på videoen, og klik på klipfanen efterfulgt af fjern lydknappen.
Kan jeg bruge et onlineværktøj til at udtrække lyden fra mit klip?
Ja. Du kan bruge Gratis videokonverter online og konverter din video til en lydfil gratis for at udtrække lyden fra din video online.
Kan jeg bruge VLC til at adskille lyd fra en video?
Ja. VLC er også i stand til at udtrække lyden fra din videofil. Du kan bruge dens konverteringsproces til at gøre det. Gå til mediefanen, og klik på knappen Konverter/gem. Fortsæt derefter med at uploade videofilen og konverter den til en lydfil.
Der går du, folkens, de gennemprøvede måder at adskille eller udtrække lyden fra video. Foretag denne rejse ikke kun for at læse, men også for at anvende de erfaringer, der er ved hånden. Alle af dem er bevist pålidelige af brugerne selv. Derfor, hvis du ønsker fremragende, multifunktionel og meget lettere navigation, brug Video Converter Ultimate.
Mere Reading
Sådan fjerner du lyd fra video på pc, iPhone og online
Vil du vide, hvordan du fjerner lyden fra videoen? Dette indlæg vil lære dig de bedste metoder, du kan anvende på din pc, Mac, iPhone og online.
Top Audio Video Mixer valg på pc, online og telefon
Leder du efter den bedste måde at blande dit klip og lyd på? Se dette indlæg, da det skitserer de bedste valg af video- og lydmixere til hver platform.
Sådan kontrollerer du lydstyrken som en professionel [Løst]
Har du svært ved at opnå den perfekte volumen af dine filer? Se de professionelle programmer her for at reducere og øge lydstyrken til perfektion.
Sådan ændres lyd i video med trin-for-trin retningslinjer
Lær de komplette og korrekte metoder til at ændre lyd i videoen. Tilpas og forbedre dit klip til dit eget lyd- og videoindhold, når du klikker på dette indlæg.
Rediger video lyd