Sådan stabiliseres videoer i Premiere: En gennemgangsvejledning
Det er uundgåeligt at have rystende og kornete videoer efter optagelse. Heldigvis har denne ukontrollerbare situation en lettere vægt nu, da der er mange måder at løse det på. En af de professionelle måder at gå igennem dette på er ved at bruge Adobe Premiere Pro, da det har vist sig at være en pålidelig videoredigerer at bruge. Af denne grund ønsker vi at give dig fuldstændige trin til hvordan man stabiliserer videoer i Premiere ved at give dig de fulde retningslinjer for at gøre det. Vi forstår, hvor tidskrævende det er at rette en video ved hjælp af denne software, da den ikke er så venlig, som du tror. Ikke desto mindre vælger mange det stadig på grund af dets unægtelig fremragende videoredigeringsfunktioner. Kend derfor instruktionerne ved at læse hele indholdet nedenfor.
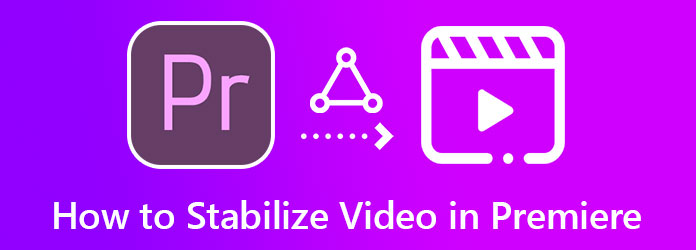
Vi kunne ikke være mere enige i, at Premiere er et fantastisk videoredigeringsprogram. Spørgsmålet er stadig, kan du stabilisere videoen i Premiere? Nå, det er et ja til at svare på dette. Adobe Premiere Pro er en software, der er i stand til at omdanne dine videoer til pæne, stabiliserede og producere dem i høj kvalitet. Desuden bruger dette fremragende videoredigeringsprogram et praktisk værktøj kaldet Warp Stabilizer, som behandler stabiliseringen uden komplikationer. Hvis du undrer dig over, hvordan du bruger denne Warp-stabilisator fra Premiere, kan du stole på nedenstående trin.
Åbn Premiere Pro, der er installeret på din computer. Importer derefter øjeblikkeligt den video, du skal rette, og placer den på værktøjets tidslinje for at begynde at stabilisere rystende video i Premiere.
Når videoen er på tidslinjen, skal du gå til menuen Effekter i højre hjørne af grænsefladen. Klik på menuen, hold markøren over Video Effects mappe under Effekter mulighed, og åbn den derefter.
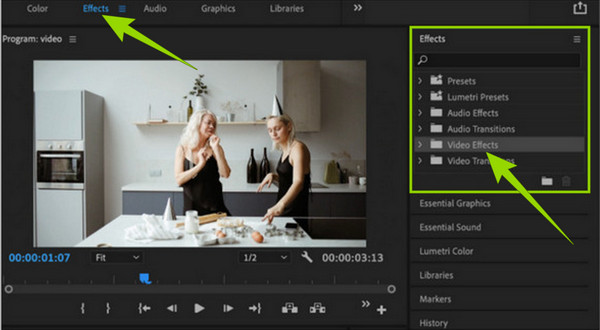
Når Videoeffekt er åbnet, rul ned og se efter Forvræng folder. Ved at åbne denne mappe, vil du se de forskellige muligheder for din videofil. Denne gang skal du dog vælge Warp stabilisator udvælgelse. Når du har valgt denne mulighed, begynder værktøjet at analysere din video.
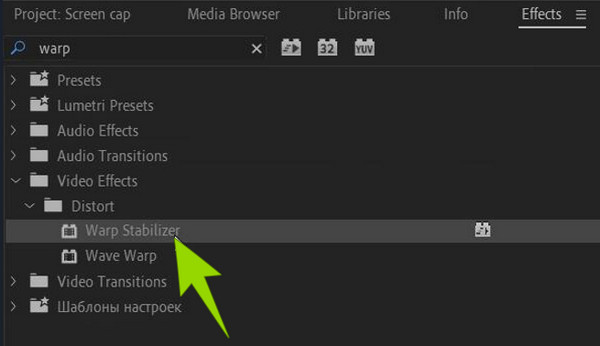
Sådan stabiliserer du en rystende video i Premiere Pro. Mens videoen analyseres, kan du fortsætte til justeringen. Juster glathed parameter for at ændre den overordnede video. For at have en still-kamera-effekt skal du gå og trykke på stabilisering fanen, og vælg derefter fanen Resultat og Ingen bevægelse mulighed efter. Vælg dog indstillingen Smooth Motion, hvis du kun ønsker at fjerne rystelsen i videoen med den originale kamerabevægelse.
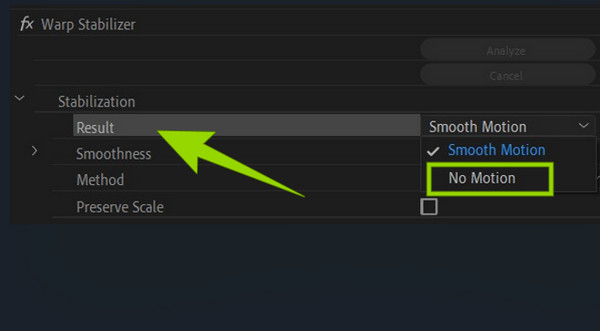
Til sidst, for at anvende ændringerne, skal du trykke på Analyser knap. Kontroller derefter resultatet og fortsæt med at gemme den redigerede video. Det kan du også forbedre videokvaliteten i Premiere.
Hvis du indser, at fjernelse af støj og korn fra video i Premiere Pro ikke passer dig, så har vi en meget nemmere måde for dig at bruge. Video Converter Ultimate er en anden fremragende videoredigeringssoftware med en enkel og letforståelig procedure til stabilisering af en video. Det er på grund af den avancerede teknologi, som den bruger i sin videoforstærker, hvor dens stabilisator ligger. Denne videoforstærker er drevet af AI, hvilket gør den gavnlig for brugerne. Forestil dig, med den kunstige teknologi vil du være i stand til at stabilisere og gøre din video pæn med blot et par klik. Oven i købet vil det ikke kræve, at du er ekspert for at gøre det, i modsætning til at stabilisere rystende video på Premiere. For det vil kun lade dig uploade din video. Det vil gøre alle opgaverne for dig!
Hvad der er mere imponerende er dens evne til at opskalere opløsningen, fjerne støjen og optimere lysstyrken og kontrasten af din video, mens du er i stabiliseringsprocessen. Ikke bare det, det giver dig mulighed for manuelt at justere din videos format, segment og opløsning på samme side, hvilket giver dig et personligt præg af dit output. I mellemtiden er her de vigtigste funktioner og funktioner i Video Converter Ultimate, som du skal passe på.
Start den bedste videoredigeringssoftware efter at have erhvervet den via gratis download. Gå derefter til dens hovedgrænseflade Værktøjskasse sektion og se efter dens Videoforstærker.
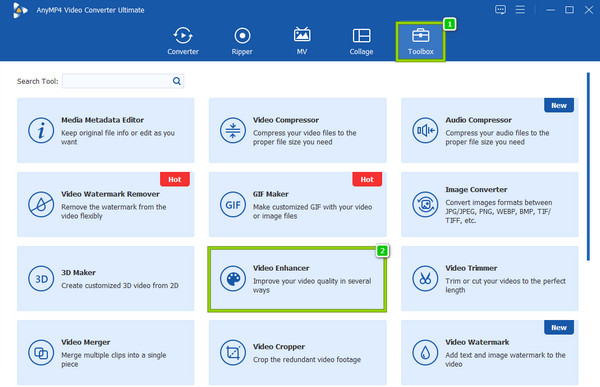
Efter at klikke på Videoforstærker værktøj, vil det bringe dig til et vindue, hvor du skal importere videoen. Tryk på Plus ikonet i midten af vinduet og få videoen fra din lokale mappe.
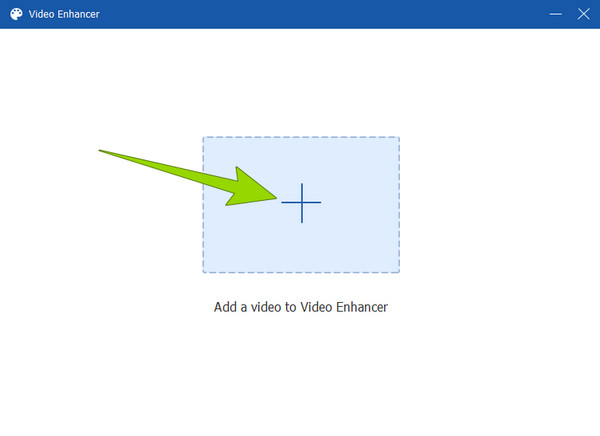
I det nye vindue skal du markere Reducer video shaking , Fjern videostøj muligheder. Du kan også skifte mellem de andre muligheder, hvis du vil anvende dem på din video.
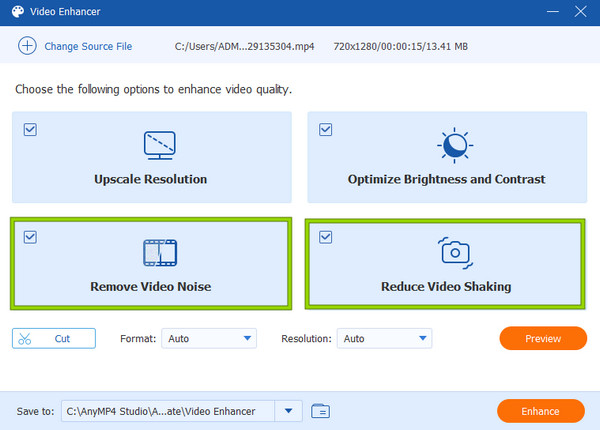
For dette ekstra trin kan du få adgang til Løsning sektion, hvis du ønsker at ændre kvalitetsvisningen manuelt. Vælg blandt opløsningsmulighederne, og klik på den.
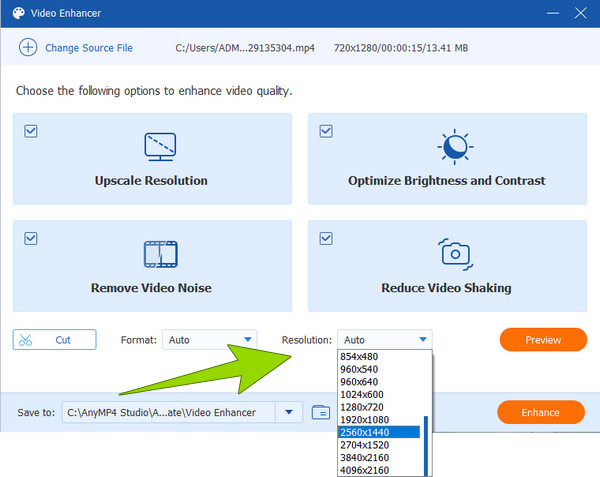
Endelig kan du klikke på forbedre knappen for at anvende de ændringer, du har foretaget. Ellers, hvis du vil dobbelttjekke ændringerne, kan du trykke på Eksempel fanen først.
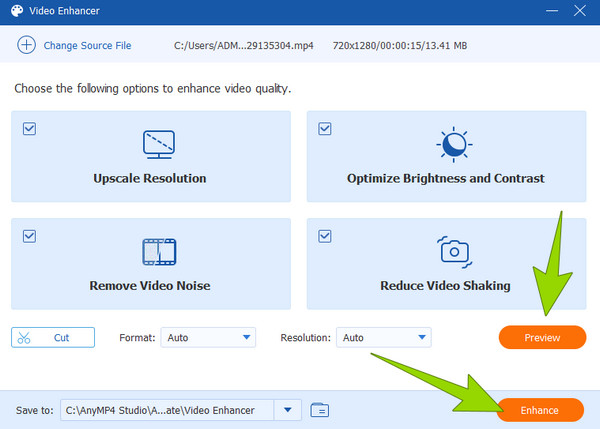
Er det sikrere at fjerne korn fra video online end Premiere?
Nej. Hvis du står i en situation, hvor du skal vælge mellem et onlineværktøj og Premiere, så er det meget mere sikkert at udføre opgaven med Premiere. Mange onlineværktøjer er dog sikre at bruge. Men hvis du tvivler på online-processen, er det bedre at bruge Premiere eller dets bedste alternativ, Video Converter Ultimate.
Kan jeg bruge Adobe Premiere gratis?
Ja. Adobe Premiere Pro lader dig bruge det gratis ved at bruge dens 7-dages gratis prøveperiode. Under denne gratis prøveperiode kan du nyde den fulde version af softwaren.
Hvorfor blev min video beskåret efter brug af Premieres Warp Stabilizer?
Du skal kigge efter dette problem, når du bruger Premieres Warp Stabilizer. Denne funktion beskærer nogle gange videoen for meget til at rense videoen. For at undgå denne omstændighed skal du derfor trække dig tilbage og justere afgrødeindstillingerne i kædestabilisatoren.
Med komplette og detaljerede tutorials på stabilisering af videoer i Premiere i dette indlæg kan du til enhver tid redigere dine rystende videoer. Som vi nævnte tidligere, er det uundgåeligt at have rystende. Men takket være kraftfulde videoredigerere som Premiere og Video Converter Ultimate, det vil ikke være noget besvær længere!
Mere Reading
2 meget prisværdige måder til at beskære video i premiere
Hvordan beskærer man video i Premiere? Dette indlæg hjælper dig med at lære at beskære video i Premiere effektivt ved at give en komplet instruktionstilgang.
Sådan opretter du DVD fra Adobe Premiere Pro (begyndervenlig)
Vil du brænde dine filer til DVD, men ved ikke, hvordan du starter? I denne guidepost vil vores team guide dig til at gøre det ved hjælp af Adobe Premiere Pro.
Fuld guide til, hvordan man opretter et diasshow i Premiere Pro
Lær tips og tricks til at oprette et diasshow i Premiere Pro. Denne guidepost hjælper dig med at forstå Adobe Premiere Pro bedre til dine næste diasshows.
En gennemgangsvejledning til, hvordan man fremskynder videoer i Premiere
Har du ønsket at bruge Premiere til videoredigering? Vil du vide, hvordan man spole en video frem på Premiere? Klik derefter på dette indlæg for at lære proceduren!
Forbedre video