Sådan fjerner du sløring af en video: Ultimative retningslinjer på 5 bemærkelsesværdige måder
At have en sløret video er en hjernerystende situation. Uden at overreagere vil folk, der fangede en engangsbegivenhed, der er mindeværdig, ikke føle sig godt tilpas, når de ser deres video på en knap så pæn skærm på grund af sløring. Ville det ikke være hjernerystende, hvis du vidste, at begivenhedens stjerner ville blive skuffede over din optagede video? Derfor, før det sker, skal du vide, hvordan du løser problemet. Du skal vide det hvordan rettes en sløret video. Heldigvis har denne artikel en oversigt over de ultimative retningslinjer for denne sag, sammen med de bedste værktøjer til at bruge til at udføre opgaven. Lad os derfor gå videre til hele konteksten ved at læse hele indholdet nedenfor.
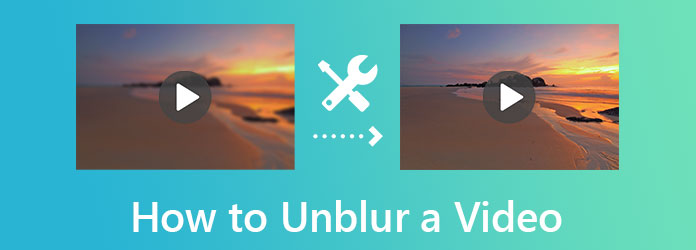
Denne del er for dem, der ønsker at vide, hvordan man gør en video tydeligere ved hjælp af deres computer.
Først på listen har vi de mest lovende Video Converter Ultimate. Alle slags brugere kan have videoeditoren tilgængelig på Windows og Mac. Og når vi siger alt, mener vi både begyndere og professionelle. Video Converter Ultimate er nem at bruge. Men resultaterne er en professionel type output, som alle vil tro, at en professionel bruger arbejder for, selvom det ikke er det. Denne fantastiske software tilbyder dig en kraftfuld videoforstærker til at rydde en video. Dette værktøj giver dig mulighed for at opleve en kunstig intelligens fiksering på at fjerne en sløring fra en video. Hvordan? Ved blot at klikke på dens opløsningsopgradering, lysstyrkeoptimering, støj- og rystefjerner, får du en klarere video med det samme!
Desuden giver det dig også mulighed for at klippe eller opdele din video, ændre outputformatet og manuelt angive en god opløsning, mens du fikser sløringen. Dette er blot funktionerne i dets særlige videoredigeringsværktøj, og mange flere at opdage, når du prøver dets andre værktøjer og funktioner i en enkelt software!
Hovedtræk
Sådan fjerner du sløring fra video med Video Converter Ultimate
Når du har erhvervet denne software på din Windows eller Mac, skal du åbne den. Derefter, når du når hovedgrænsefladen, skal du gå til dens Værktøjskasse og se efter Videoforstærker mulighed. Importer derefter din video hurtigt.
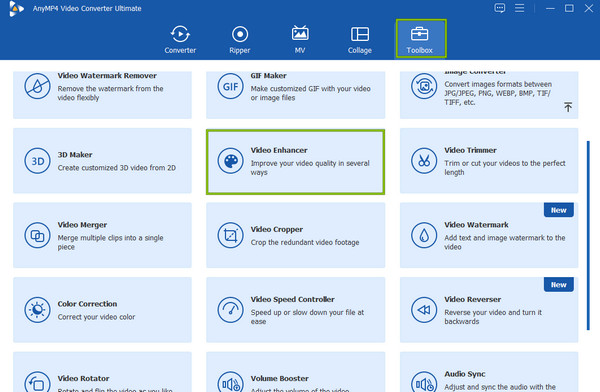
Nu hvor du er i Videoforstærker vindue, skal du skifte mellem alle forbedringsmulighederne for at aktivere. Naviger derefter i Klip, formater, or Løsning hvis du vil tilpasse din video. Hvis ikke, kan du vælge at klikke på Eksempel knappen for at se din video.
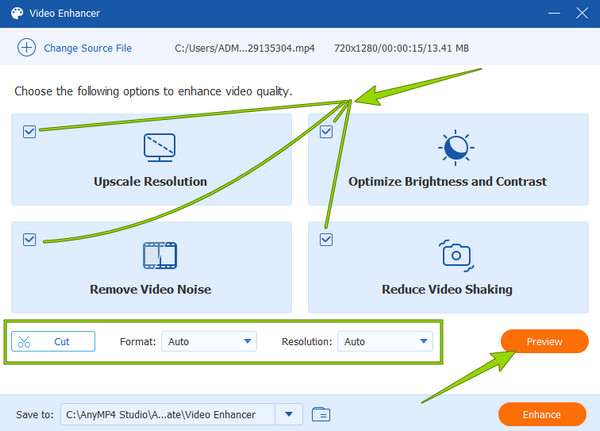
Derefter kan du undersøge Gem til sektion for din fildestination. Og endelig kan du allerede klikke på forbedre knappen for at afslutte og gemme.
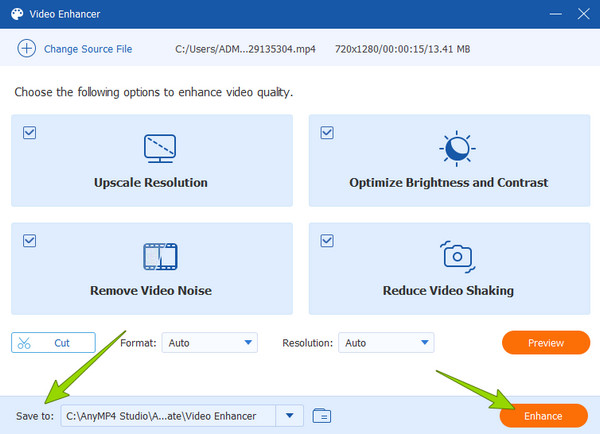
Du kan rette slørede videoer i Premiere Pro som en ekspert. Premiere Pro har været et af de førende videoredigeringsværktøjer på markedet i årevis nu. Dens overdrevne funktioner og redigeringsværktøjer har gjort den berømt. Faktisk vendte mange fagfolk sig til at bruge denne software på grund af dens avancerede værktøjer til videoforbedring, såsom sløring, lysere, opskalere opløsning og mange flere. Men hvor godt det end er for eksperterne, ser det ud til at vise sig den anden vej rundt for begyndere. Vi kan ikke benægte, hvor vanskelig Premiere Pro er, når du navigerer i den. Derfor kan du med de forenklede trin nedenfor tage baconen med hjem til denne opgave.
Sådan gør du en video tydeligere med Premiere Pro
Start softwaren på din computer, og start med at klikke på Opret nyt projekt fanen. Derefter kan du nu importere den video, du skal redigere.
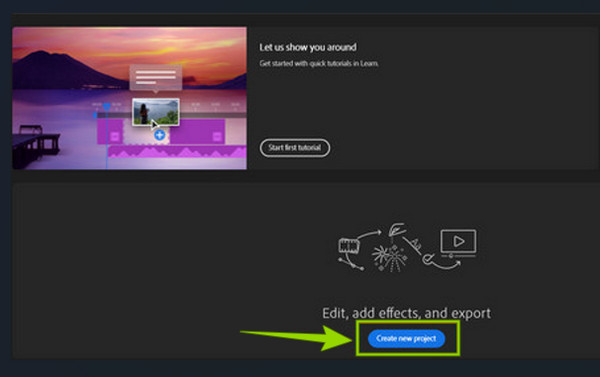
Gå nu til Effekter kontrollere, og se Beløbsradius og Threshold at justere. Skub bjælken, indtil du når de perfekte parametre for at rette op på sløringen af din fil.
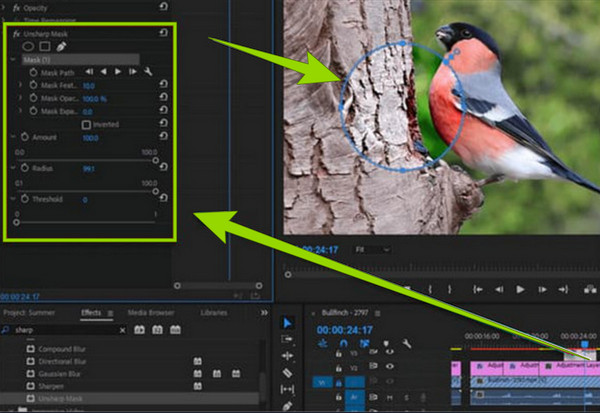
Derefter kan du tjekke forhåndsvisningen og derefter allerede gemme din redigerede video.
Fremad, lad os nu tackle det sidste på listen, iMovie. Enhver Apple-bruger skal kende denne filmskaber/videoredigerer, da den er en af Mac'ens esser. Den leveres med en bred vifte af videoforbedrende værktøjer, såsom en hastighedscontroller, vandmærkefjerner, opløsningsopgradering og mere. Denne softwares loyalitet er dog kun til Mac og vises ikke på Windows. Lad os derfor alle lære, hvordan man bruger iMovie til at rette videoer uden yderligere adieu.
Sådan gør du en video tydeligere på iMovie
Start iMovie på din Mac, og begynd at importere din video via træk-og-slip-metoden. Træk derefter din video til tidslinjen for at vise den i forhåndsvisningen.
Øverst i forhåndsvisningssektionen skal du klikke på Paint ikon. Begynd derefter at trække skyderen, indtil du løser videoens sløring.
Når du er færdig, kan du allerede gemme den redigerede video.
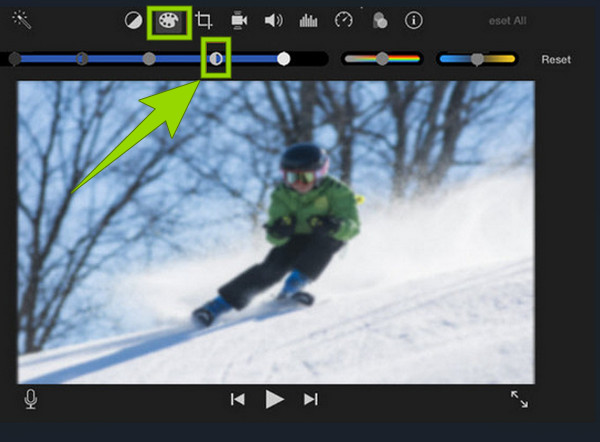
Hvis du vil prøve at rette din video på din telefon, skal du bruge VivaVideo. Det er den bedste løsning til, hvordan man løser slørede videoer på Android- og iPhone-forespørgsler. Udover at rette slørede klip, giver denne app dig også mulighed for at konvertere, oprette diasshows, opskalere og ændre hastigheden på dine videoer. På den anden side, i modsætning til de fleste videoredigeringsapps, er VivaVideo ikke et helt gratis værktøj, og det giver kun syv dage til sin gratis prøveperiode. I mellemtiden er nedenstående trin til, hvordan du bruger det til at rette din video.
Start appen på din telefon, og tryk på NYT PROJEKT fanen. Ved at trykke på den nævnte fane skal du vælge den video, du skal redigere og uploade.
Se derefter efter indstillingen Juster på listen over redigeringsværktøjer nederst. Derefter skal du kigge efter Skærp værktøj med en Triangle form.
Juster værktøjslinjen, indtil du når din præference. Tryk derefter på Udført mulighed og gem videoen.
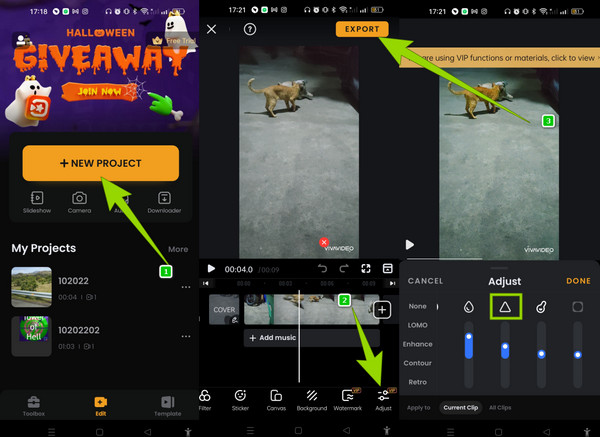
De, der ikke ønsker at bruge softwaren på en app, kan stadig reparere slørede videoer online gratis. Hvis det er tilfældet, kan du bruge Clideo. Det er en gratis online videoredigerer, der hjælper dig med at fjerne snavs og støj fra din video. Det ændrer din fils kontrast, nuance, lysstyrke, mætning og vignet. Clideo vil dog kun tillade dig at bruge det gratis, med begrænsninger på outputkvaliteten. Ikke desto mindre er her trin, du skal følge, når du bruger det.
Besøg værktøjets officielle hjemmeside, og start med at uploade din videofil.
Derefter skal du begynde at justere parametrene, indtil du fikser din video perfekt.
Derefter rammer du eksport knap. Fortsæt derefter med at gemme den nye fil.
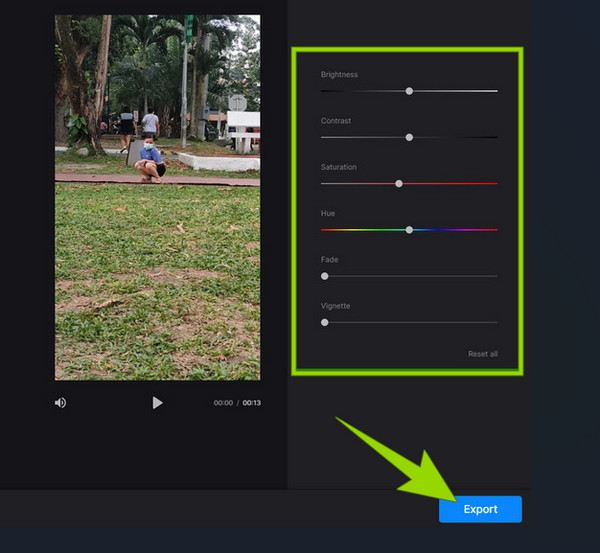
Yderligere læsning:
Snapchat-filter: Lær trenden og hvordan du laver et
Sådan gør du en video lysere på fem bedste måder på pc og telefon
Vil min fil have samme størrelse, efter at sløringen er rettet?
Nej. Hvis du fikser din slørede video, får du en større størrelse. Dette skyldes, at det er en forbedrende metode, og ved at forbedre tilføjer du elementer til videoen.
Hvorfor kan jeg ikke fjerne sløring af videoen på min telefon ved hjælp af VLC?
Dette skyldes, at VLC-mobilversionen udelukkende er en medieafspiller alene.
Vil det bevare kvaliteten, hvis jeg fjerner sløring af min video?
Ja. Faktisk, når du fjerner sløring af din video, vil det også øge kvaliteten.
Der går du, retningslinjerne på hvordan rettes en sløret video. Du har nu fem muligheder for at udføre denne opgave. Vælg med omhu fra de tre desktopværktøjer, fordi de alle er fremragende. Men hvis du ikke har noget imod det, forpligter vi dig til at bruge Video Converter Ultimate, for det er den mest brugervenlige og fleksible blandt dem.
Mere Reading
Sådan stabiliseres rystende videoer med tre fantastiske måder
Leder du efter fremragende måder at stabilisere rystende videoer? Gå ind her og se de omfattende tutorials om, hvordan du kan rette dine vaklende videoer effektivt.
Bedste måder at tilføje filtre til GIF'er med detaljerede trin
Vi har samlet de bedste måder at tilføje filtre til GIF'er på desktops, online og smartphones. Hvis du vil vide, hvordan du gør det med komplette trin, så klik her!
Komplet vejledning om, hvordan du tilføjer vandmærke i Photoshop
Vil du sætte et vandmærke i Photoshop, men ved ikke hvordan? Så er dette indlæg, hvad du skal læse, for det har alle de svar, du søger.
Sådan tilføjes et vandmærke til en video på tre nemmeste måder
Kom og læs dette indlæg om, hvordan du nemt kan vandmærke videoer. De tre nemmeste metoder på forskellige platforme er skitseret i dette indlæg. Klik her for at se.
Forbedre video