Retningslinjer for, hvordan du kan forbedre videokvaliteten i Windows Movie Maker effektivt
Vi kan ikke undgå at afspille videoer med lav kvalitet. Men med den slags innovation, vi lever i nu, er det noget, man skal afholde sig fra at have en video i lav kvalitet. Hvorfor? Fordi alle seere, selv du, ikke nyder at se indhold, der er sløret og med substandard kvalitet. Det er også grunden til, at filmindustrien har besluttet at omdanne klassiske film til HD eller i den nyeste kvalitet bare for at bevare dem. På den anden side, da mange bruger desktops til videoredigering, er Windows Movie Maker også blevet fastgjort til deres enhed, da det er den forudinstallerede software til den. Generering af videoer ved hjælp af Windows Movie Maker er dog ikke så blæsende, især videoer af lav kvalitet. Ikke desto mindre kan du bruge denne software til at manipulere kvaliteten af din video, og det er grunden til denne artikel. Her vil vi give dig en løsning på hvordan man forbedrer videokvaliteten i Windows Movie Maker.
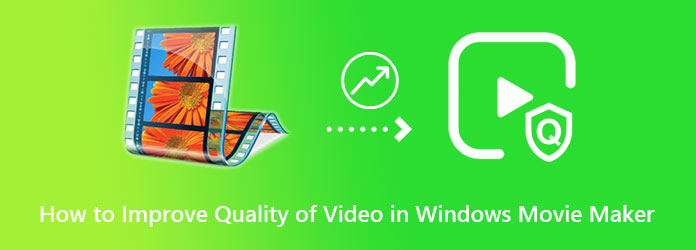
Inden vi har gennemgangsvejledningen til brug af Windows Movie Maker, lad os først få et dybere overblik over det. Windows Movie Maker er uden tvivl god til gratis oprettelse og redigering af film/videoer. Faktisk blev den under sit højeste nydt overdådigt på grund af de overgange, titler og effekter, som den tilbød. Bortset fra det var det en blandt dem, der plejede at stabilisere, ændre hastighed og trimme videoer på de mest effektive måder.
Men da den teknologiske innovation startede, besluttede Microsoft at afbryde den gratis tjeneste, da dets high-end modstandere forlod den. Det betyder, at desktops med de nyeste versioner ikke kan have Windows Movie Maker nu. Så hvis du har det med den desktopversion, du bruger, kan du fortsætte til gennemgangsvejledningen nedenfor.
Sådan forbedres videokvaliteten ved hjælp af Windows Movie Maker
Brug din Windows 10 og tidligere, start Windows Movie Maker forudinstalleret. Upload derefter din videofil ved at klikke på ikonerne i midten af højre side af grænsefladen.
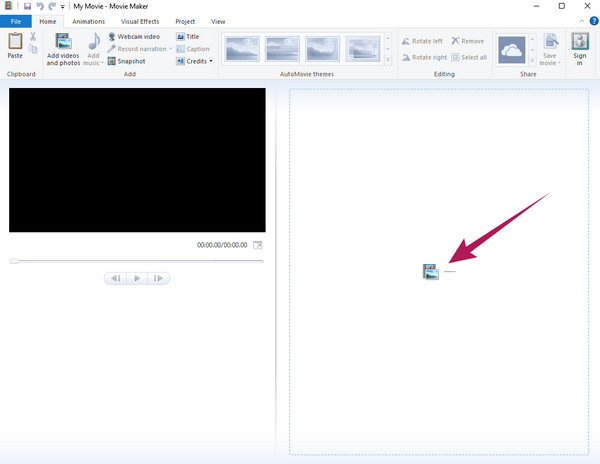
Slå nu på Visual Effects placeret i den øverste del. Vælg derefter blandt de præsenterede effekter og flyt til Lysstyrke udvælgelse. Fra det valg skal du justere skyderen for at opfylde dine præferencer.
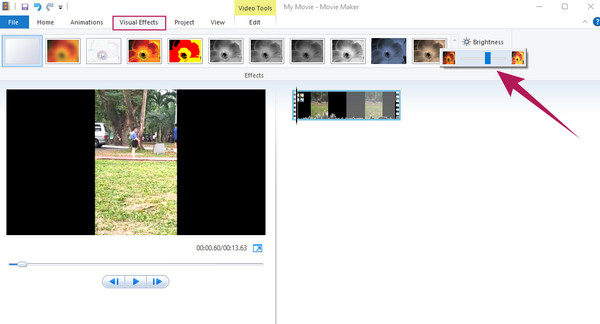
Bagefter skal du gå til File (Felt) menuen, og vælg Gem film udvælgelse. Klik nu på de følgende muligheder Anbefales til dette projekt dialogboksen, og vælg derefter en mappe, hvor du vil gemme den nye fil. Du kan nu tjekke den nyligt opgraderede video. Det er de begrænsede handlinger, du kan følge for at besvare dit spørgsmål om, hvordan du forbedrer videokvaliteten i Windows Movie Maker.
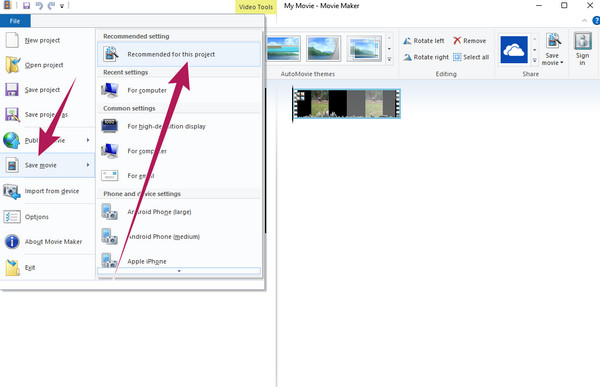
Antag, at du finder Windows Movie Maker et manglende værktøj til dig og dine videoredigeringsopgaver. I så fald kan du skifte til Video Converter Ultimate når som helst. Det er en videoredigeringssoftware med meget mere omfattende værktøjer og muligheder end Windows Media Maker. Mange Windows- og Mac-brugere har flyttet fra deres mangeårige følgesvend til at bruge denne fantastiske software, da den har alt, hvad de har brug for til videoredigering. Hvad angår dets evne til at forbedre videokvaliteten, arbejder Video Converter Ultimate med AI-drevne værktøjer, der gør det muligt for dig at forbedre videoen med blot et par klik. Det hjælper dig med øjeblikkeligt at forbedre opløsningen, fjerne støjen, reducere rystelsen og optimere videoens lysstyrke og kontrast!
På samme side giver det dig også friheden til at ændre eller konvertere din video til forskellige formater, såsom MP4, AVI, WMV, WEBM, M4V, MOV, MKV og mange flere. Oven i det giver det dig så mange værktøjer i værktøjskassen, som helt sikkert vil tabe din kæbe. Få mere at vide om dette fantastiske værktøj nedenfor.
Yderligere værktøjer til Video Converter Ultimate
Sådan forbedres videokvaliteten ved hjælp af Windows Movie Makers bedste alternativ
Få softwaren til din stationære computer ved at klikke på download-knappen ovenfor. Installer det og start det efter.
På hovedgrænsefladen skal du klikke på Værktøjskasse menuen øverst i midten af grænsefladen. Når du kommer til menuen, skal du se og klikke på Videoforstærker valg blandt værktøjerne. Begynd derefter at uploade din videofil ved at trykke på Plus ikonet på det pop-up vindue.
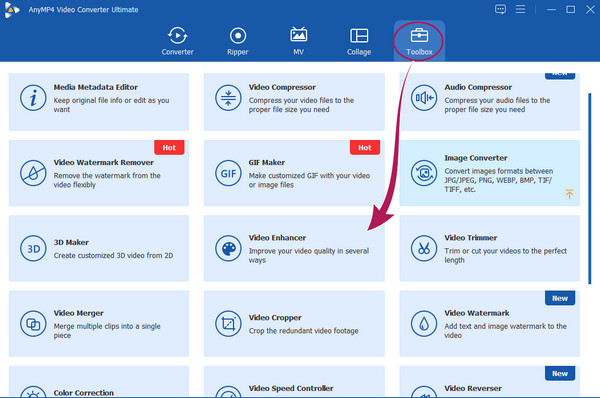
Skift nu alle felterne til de videoforbedrende muligheder i det nye vindue. Du kan også ændre dannet , Løsning Hvis du vil. Du kan også tilpasse destinationsmappen ved at tagge Arrow ikon fra Gem til sektion.
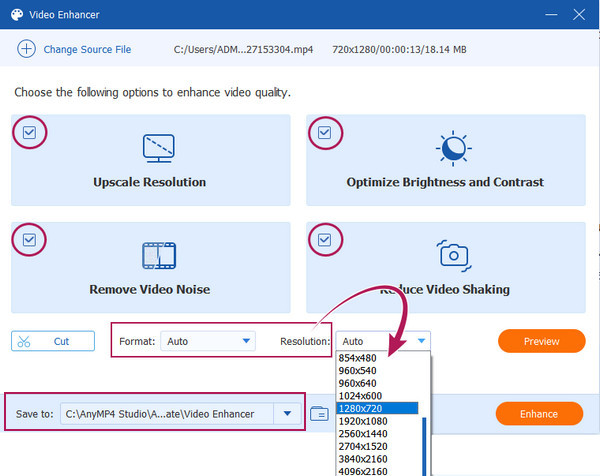
Derefter rammer du Eksempel knappen for at se de ændringer, du er ved at anvende på videoen. Derfor skal du trykke på forbedre knappen for at udføre ændringerne. Vent på den hurtige transformationsproces, og klik derefter på OK fanen efter.
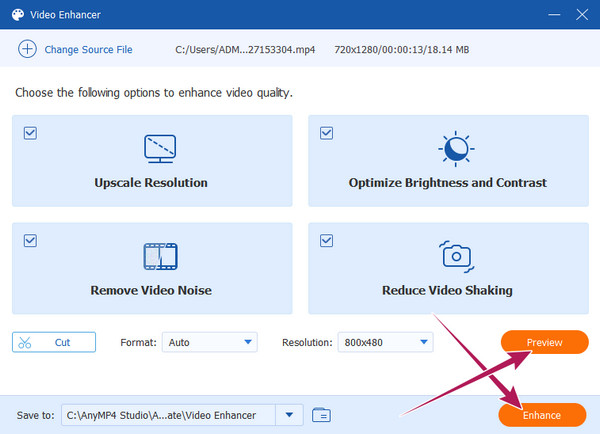
Vi har udarbejdet en omfattende sammenligning mellem Windows Movie Maker og Video Converter Ultimate. På denne måde kan du få referencen til de tos velsignelser.
| video editor | Windows Movie Maker | Video Converter Ultimate |
|---|---|---|
| Understøttet platform | Kun Windows | Windows, Mac og Linux. |
| Understøttede videoformater | AVI, WMV, MP4, M4V, MOV, MTS, 3GP og ASF. | MP4, AVI, WMV, FLV, SWF, MXF, M4V, XVID, MTS, MPEG, AVC, TRP, MKV, MOV, MPG, ASF, OGV, DIVX, 4K/5K/8K videoer. |
| Gratis at bruge | Ja. | Nej, men med en gratis prøveversion. |
| Bedst til | Medieafspilning, oprettelse, redigering og deling af videoer. | Konvertering, oprettelse, intens redigering, deling, optagelse og deling af videoer. |
Yderligere læsning:
Sådan opskalerer du 1080p til 4K-videoer på tre bemærkelsesværdige måder
Sådan fjerner du sløring af din video professionelt: 5 bedste måder
Hvordan forbedrer man videokvaliteten i Windows Movie Maker på Windows 11?
Desværre kan Windows 11 ikke længere have Windows Movie Maker. Microsoft har dog bragt værktøjet tilbage som Clipchamp.
Understøtter Windows Movie Maker 4K-videoer til output?
Desværre understøtter Windows Movie Maker ikke 4K-videoer til eksport, da afgiften allerede er udgået og forældet.
Kan jeg også bruge Windows Movie Maker til at reducere videokvaliteten?
Ja. Du bruger Windows Movie Maker til at reducere kvaliteten af din video. For at gøre det kan du få adgang til værktøjets indstillinger og navigere for at sænke framerate.
Afslutningsvis er Windows Movie Maker et praktisk værktøj for dem, der ikke redigerer deres videoer meget. Og det kan du forbedre videokvaliteten i Windows Movie Maker. Windows Movie Maker er dog ikke et godt valg for dem, der har brug for en betydelig redigering. Hvis du har brug for et praktisk værktøj, så vælg Video Converter Ultimate, din alt-i-én videoredigerings fortrolige.
Mere Reading
Sådan stabiliseres rystende videoer med tre fantastiske måder
Leder du efter fremragende måder at stabilisere rystende videoer? Gå ind her og se de omfattende tutorials om, hvordan du kan rette dine vaklende videoer effektivt.
AI-opskaleringsvideo: Sådan opskaleres video på to bedste måder
Kom og se, hvordan du bruger kunstig intelligens til at opskalere en video. Så vil du også se de bedste værktøjer til pc og mobil. Opskaler opløsningen, mens kvaliteten bevares.
2 bedste metoder til at konvertere Windows Movie Maker -filer til MP4 [løst]
Sådan konverteres Windows Movie Maker til MP4? Uanset om du forvandler WLMP-, MSWMM- eller endda WMV-filer til MP4, kan du finde de 2 effektive metoder fra artiklen.
Sådan beskæres video i Windows Movie Maker og dets bedste alternativ
Er det muligt at beskære video i Windows Movie Maker? Bare lær mere om processen og dens bedste alternativ fra artiklen.
Forbedre video