Sådan forbedres zoom-videokvalitet: Standard og med tredjepartssoftware
Pandemien i 2019 har fået mennesker over hele verden til at mødes virtuelt. Det er faktisk en af de mest brugte videokonferencetjenesteapps i dag. Denne app gør det muligt for brugere at oprette rum til virtuelle møder, hvor alle medlemmer fra hele verden kan deltage. Med denne fantastiske samarbejdsløsning kan du nå ud og få realtidstilkendegivelser fra dine kollegaer. Derudover giver Zoom dig mulighed for at fange eller optage det onlinemøde, du har været igennem. Mange, der har optaget deres møder på denne platform, har dog én ting til fælles; de er ikke tilfredse med videokvaliteten af deres optagelse. På grund af dette skriver vi denne artikel, der hovedsagelig svarer hvordan man forbedrer videokvaliteten på Zoom. Vi har her de bedste løsninger, som du kan bruge exceptionelt.
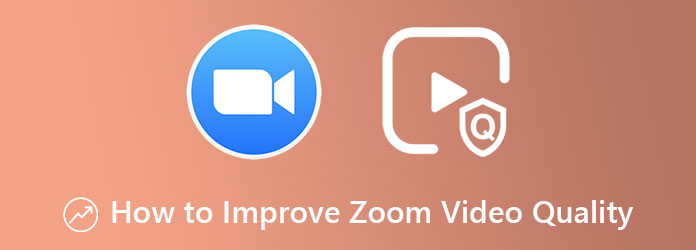
En grund til, at mange elsker at bruge Zoom, er på grund af de fantastiske funktioner, det tilbyder. Som tidligere nævnt har Zoom dog en tendens til at mislykkes med at levere videooptagelser i høj kvalitet, da denne app kun tillader udsendelse af lav videokvalitet for dens gratis version. På den anden side giver dens Pro-konto eller version dig mulighed for at få videoer fra 720p til 1080p. Du kan dog kun få disse HD-udgange med en stationær enhed. Dette betyder, at hvis du bruger Zoom med en mobilenhed, er der ingen måde, du kan opnå denne høje videokvalitet. Derfor, hvis du opfylder alle kravene for at øge Zoom-videokvaliteten, er her de trin, du kan følge, mens du møder.
Start Zoom på dit skrivebord, og gå direkte til Indstillinger. Du finder denne mulighed i øverste højre hjørne af grænsefladen under dit profilbillede.
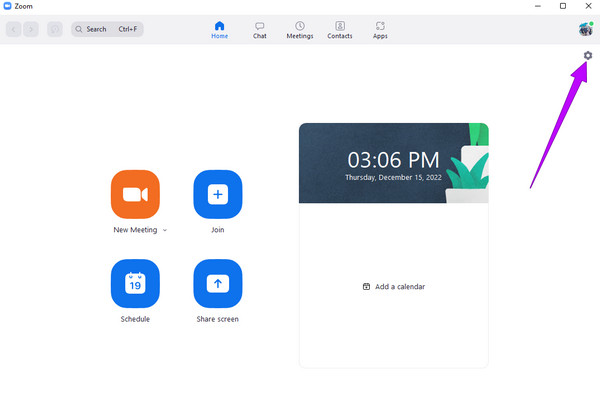
I det nye vindue skal du klikke på video mulighed. Så under Kamera dialog, skal du markere HD-indstillingen. Derudover kan du også justere andre muligheder for at have andre indstillinger. Klik venligst på piletasten for Juster til svagt lys valg, og vælg Manuel mulighed. Juster derefter bjælken ved siden af den manuelt efter dine præferencer.
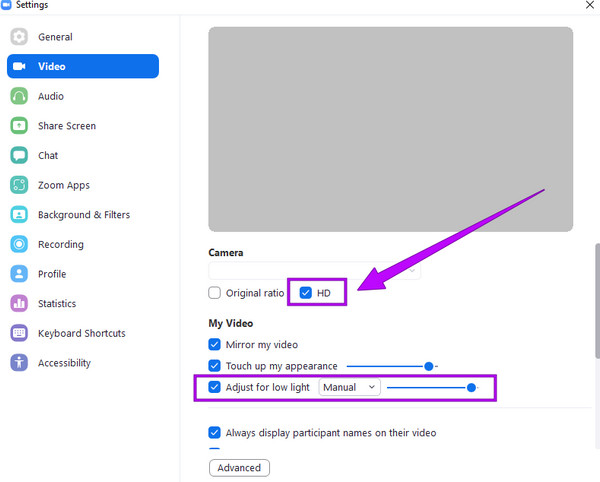
Derudover har du mulighed for at have avancerede indstillinger. For at gøre det skal du klikke på Avanceret knappen i vinduet, og optimer derefter de givne valg.
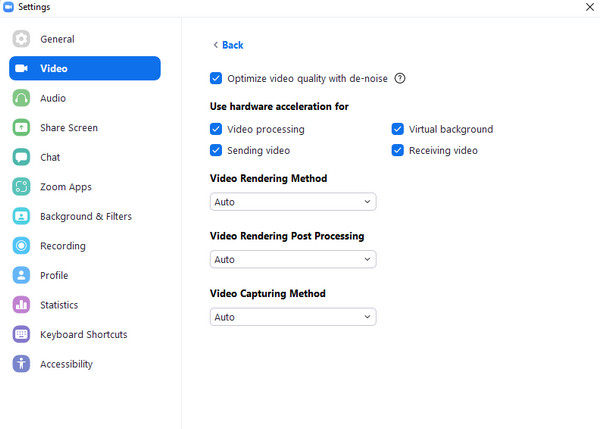
Nu hvor du har set den rigtige måde at øge Zoom-videokvaliteten på, skal du have tænkt på de tidligere videoer, du har optaget, som har dårlig kvalitet. Hvis dette er tilfældet, skal du tage dig tid til at læse denne næste del, for vi vil præsentere tredjepartsværktøjer til en udsøgt transformation af dine gamle Zoom-videoer.
Når det kommer til udsøgt forbedring, Video Converter Ultimate er den førende software i dag. Som navnet antyder, er det en videokonverter, der giver en ultimativ procedure på grund af dens avancerede teknologier som Ultrafast, Hardwareacceleration og AI. Og ved du hvad? Denne konverteringsproces kommer med en videoforstærker, der kan arbejde på kvalitetsforbedringen af dine talrige Zoom-videoer. Men hvordan forbedrer man kvaliteten af en enkelt video på Zoom? Hvis du vil have et særligt touch til din solovideo, kan dette videoforstærkerværktøj udelukkende bruges blandt redigeringsværktøjerne i værktøjskassen. Det gode er, at dette eksklusive værktøj tilbyder andre optimeringer til dine videoer, såsom opløsning, format og væsentlige værktøjer til at klippe, opdele og tilføje segmenter til din video.
Siden vi bragte formatet op, understøtter denne fremragende software mere end 500 medietyper. Hvis du vil ændre Zoom-videoens format til noget, du ønsker, kan du gøre det.
Sådan forbedres zoom-videokvaliteten i batches
Anskaf denne software til din pc
Til at begynde med skal du sørge for at downloade og installere denne fantastiske software på din computer. For at gøre det skal du gå og trykke på Hent knapper, vi har givet dig ovenfor.
Upload dine zoom-videoer
Når softwaren er installeret, skal du starte den og begynde at uploade dine Zoom-videoer. Hvordan? Tryk venligst på Plus ikon, som du vil se i midten af grænsefladen.
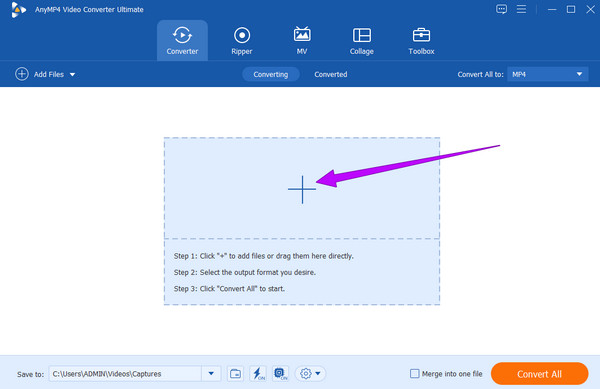
Forbedre Zoom-videoerne
Når du har uploadet alle dine Zoom-videoer, skal du klikke på Paint ikon placeret under videoen. Derefter vises et nyt vindue. Derfra skal du tjekke det videoforbedrende værktøj, du vil anvende på dine videoer. Tryk derefter på Anvend på alle dialog knap. Derefter skal du klikke på Gem .
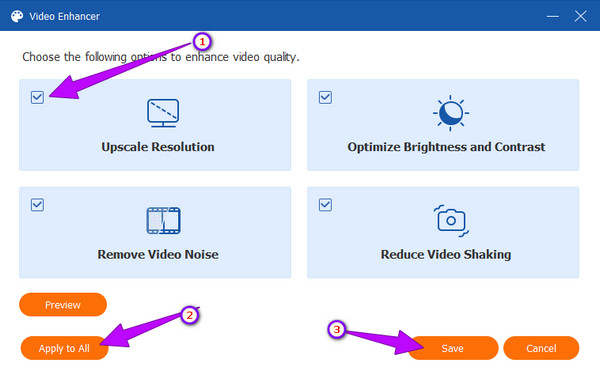
Konverter Zoom-videoerne
Derefter rammer du Konverter alle knappen i bunden af hovedgrænsefladen. Den hurtige konverteringsproces starter. Du bør vente lidt, og derefter tjekke dine nyligt forbedrede Zoom-videoer i mappen angivet i Gem til sektion eller i Konverterede en del.
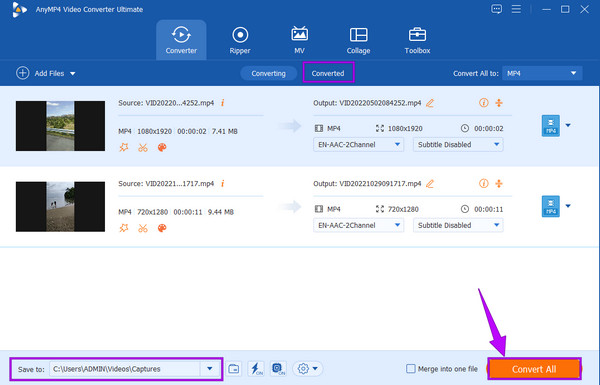
En anden software, som du kan stole på øge kvaliteten af dine Zoom-videoer er iMovie. Hvis du er en Mac- og iOS-ejer, er der ingen måde, at du ikke kender dette værktøj. Det er Apples filmskaber og videoredaktør. Desuden er det en fantastisk software, der også er tilgængelig til at forbedre dine videoer, så længe de falder ind under dets understøttede formater, såsom MP4, MOV og MPEG. Men i modsætning til den første software, vi præsenterede, fungerer iMovie kun med Apple-gadgets som Mac, iPad og iPhones. Derfor, hvis du har de nævnte enheder og ønsker at bruge iMovie til at øge Zoom-videokvaliteten, skal du stole på det hurtige trin nedenfor.
Start iMovie på din Mac, og upload din enkelt Zoom-video ved at klikke på Importer filmedier .
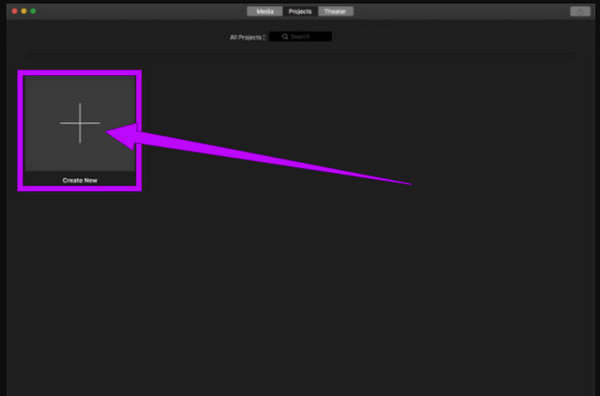
Når du har bragt din video til hovedgrænsefladen, skal du trække den ned for at nå tidslinjen. Gå derefter til forhåndsvisningssektionen og klik på Paint ikonet over videoen. Du kan justere bjælkerne for at opnå den videoforbedring, du ønsker der.
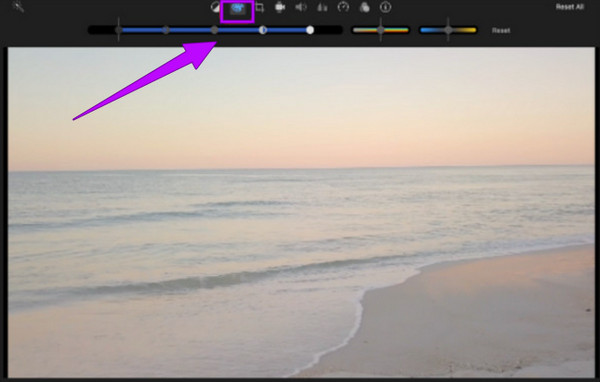
Derefter kan du nu gemme og eksportere den forbedrede video. Du kan også bruge iMovie for at fremskynde dine videoer.
Hvad er den bedste videokvalitet, jeg kan få fra Zoom?
Den fineste kvalitet, som Zoom kan give dig, er 1080p, hvilket stadig afhænger af dit kamera. Derfor leverer de fleste af kameraerne 720p videoopløsninger.
Hvad er årsagerne til, at Zoom har lavere videokvalitet?
Bortset fra kameraet er din internetforbindelses hastighed en faktor, der får videokvaliteten til at falde.
Hvorfor kan jeg ikke finde HD-funktionen på min Zoom-konto?
Du bruger muligvis din mobil, når du søger efter HD-funktionen. Bemærk venligst, at HD-funktionen kun er tilgængelig på skrivebordet med en Pro-konto.
Der har du de bedste måder at svare på hvordan man forbedrer videokvaliteten på Zoom. Bemærk venligst, at de indstillinger, du kan foretage på Zoom-appen, kun gælder, før du optager dit møde. Det er derfor, vi har givet dig de bedste løsninger til at løse dit problem med de Zoom-videoer, du har i øjeblikket. Begge redigeringsværktøjer er gode, men Video Converter Ultimate er meget bedre med hensyn til pålidelighed og fleksibilitet.
Mere Reading
Sådan forbedres videokvaliteten i Windows Movie Maker
Lær den effektive løsning på, hvordan du forbedrer videokvaliteten i Windows Movie Maker. Tryk på denne artikel og få fat i den detaljerede trin-for-trin præsenteret.
Trin til hvordan man forbedrer videokvaliteten i Premiere Pro
Sammen med svaret på, hvordan man eksporterer video i høj kvalitet i Premiere Pro, er retningslinjerne for forbedring af kvaliteten også fremtrædende. Kom og se den her.
Sådan skærpes videoer hurtigt: Ultimative retningslinjer for udførelse
Synes du det er svært at skærpe en video? Fortvivl ikke mere, for vi har udarbejdet de ultimative retningslinjer for at gøre det hurtigt og effektivt. Klik her for at starte.
Sådan fjerner du sløring af din video professionelt: 5 bedste måder
Hvis du leder efter de bedste løsninger til at rette en sløret video, er du lige kommet til det perfekte indlæg at læse. Klik her for at se professionelle måder at følge.
Forbedre video