Sådan laver du en voiceover på PowerPoint-præsentation: Lær standardmåden og den alternative måde
En præsentation er en perfekt måde at introducere et produkt eller en metode, der vil hjælpe samfundet. Med den slags læringssystem, som den seneste pandemi har medført, er præsentation blevet mere teknisk. Og på grund af de perfektionistiske seere har vi ikke råd til at lave fejl i en improviseret diskussion. Derfor ville det redde dig fra skam at have en optaget voiceover til den. Af denne grund, hvis du er ved at præsentere noget ved hjælp af PowerPoint, vil det være vigtigt at vide hvordan man laver en voiceover i PowerPoint. På denne note kan vi fortælle, at i dag er din heldige dag, for vi er ved at hjælpe dig med de bedste metoder, du kan følge.
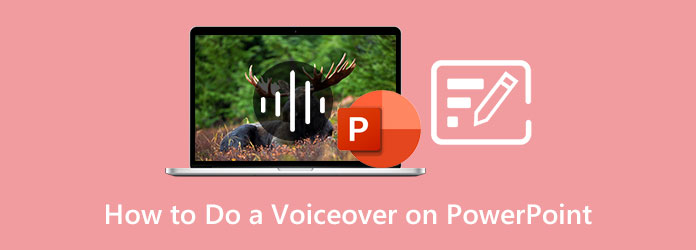
Ligesom vi påpegede for et stykke tid siden, har mange en gyldig frygt for at tale offentligt, hvilket også er i tråd med oplægget. Godt nok har PowerPoint været generøs nok til at give sine brugere en stemmeoptagerfunktion, der vil hjælpe dem med at fortælle deres præsentationer på forhånd. Denne funktion giver dig mulighed for at optage og genindspille din voiceover-præsentation og redde dig fra krybende følelser. For at lære, hvordan du bruger en PowerPoint voiceover-optager, er her de omfattende trin.
Først og fremmest skal du forberede mikrofonen på din computer. Start derefter PowerPoint og den eksisterende præsentation, hvor du vil tilføje en voiceover.
Når den er åbnet, skal du gå og klikke på indsatte fanen blandt værktøjslinjerne ovenfor. Hold derefter markøren over til højre side af grænsefladen og klik på pil-ned-ikonet for Medier. Klik derefter på lyd>Optag lyd fane.
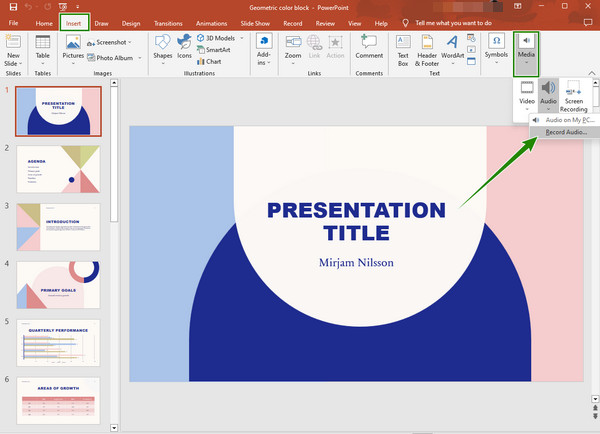
Derefter vises et lille vindue, hvor du kan navngive før-lydfilen. Klik derefter på Optage knappen, når som helst du er klar. Og når optagelsen er færdig, skal du trykke på OK fanen i samme vindue. Så vil du vide, at stemmeoptageren anvendes gennem højttalerikonet, du ser på diaset. Og det er sådan man optager en voiceover på PowerPoint.
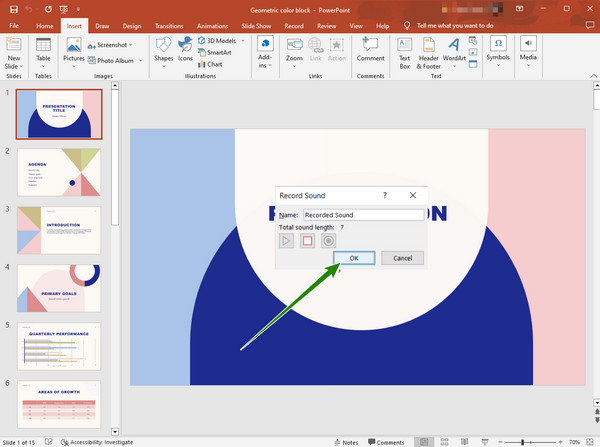
Der vil være tilfælde, hvor du ikke kan åbne din lydoptageenhed på PowerPoint. Af denne grund har du brug for det bedste Screen Recorder valgt af Blu-ray Master og dets gennemprøvede optageværktøjer til at optage skærme, videoer, lyde, spil, telefoner og mange flere. Med dets skærmoptagelsesværktøj kan du desuden fange din skærm som helhed eller i en tilpasset skærm, hvilket giver dig fremragende kvalitet, selv når du optager lyd med den. Hvad der er mere imponerende ved det er, at det lader dig optage med en voiceover ved at bruge dens støjreducerende mikrofonindstilling. Derudover kommer den med en bred vifte af outputindstillinger, der inkluderer mappeindstillinger, video, skærmbillede og lydindstillinger, for at holde dine output tilpasset.
Derfor, hvordan tilføjer du en voiceover til en PowerPoint-præsentation med dette værktøj? I modsætning til standardmåden lader dette værktøj dig tilpasse længden af optagelsen og giver dig tid nok til at optage længe. For at se, hvordan du bruger denne skærmoptager i din PowerPoint-præsentation, skal du se nedenstående trin.
Vigtigste funktioner:
Anskaf skærmoptageren
Anskaf skærmoptageren på din computerenhed med succes. Klik på for at lette downloadprocessen hurtigt Hent knappen ovenfor.
Vælg videooptager
Når softwaren er opnået, skal du starte den. Klik derefter på hovedgrænsefladen for at åbne Video-optager. Vælg derefter, om du vil have en Fuld or Tilpasset vises, når du optager din PowerPoint-præsentation. På samme side skal du tænde for Mic funktion til også at optage din stemme.
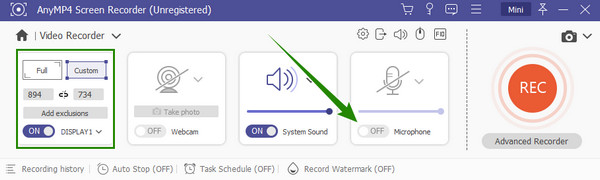
Indstil til dit output (valgfrit)
Før du udfører optagelsen, kan du klikke på Kogle ikon for at tilpasse outputindstillingen. Når du har klikket på det, kan du begynde at tilpasse de ønskede forudindstillinger og afslutte det ved at klikke på OK fane.
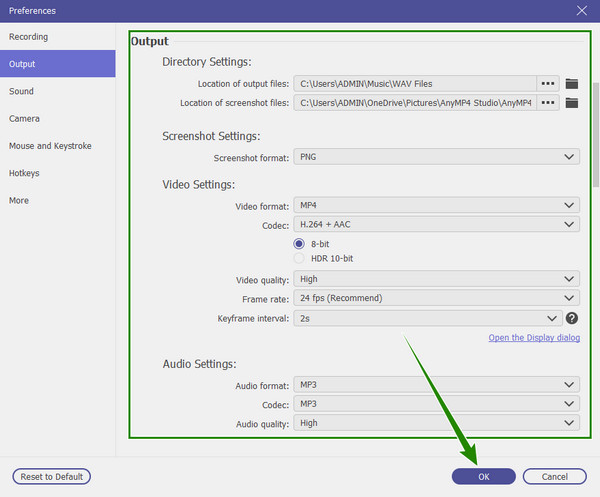
Start optagelsen
Start optagelsen af præsentationen ved at trykke på REC knap. Læg mærke til den flydende bjælke, der vises, mens du laver optagelsen. Fra den nævnte bjælke kan du stoppe, pause, snapshot og redigere optagelsen i overensstemmelse hermed. Så, når du er færdig med optagelsen, skal du klikke på .
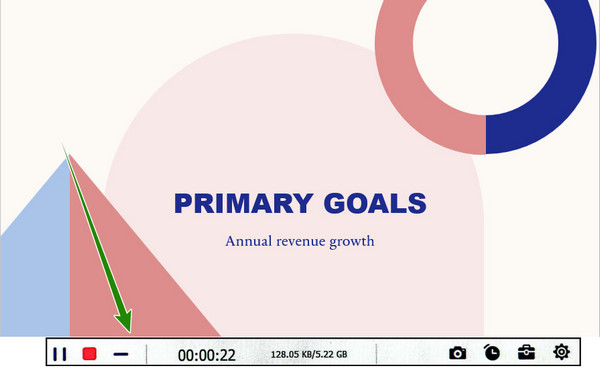
Eksporter skærmoptagelsen
Når du har klikket på den nævnte knap, vil denne optager føre dig til et nyt vindue. I det nævnte vindue skal du trykke på Udført knappen, så finder du på det gemte bibliotek de andre kraftfulde værktøjer, du kan bruge på din fil.
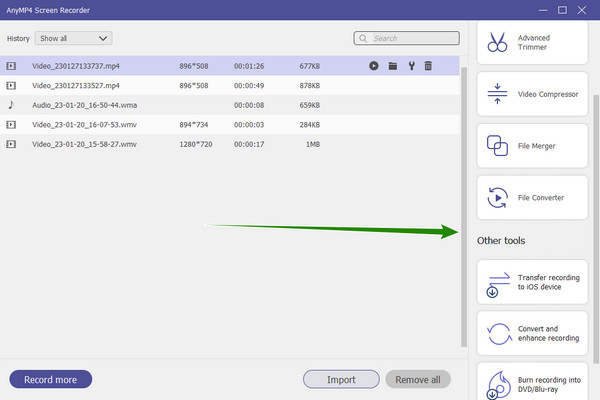
Hvis optagelse af skærmen er meget for dig, kan du vælge kun at optage din voiceover og tilføje den til PowerPoint. Med hjælp fra den samme skærmoptager ovenfor, tillad os at lære dig, hvordan du får den pæne og klare voiceover, du ønsker, med dens støjreduktion og mikrofonforbedringsfunktioner.
Start Screen Recorder på din computer. Klik derefter på Lydoptager værktøj på hovedgrænsefladen.
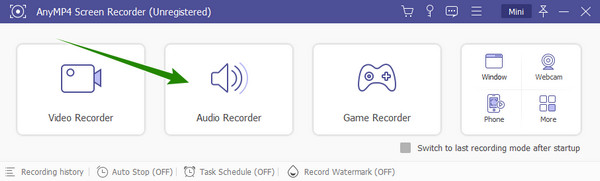
Derefter skal du klikke på rullepilen for Mic og sæt kryds ved støjreduktion og forbedringsmuligheder. Når du er færdig, skal du klikke på REC for at starte optagelsen.
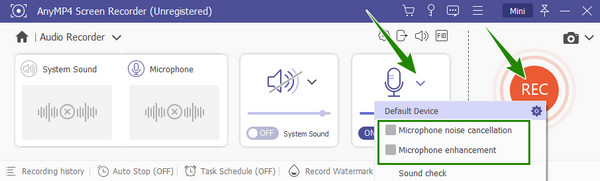
Når optagelsen er færdig, skal du kontrollere outputtet i forhåndsvisningsvinduet. Når det er ok, skal du klikke på Udført knappen, og gem den.
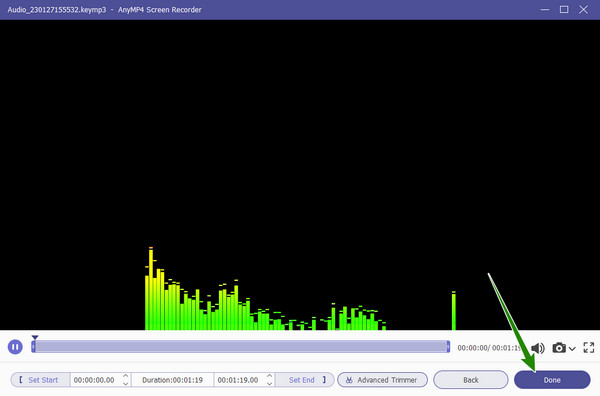
Endelig kan du uploade lydfilen til din PowerPoint-præsentation nu ved at klikke Indsæt > Medier > Lyd > Lyd på min pc.
Yderligere læsning:
Sådan laver du en voiceover på Google Slides nemt og hurtigt
Sådan sætter du musik på en video effektivt på iPhone og pc
Hvordan bruger man PowerPoint voiceover til andre videoer?
For at bruge PowerPoint til andre videoer, skal du sikre dig, at den er gemt i en anden fil som lyd. Hvis det er tilfældet, har du bare brug for et godt værktøj til at synkronisere voiceoveren til en anden video.
Kan jeg slette en voiceover på PowerPoint?
Ja du kan. For at gøre det skal du gå til diasshowet og åbne optag diasshowet fra rullemenuen. Klik derefter på den klare fortælling på alle diasindstillinger.
Kan jeg uploade et WAV voiceover-format på PowerPoint?
Ja. PowerPoint understøtter adskillige lydformater, og WAV er et af dem.
Der vil være tidspunkter, hvor du ikke kan få adgang til lydoptagelsesenheden i PowerPoint. Og inden du støder på det og bliver irriteret over det, så hav det bedste alternativ på hvordan man laver en voiceover på PowerPoint vi har til dig. Faktisk vil du ikke gå galt med at bruge Screen Recorder, for det vil give dig mere, end du forventer af det.
Mere Reading
Trin-for-trin vejledning til indsætning af en MP4-videofil i MS PowerPoint
Hvis du vil indsætte en MP4 i en PowerPoint -præsentation fra din pc, kan du følge vores 100% arbejdsløsning og trin i denne vejledning.
Komplet guide til, hvordan du tilføjer musik til PowerPoint-diasshow
Leder du efter en måde at lave et PowerPoint-diasshow med musik? Denne artikel giver alle de nødvendige oplysninger og detaljerede trin til, hvordan du gør det.
3 måder at optage en PowerPoint-præsentation med lydfortælling på
Kan du skærmoptage en præsentation i PowerPoint? Dette indlæg deler 3 enkle og effektive måder at hjælpe dig med at optage en PowerPoint-præsentation med høj kvalitet
2 verificerede metoder til optagelse af Discord Audio på PC og Mac
Leder du efter måde at optage lydchats og samtaler på Discord på? Du er på det rigtige sted, da vi deler to nemme metoder til at optage Discord-lyd her.