Top 3 måder at optage en PowerPoint-præsentation med lyd på
Vil du fange din computerskærm for at demonstrere en proces som en del af din PowerPoint-præsentation? Ved du hvordan man optager en PowerPoint-præsentation?
For forskellige behov skal du optage en præsentation i PowerPoint. I nogle tilfælde vil du også optag PowerPoint som video. Faktisk er PowerPoint udstyret med en skærmoptagelsesfunktion til optagelse af skærmen.
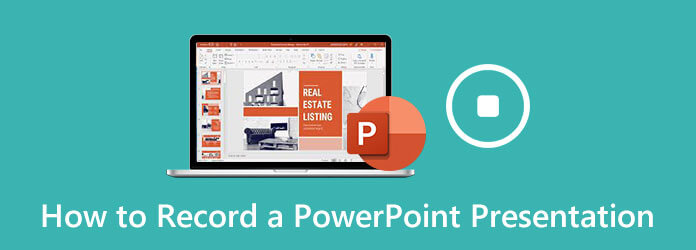
Her i dette indlæg vil vi fortælle dig 3 nemme måder at optage en PowerPoint-præsentation. Uanset om du vil optage et videoklip til PowerPoint eller bare fange en PowerPoint-præsentation som video, kan du finde den rigtige måde at gøre det på.
PowerPoint er designet med den grundlæggende skærmoptagelsesfunktion. Uanset om du vil fange computerskærm og relateret lyd til din PowerPoint-præsentation eller bare optage PowerPoint som video, kan du stole på denne skærmoptagelse.
Åbn PowerPoint, klik på indsatte fanen, og vælg derefter Screen Recording funktion.
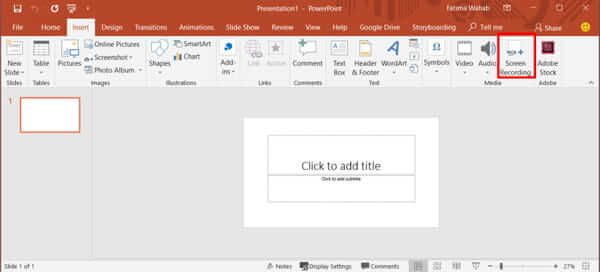
Nu kan du klikke på Vælg område for at justere skærmoptagelsesområdet. Denne skærmoptagelsesfunktion giver dig mulighed for at optage en PowerPoint-præsentation med lyd.
Når du vil starte PowerPoint-præsentationsoptagelsen, kan du blot klikke på Optage knap. Når du er færdig med at optage, kan du klikke File (Felt) og vælg derefter Gem for at gemme optagelsesfilen på din computer.
PowerPoint-skærmoptagelse fungerer ikke? Her er løsninger.
Du har også tilladelse til at optage en præsentation fra PowerPoint med via fanen Diasshow. Den følgende vejledning viser dig, hvordan du optager en PowerPoint-præsentation med den i detaljer.
For at optage en PowerPoint-præsentation kan du åbne PowerPoint og derefter vælge slide Show fanen. Vælg rullelisten på rullelisten Optag diasshow mulighed. Derefter kan du vælge at starte optagelse fra starten eller det aktuelle dias ud fra dit behov.
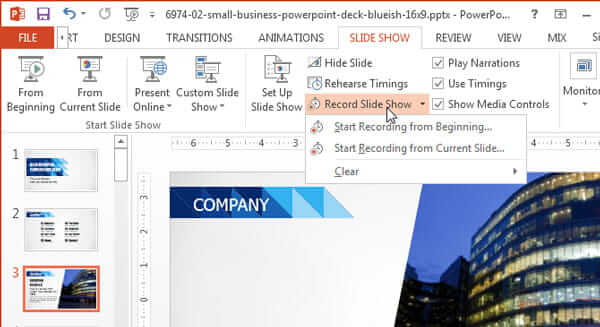
Der vil være en dialogboks, der beder dig starte præsentationsoptagelsen i PowerPoint. Under dette trin kan du afkrydse Tidspunkt for dias og animation or Fortællinger og laser pointer.
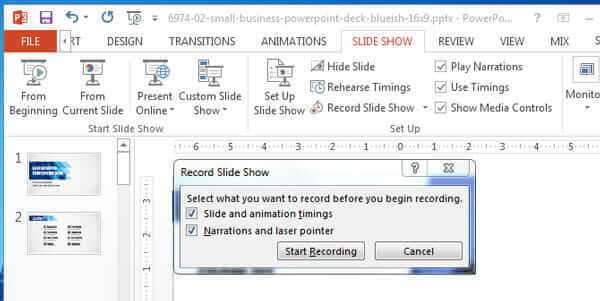
Efter alle disse operationer kan du begynde at optage en præsentation i PowerPoint. Du har tilladelse til at fange stemmefortællinger. Mens PowerPoint-præsentationsoptagelsesprocessen kan du højreklikke på menuen og bruge pen, highlighter, laserpeger og viskelæder.
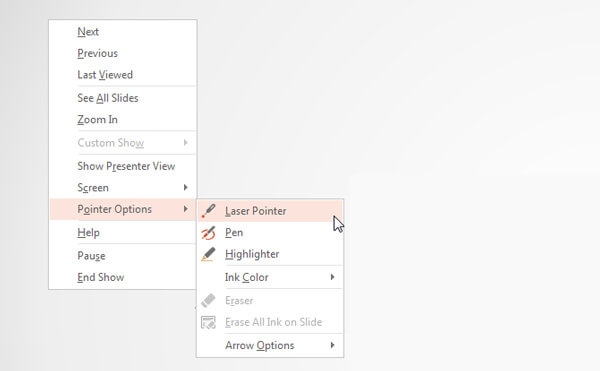
Når du vil stoppe optagelsen, kan du højreklikke på diasshowet og vælge Slutvisning mulighed. Derefter kan du klikke slide Show og derefter Fra begyndelsen for at se din optagede præsentation.
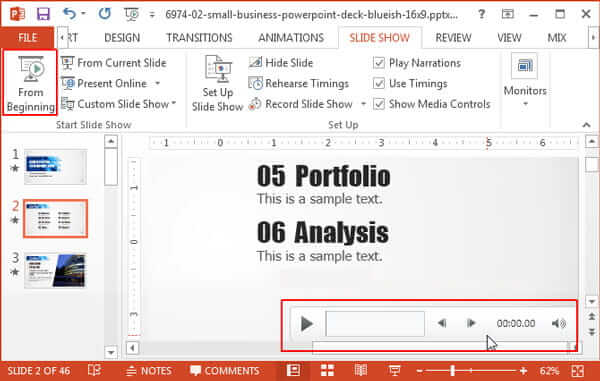
Det skal du vide; PowerPoint er ikke designet til skærmoptagelse. Så hvis du ikke er tilfreds med optagefunktionen, kan du henvende dig til den professionelle løsning. Her anbefaler vi kraftigt den kraftfulde skærmoptagelsessoftware, Screen Recorder at fange en præsentation til eller i PowerPoint.
Når du vil optage PowerPoint som video, skal du først downloade denne Screen Recorder på computeren. Det giver dig mulighed for at optage en PowerPoint-præsentation på enten en Windows-pc eller en Mac.
Når du kommer til hjemmevinduet, skal du vælge funktionen Videooptager for at fange præsentationen i PowerPoint. Det giver dig også mulighed for at fange lyd og tage skærmbillede.

Nu kan du justere skærmoptagelsesområdet og lydoptagelseskilden. Du kan optage en præsentation i PowerPoint med hele skærmen eller det valgte område. Her kan du også vælge at fange lyd fra systemets lydkort eller mikrofon. Hvis du vil fange dit eget ansigt, kan du tænde for webkameraet.

Efter alle disse indstillinger kan du klikke på knappen REC for at starte PowerPoint-optagelsen. Nogle grundlæggende redigeringsfunktioner tilbydes. Når du er færdig med optagelsen, kan du få vist den optagede video og redigere den. Klik derefter på knappen Gem for at gemme den optagede præsentation på din computer. Du kan eksportere det i ethvert populært videoformat som MP4, MOV, AVI, FLV og mere.
Spørgsmål 1. Hvor går PowerPoint-optagelsen hen?
Når du optager skærm med skærmoptagelsesfunktionen i PowerPoint, gemmes optagelsesfilen i den samme standardmappe. Du kan også klikke på Filer og derefter vælge indstillingen Gem som for at vælge en passende destinationsfilmappe til din PowerPoint-optagelse.
Spørgsmål 2. Hvordan tager jeg et screenshot med PowerPoint?
For at tage et skærmbillede med PowerPoint kan du åbne PowerPoint, klikke på fanen Indsæt og derefter vælge skærmbillede-funktionen. Der vises en ny rullemenu på skærmen. Du kan vælge at fange den valgte del eller fuld skærm ved at klikke på den specifikke mulighed.
Spørgsmål 3. Hvordan optager du din Mac-skærm?
Hvis du bruger en Mac og vil fange din Mac-skærm, kan du stole på dens officielle optagesoftware, QuickTime Player. Hurtig tid er den officielle medieafspiller til Mac-brugere. Det har også den grundlæggende skærmoptagelsesfunktion, så du kan registrere aktiviteter, der er sket på Mac. Start bare QuickTime Player på Mac, og klik derefter på File i menulinjen. Nu kan du vælge funktionen Ny skærmoptagelse for at starte optagelsesprocessen på Mac.
Spørgsmål 4. Hvordan optager du lyd på PowerPoint?
Det er ret nemt at fange lyd med PowerPoint. Når du har behov for at optage lyd med PowerPoint, kan du gå til fanen Indsæt og vælge lydindstillingen. Klik derefter på Optag lyd for nemt at optage ethvert lydspor, der afspilles på din computer.
Spørgsmål 5. Hvordan tilføjes lyd til en PowerPoint-præsentation?
Når du vil tilføje et lydspor som musik, fortælling eller lydbid til din PowerPoint-præsentation, kan du også gå til fanen Indsæt. Vælg Audio og derefter Audio på Min pc. Nu kan du vælge og tilføje en lydfil i dialogboksen Indsæt lyd.
Sådan optages en PowerPoint-præsentation? Efter at have læst denne side kan du få 3 enkle måder at fange en præsentation på i PowerPoint. Uanset om du vil fange skærm til din PowerPoint-præsentation eller optage PowerPoint som video, kan du finde en rigtig metode. Hvis du stadig har spørgsmål om PowerPoint-optagelsen, kan du efterlade en besked i kommentaren.
Mere Reading
Scrolling Capture - Sådan fanges du et rulleområde med Snagit
Ved du ikke, hvordan du bruger Snagit til at fange et rullende skærmbillede? I dette indlæg deler vi dig måderne til at fange rulleskærm på Windows eller Mac med høj kvalitet.
Sådan optages Pokémon GO på Android og iPhone
Hvordan optager jeg Pokémon GO? Dette indlæg viser dig to nemme måder at optage Pokémon GO på din Android og iPhone med høj kvalitet.
4 bedste metoder til at tage et skærmbillede på Lenovo ThinkPad, Yoga og mere
Når du vil tage et øjebliksbillede af Lenovo-enheder, kan du lære mere om de 4 bedste metoder til at tage et screenshot på din Lenovo ThinkPad flere andre enheder fra artiklen.
VLC Screen Capture - Optag desktop og video med lyd
VLC er ikke kun medieafspilleren, men fungerer også som skærmoptager. Denne side viser den detaljerede guide til brug af VLC til at optage skærm og video med lyd på computeren.