Video er et godt element til at vise din præsentation for publikum på en mere engagerende, dynamisk og følelsesladet måde. Siden PowerPoint 2020 har brugere tilladelse til at tilføje videoer i dias direkte. Siden da opdaterer Microsoft de involverede funktioner. Det er fornuftigt, at nogle brugere kan få problemer, når indsætter MP4 i PowerPoint. Derfor bør du læse denne vejledning omhyggeligt.
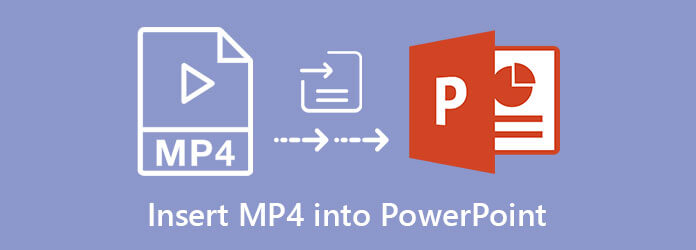
Del 1. Sådan indsætter du MP4 i PowerPoint
Selvom PowerPoint 2010 understøtter videoindlejring, fungerer 2013 og senere versioner med MP4. Vi bruger PowerPoint 2016 til at vise dig arbejdsproces.
Trin 1 Kør MS PowerPoint fra dit skrivebord, og åbn en eksisterende præsentation eller opret en ny.
Trin 2 Find diaset, hvor du vil indsætte MP4 i PowerPoint. Gå til indsatte fane på hovednavigationslinjen, klik på video og vælg Video på min pc or Online Video. Sidstnævnte giver dig mulighed for at integrere MP4 til PowerPoint fra YouTube eller andre stream -platforme.
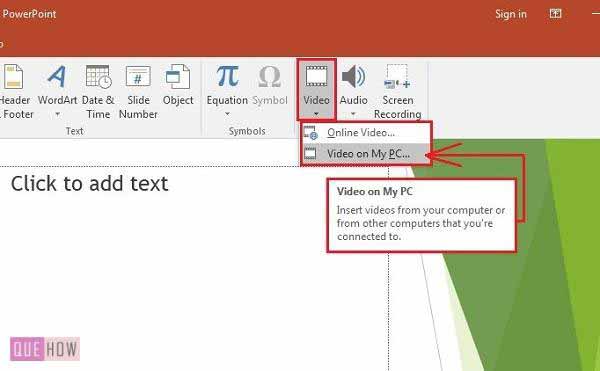
Trin 3 Vælg MP4 -filen i dialogboksen, og klik på indsatte. Derefter vil du se, at videoen vises i diaset. Du kan ændre placeringen i diaset ved at trække det.
Trin 4 Klik på den indlejrede MP4, og du får Video Værktøj fane på det øverste bånd. Gå til dannet or Video Format underfanen, og du kan justere videoen Lysstyrke, kontrast, or Farve og beslutte plakat. Her kan du også tilføje videoeffekter.
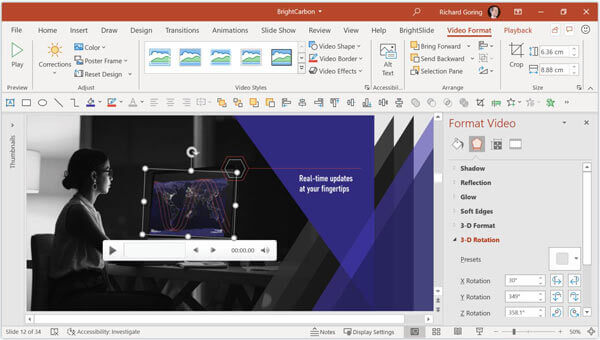
Trin 5 Gå til Afspilning fane, træk ned Starter og vælg, når videoen afspilles. Det I Klik på sekvens , Automatisk indstillinger betyder, at MP4 afspilles efter diaset vises. Med en af dem skal du også gå til Animation fanebladet og vælg Animationsrude for at se alle animationer på diaset. Hvis du vil styre afspilningen, skal du vælge Når der klikkes på.
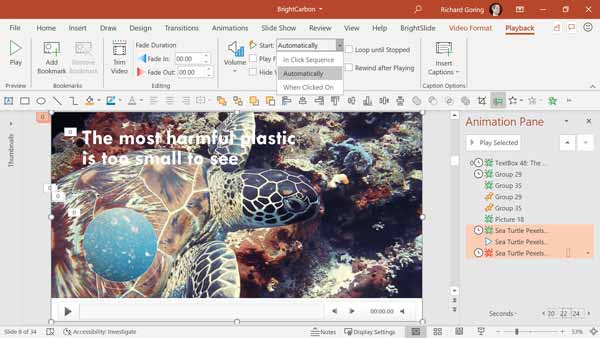
Trin 6 At beholde afspilning af den indlejrede MP4 i PowerPoint, kontrollere Sløjfe indtil stoppet. Indstil derefter andre muligheder efter dit behov.
Del 2. Sådan rettes PowerPoint vil ikke indlejre MP4
Kun MP4-filer, der er kodet med H.264-video og AAC-lyd, er tilgængelige for PowerPoint. Hvis du støder på det problem, at PowerPoint ikke indsætter en MP4, Blu-ray Master Video Converter Ultimate kan hjælpe dig med at løse dette problem.
Hovedfunktioner i den bedste MP4-konverter
- Konverter MP4 til indlejring i PowerPoint.
- Juster video, lyd-codecs, kvalitet og mere.
- Beskyt videokvalitet, mens du konverterer.
- Inkluder en række bonusværktøjer, såsom videoredigering.
Gratis download
Til Windows
Sikker download
Gratis download
til MacOS
Sikker download
Sådan konverteres MP4, før du indsætter det i PowerPoint
Trin 1 Åbn MP4
Start den bedste MP4 -konverter, når du har installeret den på din pc. Der er en version til Mac -brugere. Klik på Tilføj filer menu øverst til venstre, og vælg Tilføj filer or Tilføj mappe. Vælg de MP4-filer, som PowerPoint ikke vil integrere, og føj dem til softwaren.

Trin 2 Juster codec
Nu kan du redigere MP4 -filerne ved at trykke på Redigere knappen under titlen. Når du er klar, skal du klikke på Konverter alle til mulighed for at aktivere profildialogen. Gå til video fanebladet, vælg MP4 og vælg en ordentlig forudindstilling. Klik derefter på Gear ikon for at åbne indstillingsdialogboksen. Skift Video Encoder , Audio Encoder ifølge PowerPoint. Hit OK at bekræfte det.

Trin 3 Eksporter MP4
Gå tilbage til hovedgrænsefladen, tryk på Folder ikonet nederst, og indstil placeringsstien. Slutt endelig med Konverter alle -knappen for at begynde at eksportere MP4 til indsættelse til PowerPoint.

Læs mere
Del 3. Ofte stillede spørgsmål om indsættelse af MP4 i PowerPoint
-
Hvilke videoformater understøttes af PowerPoint?
PowerPoint 2010 understøtter kun WMV, WAV og WMA. Når det kommer til de nyere versioner af PowerPoint, inkluderer inputformaterne MP4, WMV, ASF, M4A osv. Plus, du skal bruge de rigtige codecs i dine videofiler.
-
Kan jeg redigere MP4 i PowerPoint?
Ja, PowerPoint giver dig mulighed for at indsætte MP4 i præsentationer samt redigere dem ganske enkelt. Du kan trimme videoen og kun vise et klip i dine dias eller tilføje fade i effekt og mere.
-
Kan jeg indsætte en PowerPoint i en PowerPoint?
Åbn en præsentation i PowerPoint, gå til indsatte Fanebladet og vælg Object mulighed. Vælge Opret fra fil på den Indsæt objekt dialogboksen, og klik på Gennemse knappen for at åbne det andet PowerPoint -projekt. Nu indsættes præsentationen som dias.
Indpakning op
Denne guide har fortalt dig, hvordan du indsætter MP4 i PowerPoint, så du kan vise animeret indhold i dine dias. Hvis din PowerPoint ikke vil tilføje MP4, skal du justere video- og lydcodecs med Blu-ray Master Video Converter Ultimate. Så bør PowerPoint acceptere videofilerne uden problemer. Hvis du støder på andre problemer, når du indlejrer MP4 i PowerPoint, bedes du skrive dem ned under dette indlæg, og vi vil svare på det så hurtigt som muligt.
Mere fra Blu-ray Master

