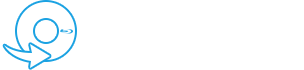Når du bruger kontorprogrammet PowerPoint, kan du af og til støde på en fejl, der siger, at det ikke kan afspille MP4-medier. Medievideoerne eller lyden, der er indlejret i strømpræsentationen, afspilles muligvis ikke korrekt på videoens sorte skærm, og videoen har muligvis ingen lyd på grund af dette problem. Et hyppigt problem, der kan opstå som følge af PowerPoints egen funktionsfejl, er, at det ikke kan afspille medier. Derudover skal det rigtige medieformat vælges, der er kompatibelt med den aktuelle office-version, for at mediefilerne fungerer korrekt.
I tråd med det vil du lære om de sandsynlige årsager til problemet. PowerPoint kan ikke afspille medier i dette indlæg sammen med de bedste måder at løse det på.
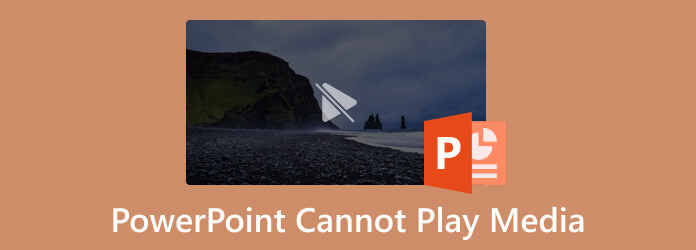
Del 1. Kan PowerPoint afspille medier?
Ja, afspilning af medier ved hjælp af PowerPoint er muligt.
Nu, hvis du spørger, hvordan PowerPoint afspiller medier? Vi behøver kun at klikke på sliden i Normal udsigt hvor du ønsker at indlejre videoen. Klik på pil siden video i Medier gruppe af indsatte fanen. Vælg en video fra en fil, og vælg den derefter ved at gå til dens placering. Derefter skal du klikke på pil ned på den indsatte knappen, og klik derefter på indsatte.
Del 2. Hvorfor PowerPoint-video ikke afspilles
Det anbefales normalt at udfylde tjeklisten nedenfor, hvis din enheds skærm viser en fejlmeddelelse, som f.eks PowerPoint kan ikke afspille medier, som svar på denne forespørgsel:
- Sørg for, at dine mediefiler ikke er beskadigede eller ødelagte.
- Test det på en anden enhed. Nogle gange kan operativsystemet ikke afspille mediefilerne på grund af et baggrundsprogram eller et program. For at se, om de fungerer, skal du prøve at afspille dem på en anden enhed.
- Hvis mediefilen afspilles korrekt på andre enheder, skal din enhed have et problem. Genstart computeren.
- Bekræft altid systemlydstyrken, indstil den til et hørbart niveau, og start derefter PowerPoint for at afspille mediefilerne.
- Lyd-/videomediefilerne afspilles ikke, før PowerPoints diasshow-indstilling er aktiveret.
- Kontroller altid diasvolumen, fordi den kan være slået fra og forhindre PowerPoint i at afspille MP4-filer.
- Nogle gange resulterer Windows Media Player-opdateringsproblemer i fejl, såsom PowerPoints manglende evne til at afspille MP4-medier. Udskift, opdater eller reparer afhængigt af behovene.
- MP4-filerne er ikke korrekt indlejret i PowerPoint. (Tjek den rigtige måde at indsætter MP4 i PowerPoint.)
Det følgende trin er at vælge en passende løsning, når du har fastslået årsagen til problemet på din enhed. Her er de mulige løsninger på problemet: PowerPoint kan ikke afspille medier i MP4-format.
Del 3. Sådan rettes PowerPoint, der ikke afspiller medier
Løsning 1: Reparer de beskadigede videofiler
Hvis videofilerne er beskadigede eller ødelagte, vil du ikke afspille dem med succes i PowerPoint. Med dette sagt, er der brug for kraftfuld videoreparationssoftware. AnyMP4 Video Reparation er det en. Denne software er kompatibel med både Windows og macOS. Det kan håndtere mange uafspilbare videoproblemer med ødelagte, beskadigede og beskadigede. Uanset om du får denne video via kamera, smartphone eller hjemmeside, anvender AnyMP4 Video Repair den nyeste AI-algoritme til at analysere videoinformationen og foretage autoreparationen hurtigt. Desuden kan den reparere videooptagelser i 1080p HD, 4K, 8K, 12K og 16K. Ved at bruge AnyMP4 Video Repair kan du nemt afspille ødelagte videofiler i PowerPoint med følgende nemme trin.
Trin 1 Gå til AnyMP4 Video Repairs officielle websted for dens gratis installation ved at følge følgende link: https://www.anymp4.com/video-repair/
Trin 2 Klik på det orange + til venstre for at tilføje din beskadigede video.
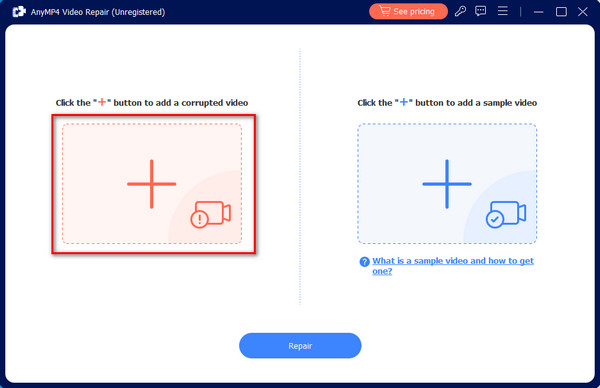
Trin 3 Klik på det blå + til højre for at tilføje en eksempelvideo. Softwaren reparerer din ødelagte video i henhold til oplysningerne, bithastigheden, opløsningen, koderen og billedhastigheden for denne eksempelvideo.
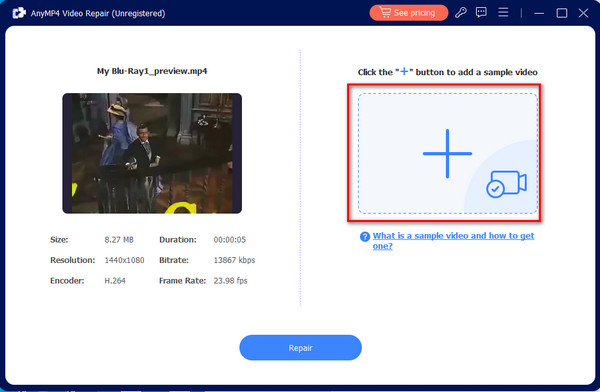
Trin 4 Klik på Reparer nederst for at starte reparationsprocessen. Du vil meget snart modtage en komplet videofil.
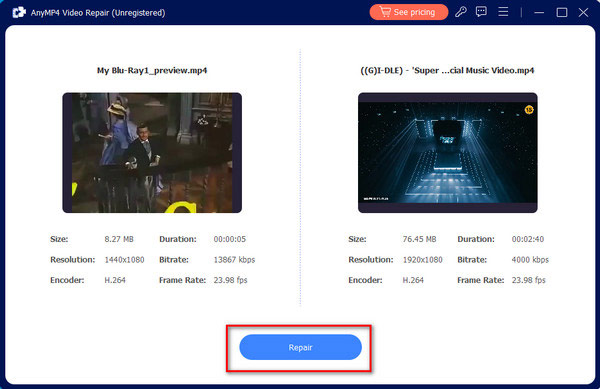
Løsning 2: Indstilling af mediekompatibilitet
PowerPoint-kompatibilitet er afgørende for alle fornødenheder. Hvis dit indlejrede medie ikke er i et format, som kontoret understøtter, afspilles det ikke i PowerPoint. Derfor, hvis du støder på, at PowerPoint ikke kan afspille medie MP4, skal du indstille mediekompatibiliteten ved hjælp af følgende procedurer.
Trin 1 Start PowerPoint og præsentationen. Vælg INFO mulighed fra File (Felt) menu.
Trin 2 Optimer mediekompatibilitet dialogboksen vises på skærmen, hvis mediet i diaset er inkompatibelt.
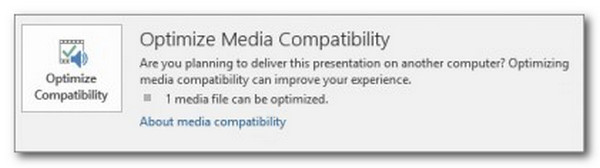
Trin 3 Ved at vælge valg, vil der blive udført en scanning af mediefilen. Kompatibilitetsoptimeringsguiden vil løse problemet i de tidlige stadier. Dialogguiden vil dog afsløre den egentlige årsag, hvis problemet ikke er løst.
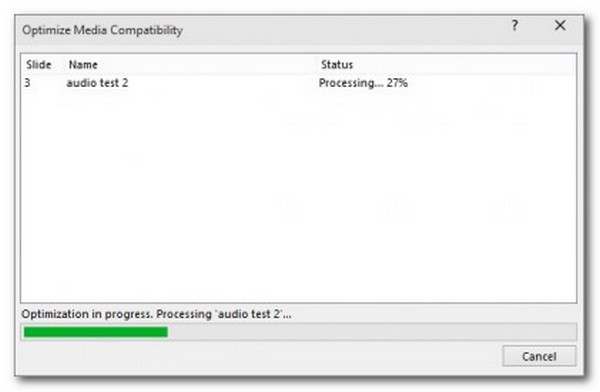
Husk: Mediekompatibilitet på PowerPoint er fantastisk for os at afspille medier ved hjælp af softwaren. Derfor er det vigtigt at se rammerne, da vi letter problemet.
Løsning 3: Kontrol af PowerPoint-afspilning
Tjek PowerPoint-afspilningsindstillingerne, hvis du ikke kan finde noget forkert med videoen. Du kan vælge at få PowerPoint til at starte videoen automatisk eller vente, indtil du klikker på den. Så lad os sikre, at PowerPoint er konfigureret til at afspille videoen, som du forventer.
Trin 1 Klik videoen ind PowerPoint.
Trin 2 Vælg derefter Afspilning fanen fra værktøjslinjen.
Trin 3 Bagefter skal vi vælge din ønskede mulighed fra Starten rullemenuen i video indstillingsboks.
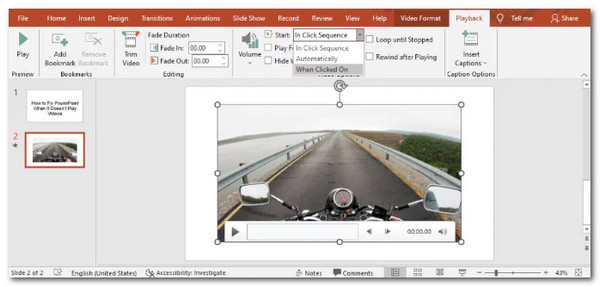
Det er de trin, vi skal tage, når vi ændrer afspilningen i PowerPoint. Ligesom mediekompatibiliteten ovenfor, er afspilningsindstillingen også vigtig for os at afspille vores medier ved hjælp af PowerPoint. Sørg for at indstille det korrekt for at undgå problemer.
Løsning 4: Slip af med TEMP-mappen
De midlertidige mapper kan have en indflydelse på PowerPoints overordnede ydeevne og kan være årsagen til, at PowerPoint siger, at den ikke kan afspille medier. Hvis alt er i orden: du bruger et kompatibelt medieformat, codec'et er sat op, og linkværdien fungerer efter hensigten. Prøv derefter at fjerne nogle midlertidige mapper for at se, om det hjælper. Dette er procedurerne.
Trin 1 Presse Vindue + R at komme i gang.
Trin 2 En dialogboks med kørselsvindue vil poppe op; skriv STI såsom %tmp%.
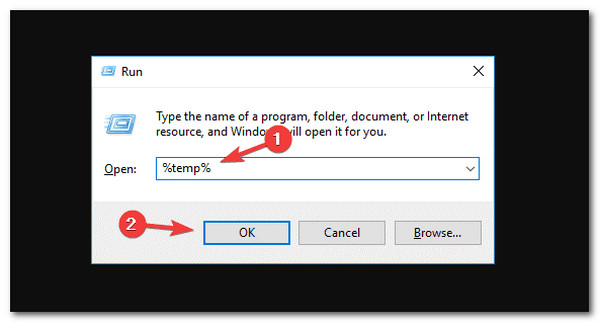
Trin 3 Vælg og fjern hver fil med TMP stiudvidelse. Efter det, tak Genstart computeren efter at have fjernet de midlertidige filer.
Ja. TEMP-filer kan forhindre dig i at afspille mediefiler på din PowerPoint. Derfor bedes du følge hvert trin ovenfor for at lette det med det samme.
Løsning 5: Konverter ved hjælp af Blu-ray Master Video Converter Ultimate
Et andet almindeligt problem, hvorfor vi ikke kan afspille vores medier ved hjælp af PowerPoint, er problemet med filformater. For det meste understøtter PowerPoint kun ASF, AVI, MP4, MOV og WMV. Andre filformater kan føre til problemer med at afspille den på PowerPoint. I så fald er konvertering af de mediefiler, vi har, en god løsning. Til det har vi brug for den store Blu-ray Master valgt Video Converter Ultimate. Dette kraftfulde konverteringsværktøj vil hjælpe os med at lette kompatibilitetsproblemet for vores medier til PowerPoint. Desuden tilbyder det flere videoredigeringseffekter til at polere din video, før du sætter i powerPoint, som at forbedre videokvaliteten, fjerne videovandmærker, komprimere videofiler og mere.
Her er guiden til, hvordan vi kan bruge det.
Trin 1 Download og installer den fantastiske Blu-ray Master Video Converter Ultimate på din computer nu.
Gratis download
Til Windows
Sikker download
Gratis download
til MacOS
Sikker download
Trin 2 Klik på Tilføj filer knappen fra midten og vælg den video, du vil konvertere.
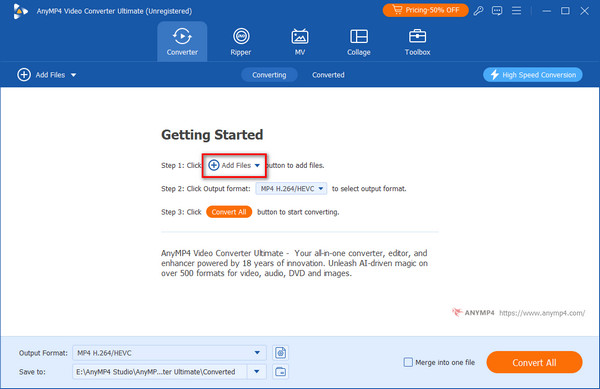
Trin 3 Efter at have set videoen på programgrænsefladen, skal du indstille formatet til ASF or MP4 for bedre kompatibilitet med medierne i PowerPoint.
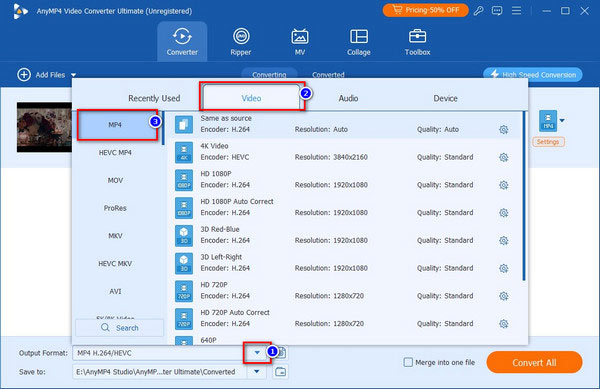
Trin 4 Derefter skal du trykke på Konverter alle knappen og vent på konverteringsprocessen.
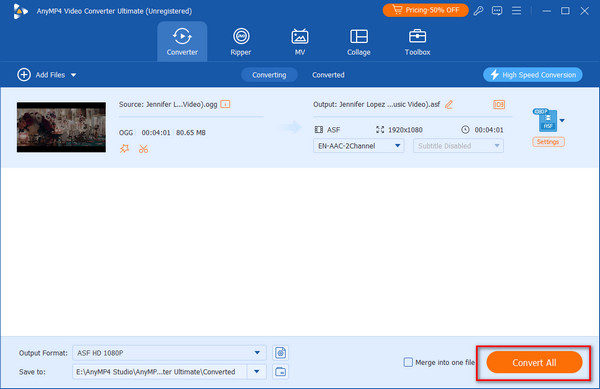
Efter denne proces kan du forvente en jævn afspilning af dine medier ved hjælp af PowerPoint-software. Prøv at indsætte dit medie igen.
Desuden kan dette værktøj også konverter din udløbne PowerPoint-fil til MP4 til afspilning på andre enheder.
Del 4. Ofte stillede spørgsmål om PowerPoint, der ikke afspiller medier
-
Hvordan kan jeg få PowerPoint til at tillade eksterne medier?
Først skal vi vælge Eksternt indhold ved at vælge Indstillinger fanen. Derefter er vi nødt til at gå med Trust Center. Fra der, se venligst Indstillinger for tillidscenter . Det er de enkle trin, vi skal tage for at tillade eksterne medier på PowerPoint-programmet.
-
Hvilke videoformater understøttes af PowerPoint?
PowerPoint understøtter enorme medieformater, især til afspilning af mediefiler på den. De anbefalede mediefiler er dog AVI, MP4, M4V, MOV, MPG, MPEG og WMV. Vi har brug for disse formater for at forhindre problemer med at afspille dem på PowerPoint-værktøjet.
-
Hvad er begrænsningen ved afspilning af mediefiler på PowerPoint?
Der er sandsynligvis restriktioner og begrænsninger i at afspille mediefiler ved hjælp af PowerPoint. Vi skal huske, at PowerPoint Web App's indlejrede medier er begrænset til 50 MB på Office Online Server.
Indpakning op
Det er nemt at rette, hvis din PowerPoint kan ikke afspille medier så længe vi følger guiderne over dette indlæg. For at konvertere dine mediefiler, før du afspiller dem på PowerPoint, er den enkleste og mest unikke løsning, vi kan gøre ved at bruge den fantastiske Blu-ray Master Video Converter Ultimate. Værktøjet hjælper dig med kompatibiliteten ved at afspille dine medier med output i høj kvalitet. Prøv det nu!
Mere fra Blu-ray Master