Komplet vejledning om, hvordan man laver en splitskærmsvideo i PowerDirector
PowerDirector of CyberLink er en af disse kraftfulde videoredigeringsplatforme med omfattende funktioner. Den kører på Mac og Windows 7 til 11 computerenheder og med forskellige detailudgaver. En af de fantastiske funktioner ved PowerDirector er videoer med delt skærm, hvor det kan fungere at afspille to forskellige videoklip samtidigt på én skærm. Denne funktionsmåde har været meget bevidst til filmproduktion i dag. I modsætning til tidligere kan filmskabere udtrykke filmkarakterernes reaktioner på samme tid. På den anden side kan en typisk person som dig og andre også nyde denne tilstand, hvis vi ønsker at opdele vores videoer. Så fremadrettet, ved at læse denne artikel, vil du blive overrasket over at lære hvordan man laver en split-screen video i PowerDirector.
Derudover vil en anden kraftfuld videoredigeringssoftware slutte sig til os, når vi introducerer dens ultimative evne til videoredigering. Så, uden yderligere adieu, lad os starte denne bekymring ved at fortsætte med følgende indhold.
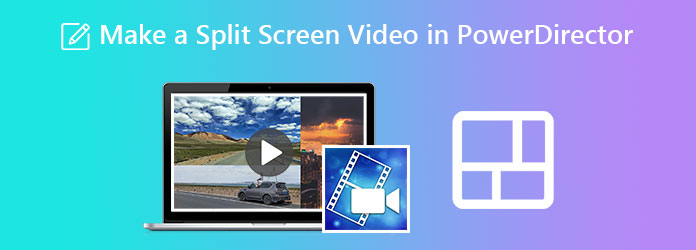
Bortset fra klipning, effekter og tilføjelse af titler til videoerne, tilbyder PowerDirector en førsteklasses og intuitiv grænseflade, der også fungerer til at lave videoer på opdelt skærm. De velsignelser, der er i denne software, kan dog slå dig fra. En af disse fordele, udover at være dyr software, producerer PowerDirector et vandmærke på din videoudgang, der vises inden for de første fem sekunder af videoen. For ikke at nævne den ægte anmeldelse fra de andre brugere for at have for mange annoncer til dens gratis prøveversion. På den anden side, hvis du er den type bruger, der ikke ser disse ulemper som et problem, kan du fortsætte med vejledningen om, hvordan du opdeler skærm på PowerDirector.
Start med tålmodigt at installere softwaren på din computerenhed. Og efter den vellykkede installation, start den. Gå derefter til menuen Plugins på hovedgrænsefladen og klik på Video Collage Designer.
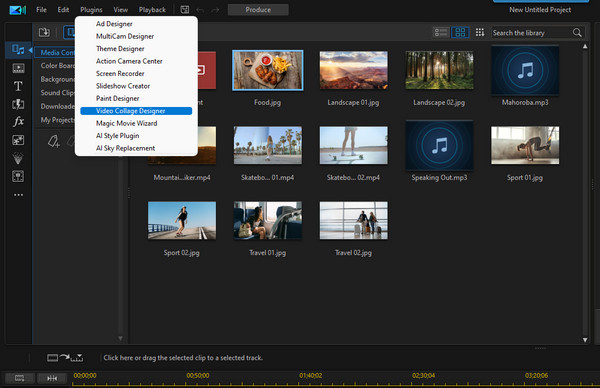
I det nye vindue skal du vælge det layout, du vil bruge til dine videoer. Når du har valgt en, skal du begynde at uploade dine videoer ved at trække dem fra din Importerede medier sektion ind i det layout, du vælger i midten.
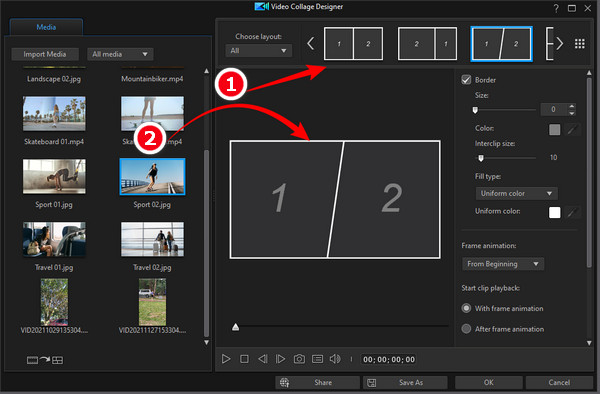
Derefter kan du justere de forudindstillinger, der vises på forhåndsvisningssiden, til kant, størrelse og farve på din delte skærm. Tryk derefter på OK fanen for at beholde ændringerne.
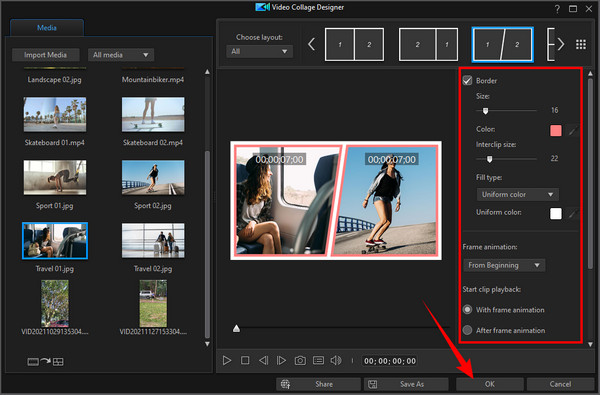
Ved at klikke på Ok knappen, vil værktøjet flytte dig til sin tidslinjeside. Derfra skal du trykke på Gem ikon for at beholde en kopi af dit projekt. Så det er sådan, man laver en video på opdelt skærm i PowerDirector.
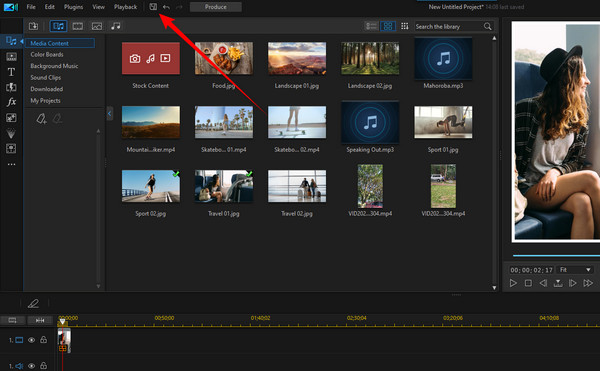
Efter at have prøvet den forrige tutorial, vil du måske bemærke, at PowerDirector kun producerer videoproduktet til en PDS-fil. Derfor, hvis denne sag skuffer dig, så har vi en backup-løsning til dig. Vi gør dig bekendt med en anden kraftfuld videoredigeringssoftware Video Converter Ultimate. Som navnet antyder, er det en ultimativ videoredigeringssoftware, der kommer med ultimative værktøjer til opdeling af skærme, videokonvertering, filmskaber, videoforstærker, optager og alle redigeringsværktøjerne i dit sind! Desuden producerer den dine projekter i mere end 300 valg af filformater. Derudover vil du helt sikkert også elske dens hardwareaccelerationsteknologi, som beskytter og resulterer i, at din enhed fungerer godt, da den fungerer hurtigt med videokonvertering og tilpasning.
I modsætning til når du opdeler skærm på Powerdirector, kan du i Video Converter Ultimate have flere valg af skabeloner og layouts til dine videoer på opdelt skærm. Forestil dig, at du endda kan kollidere med 13 videoer på én skærm! Tag sammen med det er det lokkende filtervalg, der vil gøre dine videoer ekstra enestående og overbevisende. Ikke underligt, at mange brugere forelskede sig i denne software lige efter at have brugt den for første gang. Hvorfor ikke, hvis du kan have disse ekstra funktioner nedenfor;
Hent softwaren
Til dette indledende trin skal du hente softwaren på din computerenhed via gratis download. Denne procedure vil kun tage dig mindre end et minut at gøre det, hvis du klikker på Hent knappen ovenfor.
Når du har fået det, kan du fortsætte med at starte det. Tryk derefter på dets hovedgrænseflade på det værktøj, vi vil bruge til at opdele skærmen, den Collage funktion.
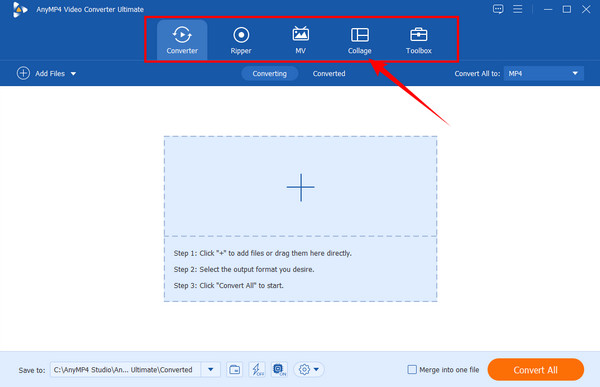
Nu på funktionssiden skal du vælge et blandt de tilgængelige layouts under Skabelon udvælgelse. Som du bemærker, har den forskellige muligheder, i modsætning til at lave en delt skærm på PowerDirector. Fortsæt derefter med at importere videoerne ved at klikke på Plus ikoner, der er på venstre side af tidslinjen.
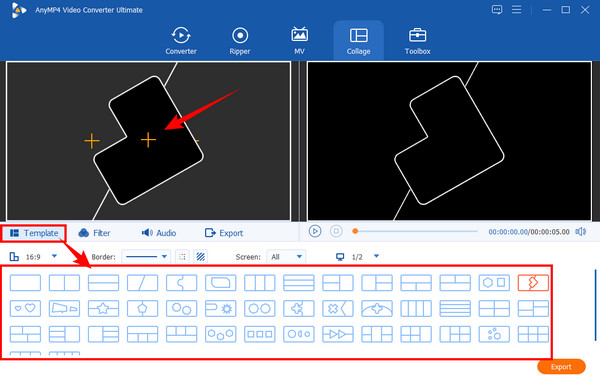
Hvis du derefter vil tilføje et filter til din video, skal du blot klikke på filtre menu. Vælg derefter den, du ønsker, blandt de andre smukke udvalg under den. Bemærk, at du altid kan tjekke de ændringer, du anvender i Eksempel display, hvor du rent faktisk kan afspille videoen.
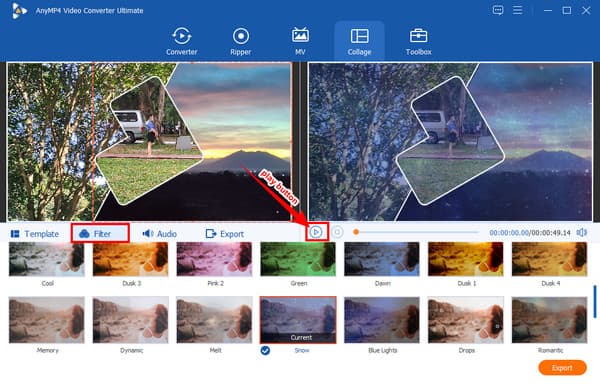
Endelig kan du nu få adgang til eksport menu. Her kan du justere på at ændre formatet, hvis du vil producere en video, der passer til din afspiller. Du kan også justere opløsningen på videoen, som du kan få den til Ultra HD (4K). Ellers, hit Start Export for at fortsætte med at producere filen allerede.
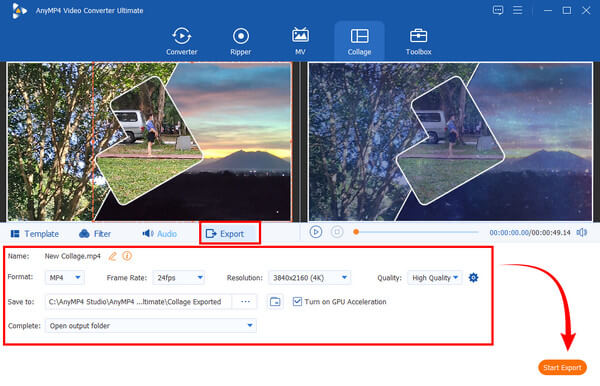
Yderligere læsning:
Tutorial om, hvordan man opdeler skærm ved hjælp af Adobe After Effects
iMovie Split Screen: Sådan laver du nemt Split Screen-videoer
Kan jeg opdele skærmen på PowerDirector gratis?
Ja, ved at bruge dens gratis version. Forvent dog at have begrænsninger for at lave videoer på opdelt skærm på den gratis prøveperiode.
Er der et forhåndsvisningsvindue på PowerDirector?
Ja. PowerDirector giver brugerne et forhåndsvisningsvindue, mens de redigerer deres video.
Hvor meget vil det koste mig at købe PowerDirector?
Beløbet afhænger af den udgave, du ønsker at købe. PowerDirector tilbyder to slags betalte udgaver, Ultra til $99.99 og Ultimate til $129.99.
Du har lige set PowerDirectors evne, når det kommer til at opdele skærme. Du kan nu frigøre dig fra at spørge hvordan man laver en split-screen video i PowerDirector fordi vi allerede har vist dig hvordan. På den anden side, hvis du har indset, at PowerDirector ikke passer til dine præferencer, så brug Video Converter Ultimate.
Mere Reading
7 bedste videoredigeringsværktøjer på split skærm til at lave side-by-side-film
Lad os redigere klip ved hjælp af disse side-by-side videoapps og software. Lad os gennemgå deres funktioner, fordele og ulemper for at downloade og oprette videoer på opdelt skærm.
Topvalgte GIF Collage Maker: Opret animerede billeder med Multi-Screen
Lad os lave mange underholdende GIF'er ved at sætte dem i en collage. Tjek venligst disse 3 GIF collage editorer, som du vil gennemgå til desktop og online.
Nemt at lære vejledninger til, hvordan man laver en GIF-collage
Leder du efter metoder til at lave GIF-collager? Dette er det nøjagtige sted for dig! Her leverer vi løsninger til GIF Collage Android og mere! Lad os begynde!
Komplet vejledning om, hvordan man laver et diasshow i Photoshop
Find ud af, hvordan du opretter et diasshow med photoshop ved at henvise til dette indlæg. Du vil lære den rigtige måde at lave fantastiske lysbilledshow ved hjælp af Photoshop.
Split skærm