Sådan gør du Split Screen i Windows Movie Maker: Bedste løsning på farten
Den teknologi, vi har i dag, er unægtelig en af de bedste. Det er også levedygtigt til videofremstilling og -redigering. Det er dog ikke alle, der kan følge den teknologiske trend, for mange er tilfredse med computere dengang, hvor alle stadig startede, og Windows Movie Maker var stjernen inden for videoredigering. Vi kan ikke benægte, hvordan Windows Movie Maker førte det mest gunstige videoredigeringsværktøj dengang. Ydermere har denne forudinstallerede Windows-software leveret nyttige og kraftfulde værktøjer, som selv nybegyndere sandfærdigt har brugt på. Og nu er vi i en tid, hvor opdelingsskærmen er blevet essentiel, især for indholdsskabere, hvilket får mange til at spørge hvordan man opdeler skærm på Windows Movie Maker, inklusive dig. Fortsæt derfor med at læse indholdet nedenfor for at give dig det ærlige og bedste svar om dette emne.

I 2017 besluttede Microsoft at stoppe Windows Movie Maker officielt. Det blev rapporteret, at årsagen til denne afbrydelse er, at du ikke længere kan opgradere dette freeware på grund af upraktisk finansiering. Derfor har din Windows Movie Maker på din computer ikke og vil ikke længere have opdateringer siden 2017. Desværre skulle tilstanden med delt skærm være blevet tilføjet i løbet af årene, men blev ikke opnået på grund af det, der skete. Så hvordan laver man en delt skærm i Windows Movie Maker? Desværre vil det ikke være muligt længere, da dette freeware kun understøtter et enkelt spor uden krav om opdeling af skærmen. Dette må dog aldrig være en grund til at give op på din videoredigeringsopgave, for du har stadig fantastisk software, som du kan bruge enormt meget på din Windows-computer til at opdele skærme.
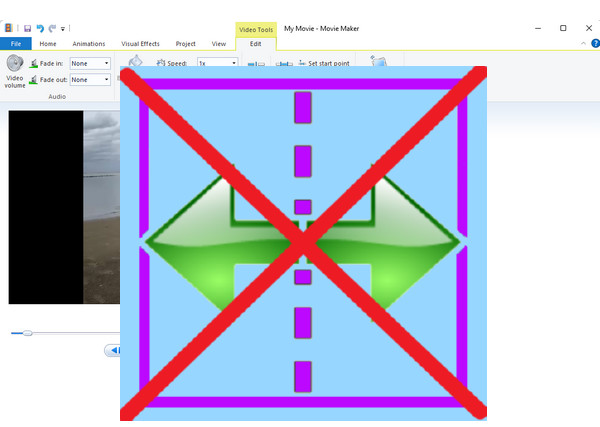
Nu hvor du kender Windows Movie Makers begrænsede kapacitet til den specifikke opgave, er vi glade for at kunne give dig den bedste løsning til at fortsætte. Med Video Converter Ultimate, kan du stadig oprette en delt skærm af de videoer og billeder, du vil sammensætte, for det er en komplet split-screen maker, videoforstærker og editor. Nogle af de yderligere overraskende funktioner, som denne Video Converter Ultimate tilbyder, er optagelse, fremstilling og fjernelse af videovandmærker, oprettelse af film, komprimering, redigering af metadata og lydsynkronisering. I mellemtiden, med fokus på dens split-screen-funktion, tilbyder Video Converter Ultimate adskillige skabeloner, der lader dig opdele din skærm i to til tretten, afhængigt af dit behov. Derudover kan du hurtigt optimere dit output ved at tilpasse dets kvalitet, opløsning, billedformat, billedhastighed og format efter eget valg. For ikke at nævne de forskellige typer formater, som dette fantastiske værktøj understøtter som dine input- og outputvideoer.
Desuden vil du blive glad for at vide, hvor sikker og robust denne software er. Den bruger den mest avancerede AI- og GPU-accelerationsteknologi, hvilket gør den mere pålidelig at producere videoer i høj kvalitet på en delt skærm!
Funktionalitet
Installer softwaren
Sørg for at installere Video Converter Ultimate på dit skrivebord, før du fortsætter til følgende trin. Klik på den præsenterede downloadknap for Windows ovenfor.
Få adgang til værktøjet til delt skærm
Åbn Video Converter Ultimate efter installationen. Placer derefter markøren på Collage menu, placeret blandt funktionerne øverst i midten af brugergrænsefladen.
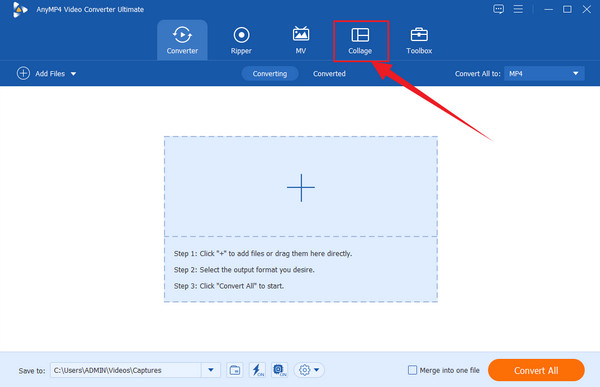
Upload filerne
Efter at have adgang til Collage menuen, skal du vælge en skabelon, du vil bruge til at opdele din skærm. Vælg venligst i henhold til antallet af filer, du vil inkludere. Begynd derefter at uploade dine filer ved at trykke på Plus symboler, du ser i venstre side af forhåndsvisningen
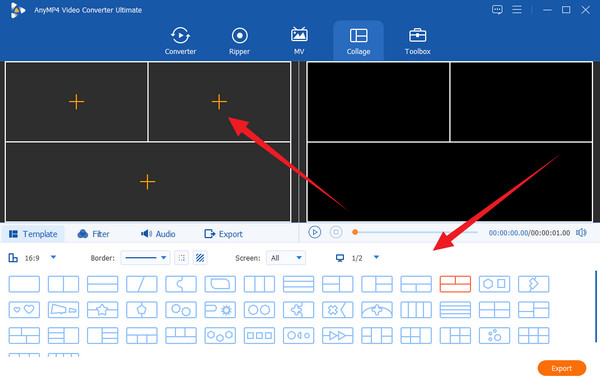
Tilpas hver fil (valgfrit)
Du har mulighed for at tilpasse hver fil, du uploader. For at gøre det skal du klikke på hver, indtil redigeringsmenuen vises. Der kan du begynde at arbejde med at redigere din fil. En anden måde at redigere dit output på er ved at anvende et filter. Hvis du vælger at gøre det, skal du gå til filtre fanen og vælg dit bedste valg.
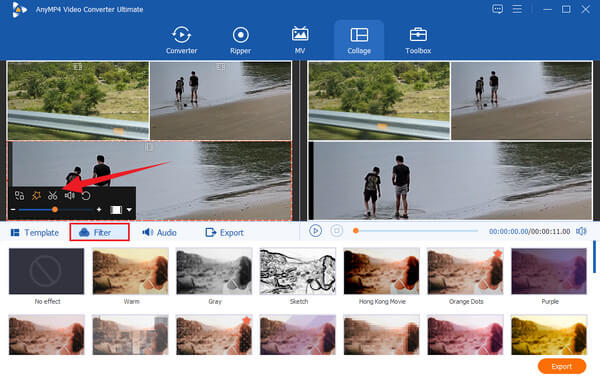
Eksporter output
Du kan nu gå videre til eksport side. Derfra kan du tilpasse outputtets opløsning, format og kvalitet. Bemærk venligst, at du kan skrue dit output op til 4K-video ved at navigere i Løsning udvælgelse. Tryk derefter på Start Export knappen og vent, indtil eksportprocessen er færdig.
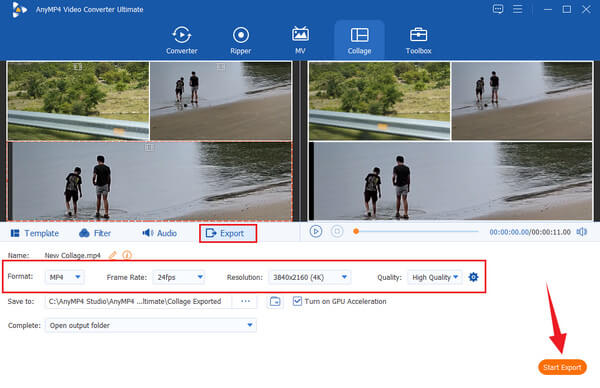
Heldigvis, på trods af afviklingen af Windows Movie Maker, er der stadig gode eksisterende funktioner, som du kan fortsætte med at bruge. Disse værktøjer er stadig vigtige, når du skal lave grundlæggende videoredigering, når du ikke har andre muligheder. Windows Movie Maker giver seks gode overgange og flere muligheder for panorering og zoom, hvis din video har brug for en hurtig animation. Derudover kommer denne software også med visuelle effekter, hvor filtrene og lysstyrkeindstillingerne er placeret. Vi kan heller ikke se bort fra dens videostabiliseringsfunktion, som vil hjælpe dig med at fjerne rysten i dine videoer i vid udstrækning. Nogle nyttige værktøjer er dens trimmer, fade-in, fade-out, speed changer og god funktion til at dele dit output online. Klik her for at lære hvordan forbedre videokvaliteten i Windows Movie Maker.
Hvordan opdeles skærm uden Windows Movie Maker?
Da Windows Movie Maker ikke indeholder en delt skærmfunktion, kan du stole på kraftfuld software som f.eks Video Converter Ultimate. Og vi sikrer, at alle funktionerne i Windows Movie Maker ses i denne kraftfulde software.
Påvirker den opdelte skærm kvaliteten af videoen?
Nej, hvis du bruger et fremragende skærmopdelingsværktøj. Fordi nogle værktøjer vil ødelægge kvaliteten, når de bruges til at opdele skærm.
Kan jeg opdele mine GIF'er?
Ja du kan. Du kan lav en delt skærm af flere GIF'er efter eget valg. Og du kan også lave almindelige videoer på opdelt skærm til GIF'er med Video Converter Ultimate.
Du har lige fundet ud af det hvordan man opdeler skærm Windows Movie Maker. Vi har til hensigt at tilfredsstille dig, men Windows Movie Maker kan ikke løse opgaven for dig. Det er derfor, vi præsenterede dig for den bedste software, du kan have på din Windows-computer. Med Video Converter Ultimate, kan du opdele din skærm og udføre enhver videoredigeringsopgave, der indeholder dem alle.
Mere Reading
Sådan spiller du Fortnite i Split Screen på Xbox og PS4
Lær hvordan du spiller delt skærm på Fortnite med de praktiske og værdifulde retningslinjer, vi har i dette indlæg. Klik her nu, og begynd at assimilere selvstudiet.
Tutorial om, hvordan man opdeler skærm ved hjælp af Adobe After Effects
Vil du forbedre dine videoredigeringsevner ved at prøve delt skærm? Så har du denne vejledning om, hvordan du opdeler skærm i After Effects af Adobe, og bliv som en professionel!
Bedste 15 split-screen spil til pc, PS4 og Xbox [2024 List]
Vi tilbyder dig fantastiske split-screen spil til pc, Xbox og PS4. Få en fordybende spiloplevelse ved at spille dem. Tjek venligst her for flere detaljer.
Sådan slipper du af med splitskærm på Android-telefoner
Hvis du planlægger at slukke for den delte skærm på Android-telefoner, men ikke ved hvordan, skal du klikke på dette indlæg. Dette indlæg indeholder den fulde tutorial om problemet.
Split skærm