Guider til, hvordan man opdeler skærm på iMovie
iMovie er en af de vigtigste apps til Apple-enheder. Det fungerer ikke kun til at se film, men er også en god kilde til forskellige videoredigeringsværktøjer, herunder opdeling af skærme. På den ene side ved vi alle, hvor udfordrende det er at eje Apple-enheder på grund af deres selektive kompatibilitet med andre redigeringsapps. Og så er det virkelig en god ting for dem at have deres egen ved at inkludere iMovie. Derfor, hvis du er en af de iOS- eller Mac-brugere, der finder det meget udfordrende at anskaffe andre videoredigeringsværktøjer på grund af kompatibilitet og derfor ønsker at holde dig til iMovie, så er denne artikel noget for dig. For i dette indlæg vil vi give og vise dig retningslinjerne vedr hvordan man opdeler skærm på iMovie. Så hvis du er klar nok til dette, kan du begynde at læse indholdet nedenfor og være forberedt på at lave engagerende videoklip efter.
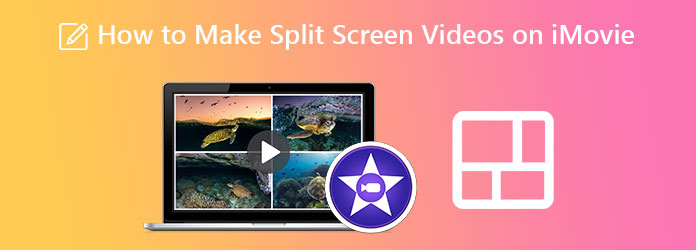
For dem, der bruger en iPad eller iPhone til denne opgave, er her momentum for dig. Nedenfor er trin-for-trin vejledningen om proceduren for, hvordan du opdeler skærm i iMovie på iPhone og iPad. Du skal dog downloade og installere appen til denne platform. Fordi iMovie ikke er forudinstalleret på sådanne iOS, i modsætning til på Mac. Derfor kan du begynde at følge nedenstående trin, hvis du allerede har det på din telefon.
Start iMovie-appen, og tryk på Start nyt projekt mulighed. Vælg derefter film valg fra de givne muligheder, og begynd at uploade den første video, som du har brug for til opgaven med delt skærm.
Når den første video er i, skal du klikke på Plus ikon for at tilføje din anden video. Tryk derefter på ellipse ikonet, mens du uploader følgende video for at se Split skærm valgmulighed.
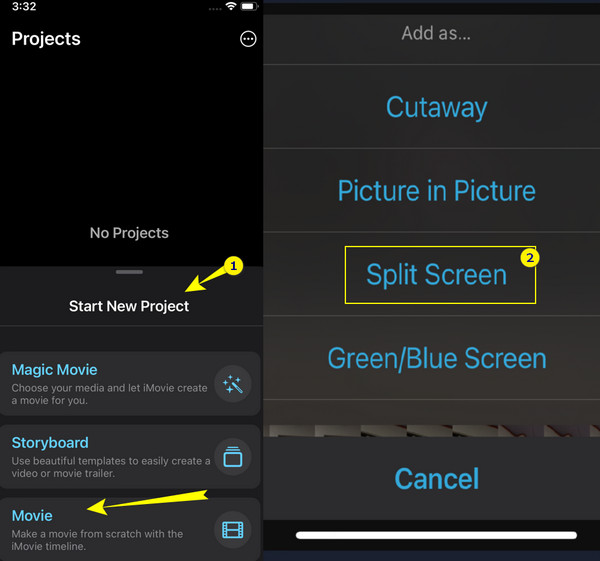
Derefter har du lige kombineret de to videoer via opdelt skærmvideo på iMovie. Tryk nu på for at gemme Udført .
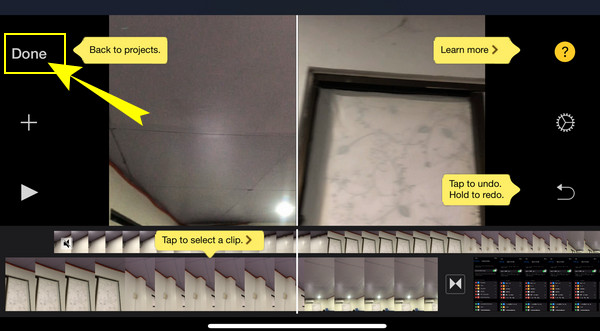
Her er nu vejledningen om, hvordan du udfører jobbet på Mac. Som tidligere nævnt er iMovie indbygget på Mac, så det betyder, at du som Mac-bruger ikke behøver at installere det længere. Følg derfor retningslinjerne nedenfor, og du kan begynde at kombinere dine videoer via en delt skærm med din Macs iMovie.
Klik på knappen Indstillinger når du starter iMovie på din computer. Og fra den mulighed skal du klikke Vis avancerede værktøjer og sæt kryds for at aktivere det. Hvis det er tilfældet, kan du nu uploade videoerne ved at trække dem fra dit bibliotek og slippe dem på Timeline.
Tryk derefter på for at opdele video på iMovie Indstillinger for videooverlay og klik på Side om side valg for at vælge Split skærm fane.
Efter at have valgt og sat videoerne i rækkefølge, kan du nu arbejde på din foretrukne indstilling på din delte skærm. Tryk derefter på eksport knappen for at gemme dit output.
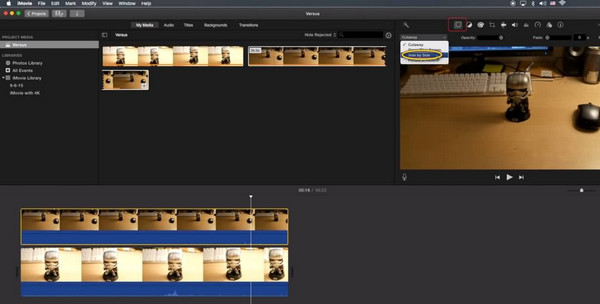
iMovie er et godt videoredigeringsværktøj. Der er dog stadig nogle væsentlige værktøjer, som den mangler. Af denne grund præsenterer vi dig for det stærkt anbefalede videoredigeringsværktøj til Mac og Windows, den Video Converter Ultimate af Blu-ray Master. Det er det bedste valg at opdele skærmvideo udover iMovie på grund af dens uovertrufne og fænomenale styrke i dets funktionalitet. Baseret på dets navn giver det en ultimativ løsning og muligheder for opdeling af skærme, bortset fra dets ultimative evne til at konvertere video- og lydfiler. Vi kan mærke det som en alt-i-en-software til videoredigering, da den har alt, hvad en videoredigerer ønsker. Den leveres med en værktøjskasse, der indeholder en videooptager, GIF-maker, 3D-maker, vandmærkefjerner videoforstærker, trimmer, beskærer, fildataskifter og mange flere!
En ting mere, det tilbyder en intuitiv grænseflade, som alle med forskellige niveauer af teknisk viden kan navigere. Med andre ord kan selv begyndere arbejde som en professionel med den form for navigation, den har. Faktisk vil brugere med blot et par klik være i stand til at få deres output på et øjeblik uden vandmærker. Oven i det giver det i modsætning til iMovie flere valg på delt skærm. Desuden kan du forvente mere om denne software, inklusive de yderligere oplysninger nedenfor.
Åbn softwaren
Når du har fået softwaren på din Mac, skal du starte den. Gå derefter til dens hovedgrænseflade Collage værktøj, hvor du kan importere dine videoer.
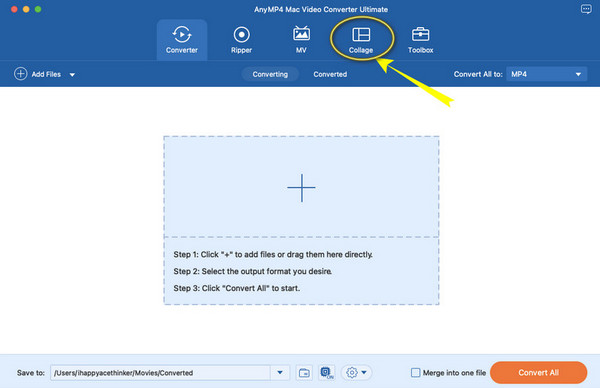
Importer videoerne for at kollidere
På Collage sektion, skal du trykke på de to Tilføj ikoner, du ser på grænsefladen for at importere de videoer, du skal kombinere. Fra samme side kan du også vælge en skabelon, der passer til dit projekt.
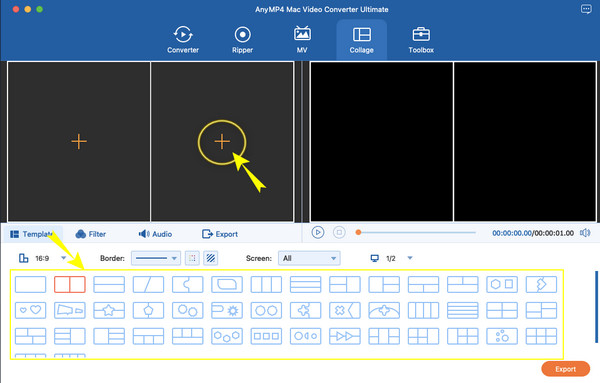
Anvend effekter på den delte skærm
Du kan nu arbejde med at forskønne din video med delt skærm. Du kan redigere begge videoer ved at vælge det rigtige værktøj fra det poppede vindue, når du klikker på videoen. Derefter fra filtre fanen, kan du vælge et filter, der matcher stemningen i dit projekt.
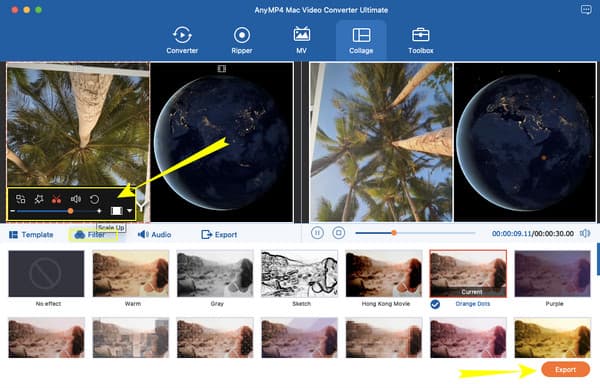
Eksporter projektet
Derefter, efter redigering, kan du trykke på eksport knappen når som helst. Du får yderligere muligheder for at redigere filen efter at have trykket på den nævnte knap. Ellers skal du klikke på Start Export fanen for at hente din nye videofil.
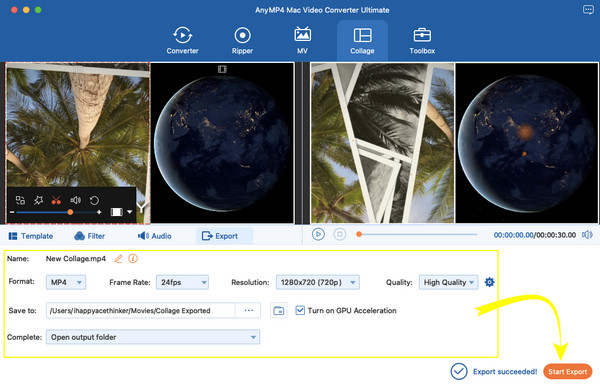
Yderligere læsning:
3 måder at opdele skærm på Mac for at starte multitasks (understøttet macOS 13)
Sådan gør du opdelt skærm til flere sektioner til Windows 10 og 11
Har iMovie en 4-vejs delt skærm?
Du kan prøve iMovies billed-i-billede-funktion, hvis du vil kollidere med fire videoer via delt skærm. Du kan finde det i indstillingerne for overlay-rullelisten.
Kan jeg lave en delt skærm online?
Ja. Nogle videoredigeringsprogrammer online tilbyder værktøjer på delt skærm som Canva og Kapwing.
Kan jeg konvertere split-screen video til et andet format?
Ja. Med Video Converter Ultimate, kan du øjeblikkeligt konvertere dine split-screen videoer til over 300 forskellige formater. Derudover kommer den med en hardwareacceleration, der giver 70 gange hurtigere konvertering end andre.
Det er alt, du behøver at vide om laver delt skærm på iMovie. Du vil måske bemærke, at iMovie kun tilbyder begrænset struktur ved fremstilling af delt skærm. Det er derfor, vi gav dig et alternativ, som er Video Converter Ultimate. Med denne fantastiske software kan du udvide og fremskynde din opgave inden for videoredigering på den enkleste måde.
Mere Reading
7 bedste videoredigeringsværktøjer på split skærm til at lave side-by-side-film
Lad os redigere klip ved hjælp af disse side-by-side videoapps og software. Lad os gennemgå deres funktioner, fordele og ulemper for at downloade og oprette videoer på opdelt skærm.
Topvalgte GIF Collage Maker: Opret animerede billeder med Multi-Screen
Lad os lave mange underholdende GIF'er ved at sætte dem i en collage. Tjek venligst disse 3 GIF collage editorer, som du vil gennemgå til desktop og online.
Sådan slipper du af med opdelt skærm på iPad: Øjeblikkelig rettelse
Hvordan slipper jeg af med den delte skærm på iPad? Dette er et spørgsmål, som de fleste iPad-brugere stiller ofte. Du skal tjekke denne artikel, mens vi besvarer den forespørgsel.
Nemt at lære vejledninger til, hvordan man laver en GIF-collage
Leder du efter metoder til at lave GIF-collager? Dette er det nøjagtige sted for dig! Her leverer vi løsninger til GIF Collage Android og mere! Lad os begynde!
Split skærm