Enkle og hurtige trin til, hvordan man sætter billede i video på iMovie ved hjælp af iPhone/iPad og Mac
At placere et billede i videoen er nu en fascinerende teknik til at forbedre klippets indhold. Denne teknik er langt mere overbevisende, især hvis din video beskriver noget eller en tutorial. Så hvis du er en videoindholdsskaber, og du vil overbevise dine seere om noget, du vil formidle, så vis dem dit bevis via overlejrede billeder. På den anden side, hvis du bruger en Apple-enhed til videoredigering, så ved du måske noget om iMovie.
Faktisk er hovedårsagen til, at du er her, for at forstå hvordan man indsætter et billede i en video i iMovie fordi du planlægger at bruge værktøjet til din første videoredigeringsoplevelse. Du ved dog med sikkerhed, at det er ret udfordrende at bruge iMovie for første gang. Af denne grund er det godt for dig at være på dette indlæg, fordi vi har udarbejdet de mest ukomplicerede og hurtigst forståelige retningslinjer for denne sag.
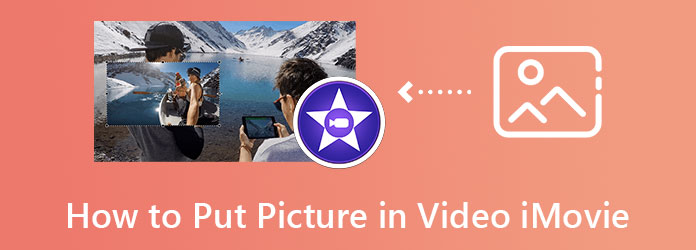
Tilføjelse af et billede over en video i iMovie er en udfordrende, men spændende opgave på iPhone. Du vil sandsynligvis mærke dette, når du udfører din mission som førstegangsmand. Men da denne kendsgerning finder sted, kan vi ikke benægte, hvor fantastisk iMovie er, når det giver dig værktøjer og muligheder inden for video- og filmfremstilling. For at understøtte denne indsigt har iMovie funktioner som billede-i-billede, cutaway, delt skærm og en blå/grøn skærm. Derudover giver denne app dig også mulighed for hurtigt at tilføje voiceover, vandmærke, musik, tekst og billeder til dine videoer. Desuden kan vi ikke se bort fra dets andre funktioner, som du kan bruge, såsom hastighedsskifteren, storyboard-skaberen og mange flere at nævne. I mellemtiden er her de trin, du skal følge, hvis du vil vide, hvordan du sætter et logo på en video i iMovie ved hjælp af en iOS-enhed.
Få iMovie på din iPhone først. Download og installer det fra Apple Store, og start det, når det er gjort. Tryk derefter på Start nyt Projektfanen, vælg film valg og find videoen fra dit galleri for at redigere.
Når du har fundet videoen, skal du trykke på ellipse ikonet på filen, og vælg Picture-in-Picture fungere. Upload nu de billeder, du vil lægge i videoen. Arranger derefter billedet og placer det, hvor du vil se det.
Derefter kan du allerede trykke på Udført mulighed i øverste venstre hjørne af skærmen. Fortsæt derefter med at gemme videoen ved at trykke på eksport valgmulighed.
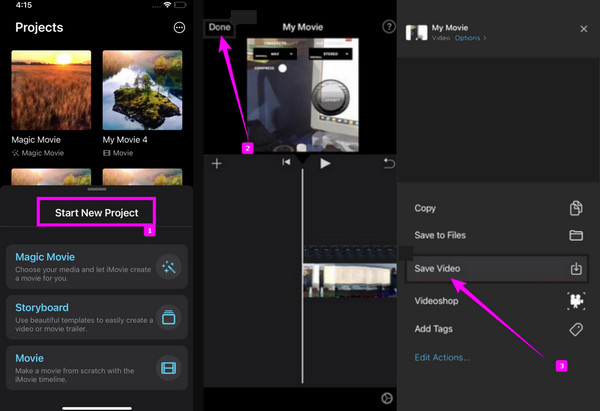
Lad os denne gang tage et hurtigt kig på trinene til, hvordan man sætter billeder i video med iMovie på Mac via overlejringsprocedure. Teknisk set er denne metode på Mac ikke så udfordrende, som du tror, og i modsætning til proceduren på iPhone, fungerer dette med en træk-og-slip-funktion. Så hvis dette udsagn ophidser dig, så lad os komme i gang uden yderligere adieu.
Sådan overlejres et billede til en video på iMovie
Gå til din Finder og søg efter iMovie blandt app-mulighederne. Start softwaren, og klik på Plus ikonet for at vælge film valgmulighed.
Når du ankommer til hovedgrænsefladen, skal du uploade din video og det billede, du vil overlejre. For at gøre det skal du klikke på Importer medier i midten af tidslinjedelen.
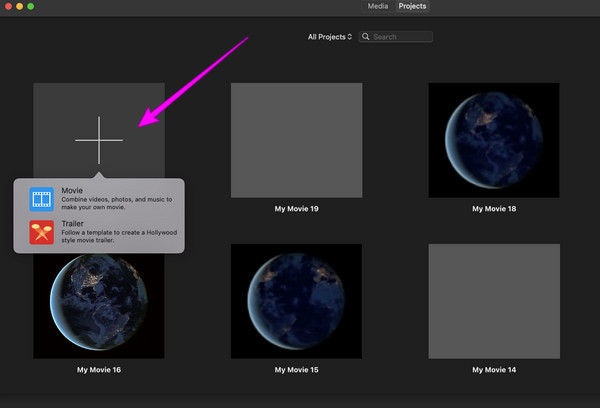
Når videoen og billedet er uploadet, skal du trække dem begge til tidslinjen nederst. Derefter vil du se på forhåndsvisningssiden, at billedet allerede er overlejret. Juster billedet med Kapacitet , Fade over forhåndsvisningen, og fortsæt derefter med at gemme din video ved at klikke på eksport fane.
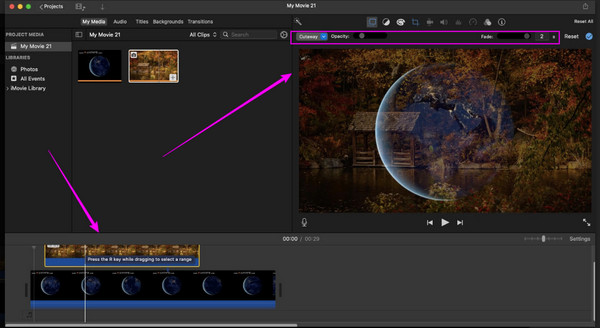
Antag nu, at du søger en anden løsning til at indsætte billeder i video med iMovies alternativ. I det tilfælde, Video Converter Ultimate er det bedste valg. Det er en videoredigeringssoftware, der tilbyder et super fremragende og sikkert værktøj til din Mac, lige hvad det tilbyder til Windows og Linux. Desuden er det det bedste på grund af dets unikke og hurtige proces med at indsætte et billede oven på en video, for det præsenterer mange tilpasselige muligheder, som du kan prøve. Udover kapacitets- og opacitetsfunktionerne tilbyder Video Converter Ultimate også indstillinger for din videooutput. Den nævnte indstilling indeholder justeringen for billedhastighed, format, opløsning, zoomtilstand, encoder og kvalitet, der kan skrue din video op til 4K!
Desuden giver det dig mulighed for at mikse og matche dit billede med billedtekster, som du nemt kan tilføje uden at forlade det samme redigeringsvindue. Hvad der er mere imponerende er dens avancerede teknologier til din hardware og den glatte proces. Forestil dig, den kommer med en hardwareacceleration og ultrahurtig funktion, der gør din procedure 75x hurtigere og sikrere!
Grunde til at vælge Video Converter Ultimate
Sådan indsætter du foto i video i iMovie's Alternative
Download værktøjet på din Mac og start det. Gå derefter til dens Toolbox-menu og se efter Video Vandmærke mulighed. Når du har klikket på den nævnte mulighed, skal du trykke på Plus ikonet og straks importere din video.
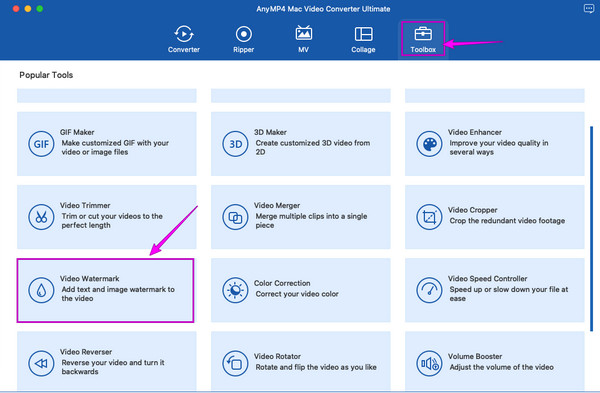
Herefter vælges Billede Vandmærke valg i det følgende vindue. Upload det billede, du vil indsætte, og juster derefter frit billedets størrelse, kapacitet og opacitet.
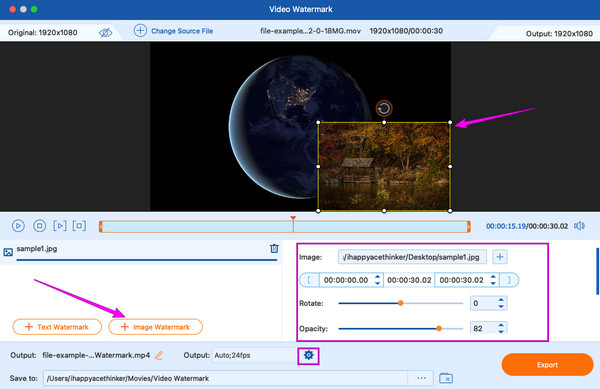
Klik på knappen Kogle ikonet under opacitetsindstillingen for at få adgang til Videoindstilling. Når først den er tilgået, kan du optimere videoens opløsning, kvalitet, format og andre.
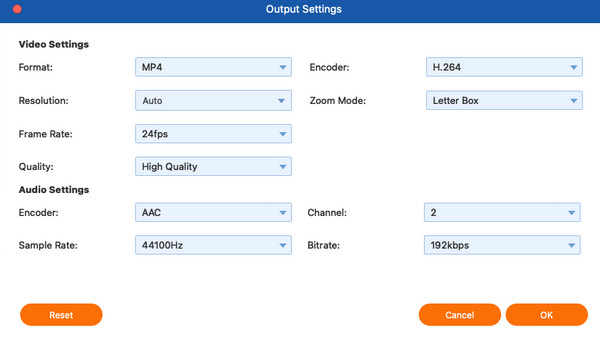
Derefter kan du allerede trykke på eksport knappen og nyd din nyligt redigerede video. Du kan også bruge denne funktion til tilføje vandmærker til videoer.
Kan jeg tilføje flere billeder over video i iMovie?
Overlejring af flere billeder i hele videoen vil beskadige videoskærmen. Hvis du vil overlejre billeder, skal du placere dem på forskellige dele af klippene.
Er det muligt at overlejre en video på én video ved hjælp af iMovie?
Ja. iMovie giver dig mulighed for at overlejre fotos og videoer ved hjælp af dens cutaway, delt skærm og billed-i-billede-funktioner.
Hvilke billedformater kan jeg bruge til at føje til en video på iMovie?
iMovie understøtter billedformaterne PNG, JPEG, BMP, PSD, HEIF, TIFF og TGA. Du kan bruge enhver af dem til at føje til din video.
Denne artikel er en glimrende løsning at besvare dit spørgsmål om hvordan man indsætter et billede i en video i iMovie. Med de detaljerede trin, der er angivet, kan du nu udføre opgaven uden besvær. Men uanset om du kan lide det eller ej, vil iMovie kun give dig begrænsede løsninger til dine andre videoredigeringsproblemer. Det er derfor, vi introducerede dig til Video Converter Ultimate.
Mere Reading
Komplet vejledning om, hvordan du tilføjer vandmærke i Photoshop
Vil du sætte et vandmærke i Photoshop, men ved ikke hvordan? Så er dette indlæg, hvad du skal læse, for det har alle de svar, du søger.
Bedste metoder til, hvordan man fremskynder en video på iMovie
Leder du efter et nemt trin til at fremskynde video på iMovie? Du behøver ikke besvære dig selv længere; denne artikel hjælper dig med at justere din videos hastighed.
iMovie Split Screen: Sådan laver du nemt Split Screen-videoer
Vil du vide, hvordan man opdeler skærm på iMovie? Klik på dette indlæg, der skitserer en vejledning om, hvordan du gør det. Vær klar til at give dig en hurtig løsning på denne sag.
[Opdateret løsning] Sådan sænker du en video nemt i iMovie
iMovie er et af de pålidelige videoredigeringsprogrammer på Mac og iOS. Få det gratis selvstudie her, hvis du vil lære, hvordan du laver en slow videomotion på iMovie.
Split skærm