Split Screen på Skype: Instruktioner om, hvordan du aktiverer og deaktiverer det
Vi kan ikke afvise, at skype har været efterspurgt i dag. Vi mener, at det ikke kun er på grund af den globale pandemi, der fik eleverne til at tage deres undervisning via Skype-opkald, men også de gode egenskaber ved Skype selv. Men vidste du, at denne telekommunikationsapplikation også tilbyder en miltskærmtilstand? Og hvis ja, ved du, hvordan du får adgang til det? Det er præcis, hvad dette artikelindlæg handler om. For her vil vi give dig instruktionerne om at aktivere den nævnte funktion i appen. Sammen med dette vil vi også inkludere en tutorial om hvordan man slipper af med delte skærme på Skype derfor. Så, uden yderligere adieu, lad os starte med at se på indholdet nedenfor.
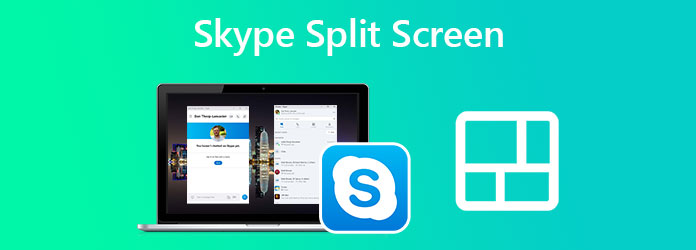
Som nævnt i vores introduktion, kan Skype give dig mulighed for at multitaske ved at give dig en delt skærmtilstand, mens du er i et videoopkald. På denne måde kan du komme til at notere eller have en samtale med dine jævnaldrende, mens du lytter til en diskussion, der foregår gennem et videoopkald. Bemærk dog, at den delte skærm eller vinduesvisning kun er tilgængelig på Chromebooks og desktops, der kører Skype. Så hvis du er interesseret i at aktivere denne delte skærm på Skype, så se trinene nedenfor.
Start Skype og gå direkte til din Profilbillede. Hold derefter musemarkøren over Indstillinger og klik på Kogle ikon for det.
På hjemmesiden for oprettelse af en konto skal du indtaste postnummeret for dit service-eller faktureringsområde i feltet, der er markeret (A) på billedet ovenfor. Indstillinger menu, skal du vælge Udseende udvælgelse.
Klik nu på Aktiver Split View Mode mulighed. Derefter vil du se, at du har et opdelt vindue til din samtale og kontakt.
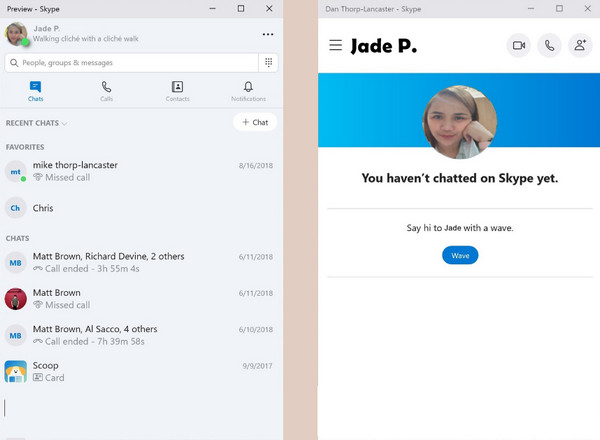
På din profil skal du klikke på ellipse ikon nær dit billede.
Når du har klikket, skal du trykke Aktiver Split View Mode under Indstillinger menu.
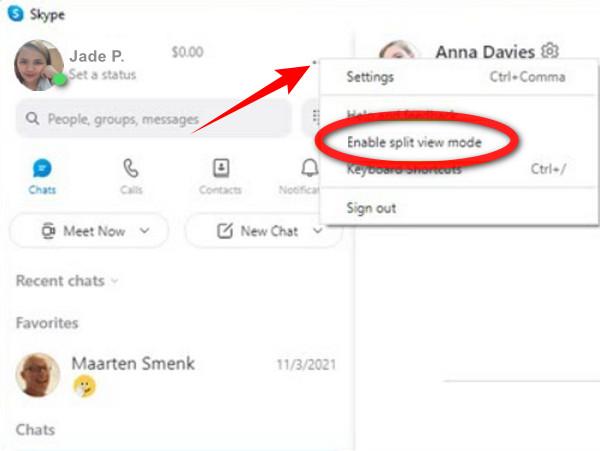
Du har lige fundet instruktionerne om at aktivere split view-tilstand på Skype. Og aktivering af delt visningstilstand giver dig frihed til at tilpasse dine vinduer til, hvor du vil placere dem, ved at trække dem af. Og antag, at du vil slutte dig til de separate vinduer igen. Du skal blot deaktivere tilstanden. Dette vil faktisk ikke tage meget af din tid, fordi det kun vil være et stykke kage, da du blot skal følge de samme trin for at aktivere det. Så gå tilbage til din profil, og klik på ellipse igen. Denne gang er der mulighed for Deaktiver Split View Mode er tilgængelig. Klik på det, og dine opdelte vinduer bliver ét igen. Og så enkelt er det at slukke for den delte skærm på Skype.
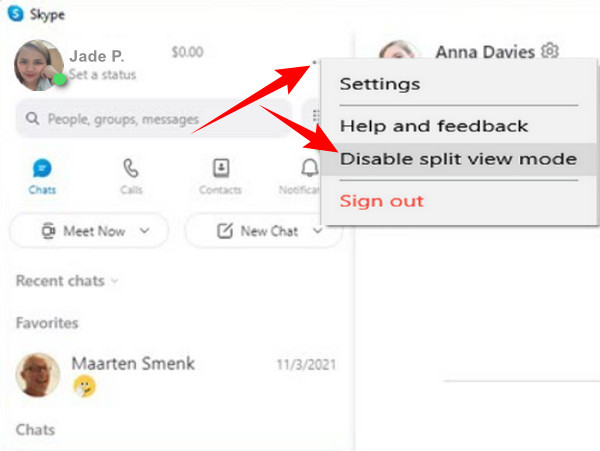
Faktisk slår Skype det fast, når det kommer til at være et fremragende værktøj til fjernarbejde. Vi kan dog ikke afvise, at dens delte skærmtilstand har begrænsede funktioner. Derfor, hvis du leder efter en all-out split-screen maker, så kom til at vide Video Converter Ultimate. Det er en videoredigeringssoftware, der fungerer til enhver videoredigeringsopgave, du har brug for, lige fra konvertering, optagelse, forbedring, fjernelse af vandmærket, oprettelse af film, komprimering osv. Name it Video Converter Ultimate har det! Så ja, du kan også bruge denne software til at skærmoptage dine videoopkald og præsentationer på delt skærm på Skype og derefter redigere dem efter dit behov.
På den anden side, hvis du vil fokusere på at lave split-screen videoer af dine skype-optagelser, så kan du arbejde som en professionel med Video Converter Ultimate. Men vent, det betyder ikke, at du skal være som en professionel, før du bruger det, fordi det har en overraskende brugervenlig grænseflade, der er bedst for begyndere. Faktisk kan selv en elementær bruger navigere i den på grund af dens enkelhed. Nå, så vil du være mere begejstret for at bruge den, da vi forkæler dig med dens andre funktioner nedenfor.
Før du følger instruktionerne nedenfor, skal du sikre dig, at du allerede har installeret Video Converter Ultimate på din stationære eller Mac-computer. For at gøre det skal du klikke på knappen Download ovenfor for at fremskynde opgaven.
Start Video Converter Ultimate, når du har den på din enhed. Så svæv over til dens Collage mulighed blandt menuerne øverst i midten af grænsefladen.
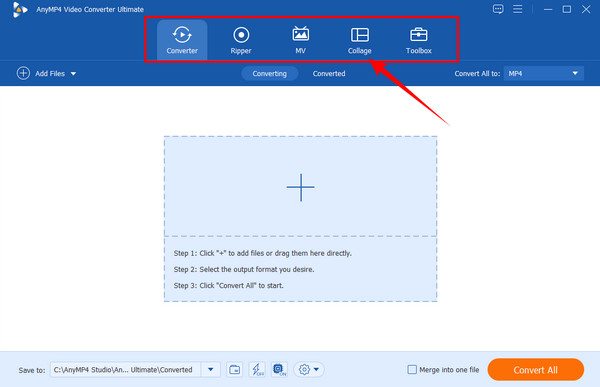
På den nye grænseflade skal du vælge dit valg af skabelon. Begynd derefter at bringe dine videoer ind ved at klikke på Plus ikoner fra venstre side af forhåndsvisningen.
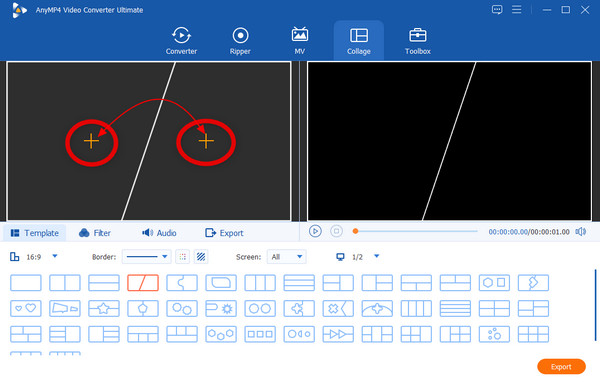
Når først videoerne er i, kan du nu arbejde på at tilpasse dem. Du kan redigere videoerne individuelt ved at klikke på hver, indtil redigeringsvinduet dukker op. En måde at redigere dem på er ved at anvende et filter på dem. Du kan se de mange valgmuligheder for dette i filtre fane.
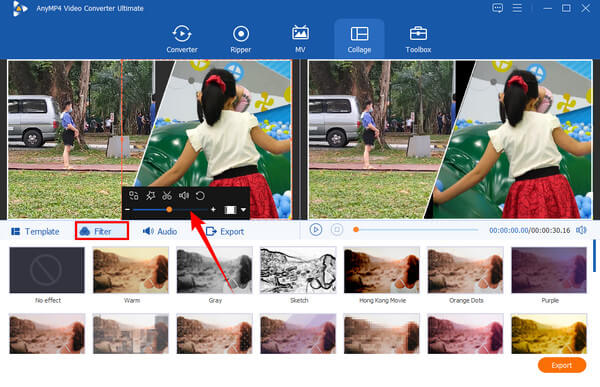
Gå derefter til eksport side. Du kan tilpasse filens opløsning, kvalitet og format. Bemærk, at det er ved din hånd, hvis du vil producere en video af god kvalitet, fordi du i opløsningsvalget kan vælge op til 4K-videooutput. Klik derefter på Start Export en gang gjort for at behandle ændringerne.
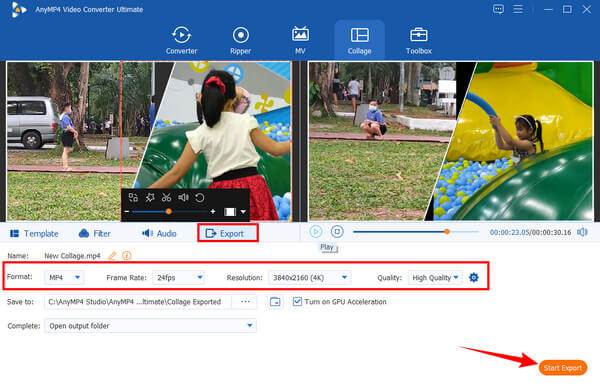
Yderligere læsning:
To enkle måder til, hvordan man deaktiverer opdelt skærm i Safari
Sådan gør du opdelt skærm til flere sektioner til Windows 10 og 11
Kan jeg opdele skærmen på Skype for business?
Ja du kan. Anyway, Skypes split view-tilstand gælder for enhver omstændighed, du gør.
Kan jeg opdele visningen med mere end to skærme på Skype?
Ja. Du kan åbne flere vinduer på Skype, mens du bruger delt visningstilstand.
Hvorfor kan jeg ikke finde delt skærmtilstand på Skype?
Delt skærmtilstand er placeret i indstillingerne nær dit profilbillede. Hvis du ikke kan finde det, kan du bruge Skype på nettet eller mobile platforme, hvor den delte visning ikke er tilgængelig.
Afslutningsvis er opgaven med at aktivere og deaktivere delt skærmtilstand på Skype så let som 123. Så hvis du stadig har venner, der gerne vil vide det hvordan man slipper af med delte skærme på Skype, så er dette det perfekte tidspunkt at dele instruktionerne, du har lært fra denne artikel. Del også det ultimative med dem Video Converter Ultimate, som vil hjælpe dig og dine venner med at lette din videoredigeringsopgave.
Mere Reading
2 nemmeste metoder til at optage Skype-opkald på pc og Mac
Hvis du bruger Skype-opkald til at kommunikere med venner eller kolleger og ønsker at gemme vigtige chats, skal du læse denne vejledning og lære de nemmeste metoder.
Sådan slipper du af med splitskærm på Android-telefoner
Hvis du planlægger at slukke for den delte skærm på Android-telefoner, men ikke ved hvordan, skal du klikke på dette indlæg. Dette indlæg indeholder den fulde tutorial om problemet.
Sådan gør du Split Screen på iPad for at se flere skærme
For øjeblikkelig at opnå vores opgaver kan det være muligt at bruge vores iPad. For det, klik her for at lære, hvordan du opdeler skærm på iPad og iPhone. Plus, et fantastisk værktøj, som vi kan bruge.
Sådan slipper du af med opdelt skærm på iPad: Øjeblikkelig rettelse
Hvordan slipper jeg af med den delte skærm på iPad? Dette er et spørgsmål, som de fleste iPad-brugere stiller ofte. Du skal tjekke denne artikel, mens vi besvarer den forespørgsel.
Split skærm