Sådan gør du Split Screen på Windows PC
Hvis du er blandt produktivitetsmestrene, forstår du sikkert den sande kraft af multitasking. En af de funktioner, vi kan bruge til at blive produktive, er Windows-funktionen med delt skærm, som giver brugerne mulighed for at se op til fire vinduer på én gang. Derudover er det et væsentligt salgsargument for operativsystemet. Den er ideel til analytisk arbejde eller enhver opgave, der kræver, at flere kilder er levende og synlige samtidigt. Det er også en stor pengebesparelse for budgetbrugere eller mobile medarbejdere, der har brug for at optimere den værdifulde skærmplads uden at investere i en ekstra skærm.
Når det er sagt, er denne artikel her for at hjælpe dig med at lære de ting og guider, vi har brug for at vide om hvordan man opdeler skærm på Windows. Vi vil tackle retningslinjen i at gøre det til Windows 10 og 11. Som et bonustip vil vi også vise dig, hvordan du laver videoer på opdelt skærm ved hjælp af et fantastisk værktøj på din pc. Lad os se, hvordan du gør det muligt, begyndende med retningslinjerne nedenfor.
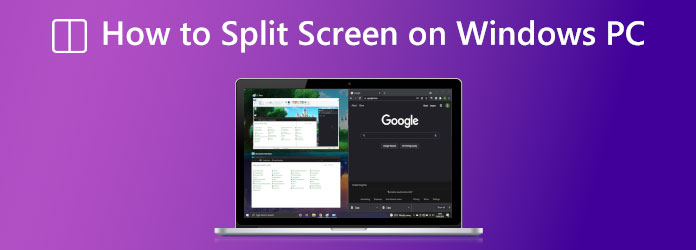
Som vi alle ved, er Windows 10-versionen et af de mest funktionelle og mest brugte operativsystemer blandt Windows-brugere. Det er grunden til, at vi begynder guiden med at give dig instruktionerne til at lave en delt skærm på Windows 10. Husk, følg nedenstående trin korrekt for at forhindre komplikationer.
Denne er indlysende, på det første trin skal du have dine applikationer åbne, før du kan bruge delt skærm Windows 10-funktionen. Du kan starte din webbrowser, regneark og hvad der ellers kræves, så længe applikationen understøtter en delt skærmfunktion.
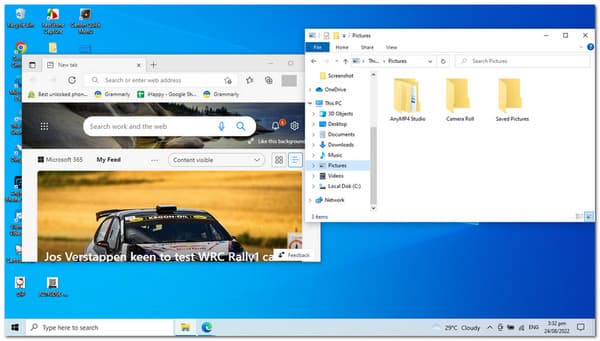
I det næste trin skal du fortsætte med at trække a Vinduets titellinje til til venstre or højre siden af skærmen. Hvad angår tip, kan du bruge tastaturgenvejen til Windows tasten plus knappen til Venstre or Højre pil. Mens du gør dette, vises en bleg kontur af vinduespositionen. Slip derefter dit klik for at klikke vinduet på plads.
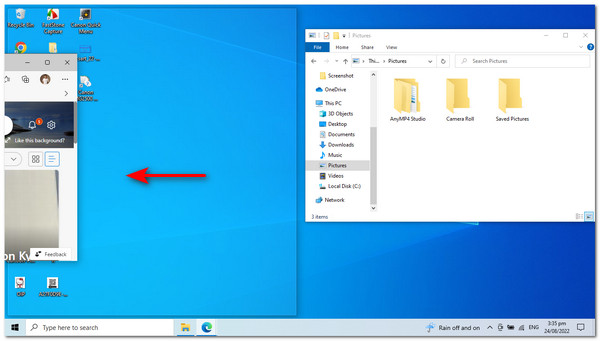
Når vi fortsætter, vil du bemærke, at alle andre applikationer nu skulle vises i små kasser på den modsatte side. Derfra skal du klikke på den anden, og Windows 10's split-screen-funktion klikker den på plads.
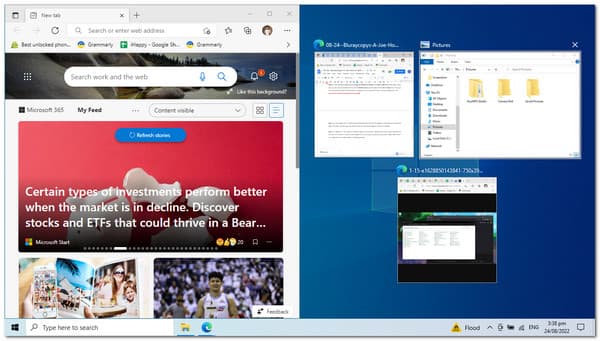
Derudover, hvis du har brug for et vindue større end de andre. Hvis du holder musemarkøren mellem vinduerne, forvandles den til en dobbelthovedet pil, der giver dig mulighed for at justere vinduesstørrelser. Få den til at følge din foretrukne størrelse for at lave en bedre multitasking-proces.
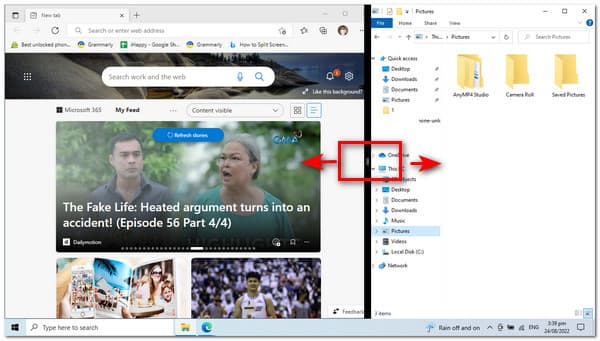
Mac-brugere kommer her for at se hvordan man opdeler skærm på en Mac-computer.
Indstillingen Snap windows er aktiveret som standard i Windows 11, men det er en god idé at dobbelttjekke, før du fortsætter.
Når vi begynder processen, skal vi se, om Snap Windows-funktionen er aktiveret. Denne proces er mulig, hvis vi starter Indstillinger app på din pc ved at trykke på tasten for Windows og bogstavet I tasten. Derfra skal vi navigere i Indstillinger og gå til Systemkrav på de muligheder, vi ser i venstre hjørne af Windows.
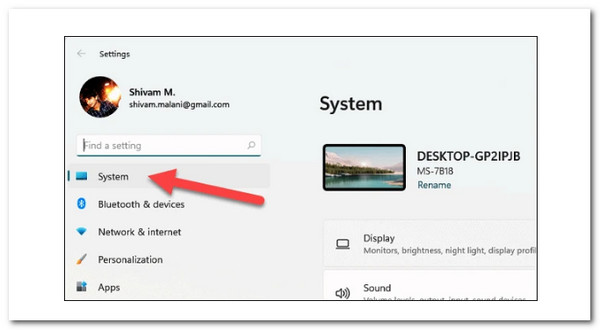
Derefter skal vi rulle ned i Systemindstillinger og klikke på Multitasking mulighed i højre panel i indstillingsvinduet. Klik venligst på det, mens vi fortsætter med næste trin.
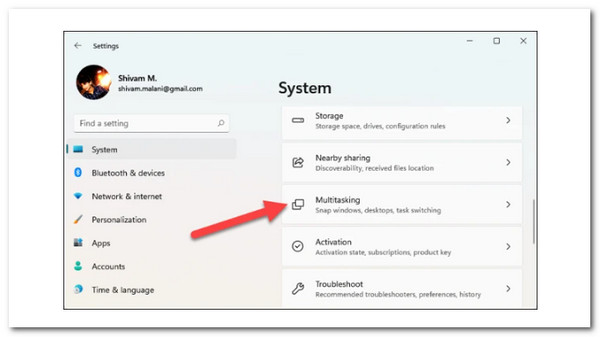
Et nyt sæt muligheder vises på din skærm. Det betyder, at vi skal tjekke og se, om snap vinduer Toggle er slået til. Hvis det endnu ikke fungerer, skal du klikke på Skift at tillade det.
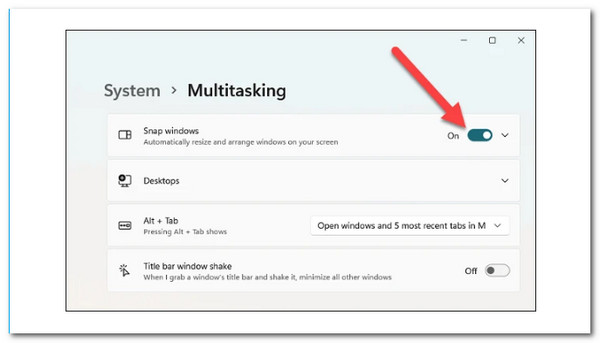
Udforsk desuden de forskellige muligheder, der er anført under den og kontrollere or fjerne markeringen efter behov. Det foreslås dog, at du lader standardindstillingerne være, indtil du forstår konceptet godt.
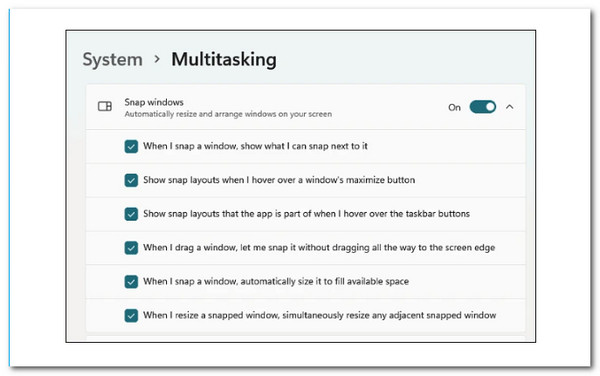
Start de appvinduer, du vil opdele, og hold derefter musen over maksimeringsknappen. Vælg nu en af den første muligheds dele.
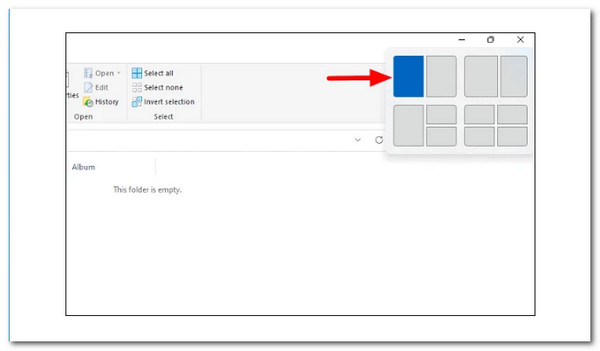
Det aktuelle appvindue klikker på skærmens valgte halvdel, og andre åbne apps vises som miniaturebilleder i den anden halvdel. Vælg den, du vil tilføje til den nederste halvdel af skærmen.
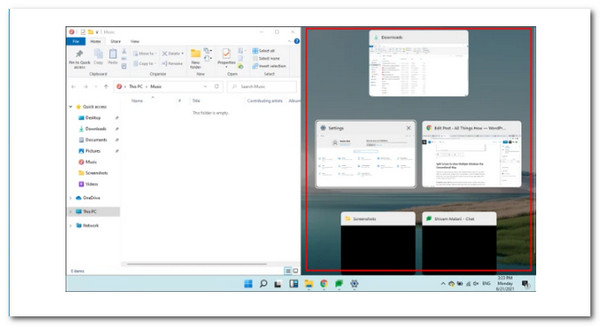
Du har nu to app-vinduer på skærmen, som du kan få adgang til og arbejde på samtidigt.
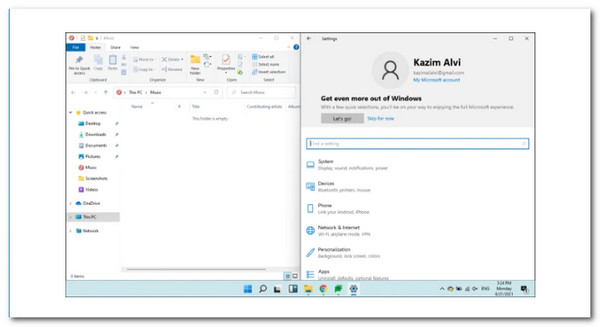
Du kan også ændre størrelsen på vinduerne. Flyt markøren til linjen, der adskiller de to vinduer, og en tyk mørk linje vises. For at ændre størrelsen på bjælken skal du holde og trække den i begge retninger.
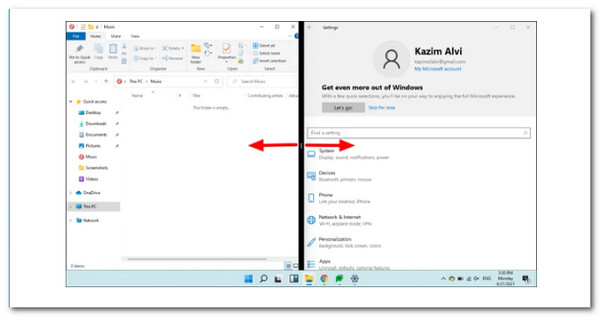
Du kan opdele Windows-skærmen og ændre størrelsen på vinduerne efter behov med den anden mulighed.
Hvis du vil arbejde på tre apps på samme tid, kan du dele skærmen op i tre sektioner. Her er, hvad du skal gøre ved at gøre det.
Hold musen over maksimeringsknappen og vælg en af de tre dele i tredje mulighed. Selvom konceptet forbliver det samme, har vi valgt et kvartal for din bekvemmelighed.
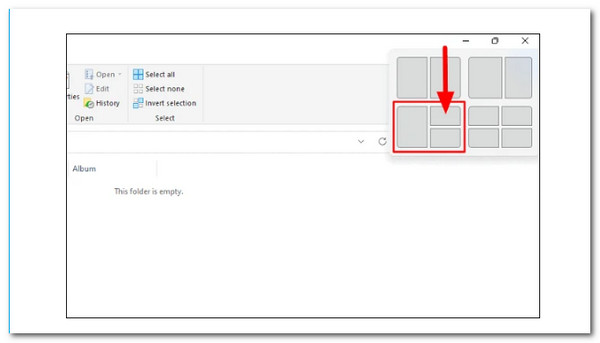
Det aktuelle appvindue klikker på skærmens valgte halvdel, og andre åbne apps vises som miniaturebilleder i den anden halvdel. Vælg den app, du vil tilføje til den nederste halvdel af skærmen.
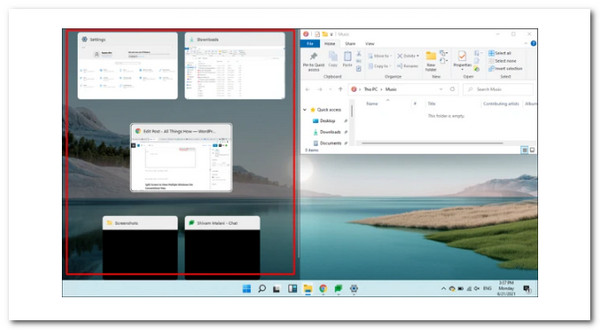
Når du har valgt det andet vindue, vil det tage den venstre halvdel af skærmen, med de andre åbne vinduer vist som miniaturebilleder i det resterende kvartal. Vælg den ønskede app, og den vil optage tredje kvartal.
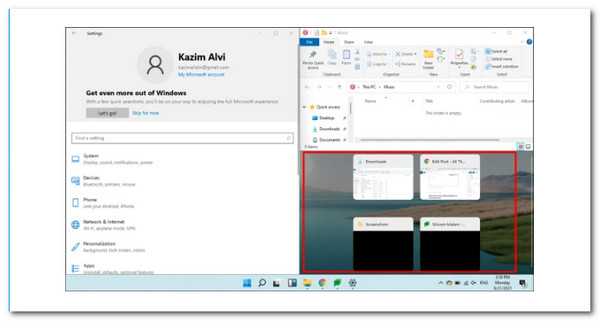
Du kan også ændre rammestørrelsen på vinduerne. Flyt markøren til linjen, der adskiller de to vinduer, og en tyk mørk linje vises. For at ændre størrelsen på bjælken skal du holde og trække den i begge retninger.
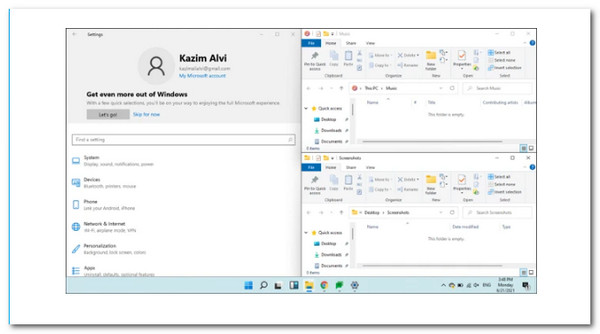
Blu-ray Master valgt Video Converter Ultimate kan blande flere film og billeder samtidigt. Vælg et design for at lave din split-screen video, og indsæt videoklip eller fotografier i rammen. Du kan også nemt ændre hver skærm. Når du er færdig med at redigere din videocollage, kan du dele den på TikTok, Instagram og andre sociale medieplatforme. Som et resultat bedes du informere os om de nødvendige skridt for at få det til at ske. Det er faktisk et fantastisk værktøj, som vi kan bruge til at have videoer med delt skærm til computerpræsentationer, især med Windows-operativsystemet. Lad os i tråd med det se, hvor meget ydeevne det kan give os alle.
Installer den fremragende Video Converter Ultimate på din Windows eller Mac computer.
Derfra kan du få adgang til Collage funktionsmenu for værktøjet.
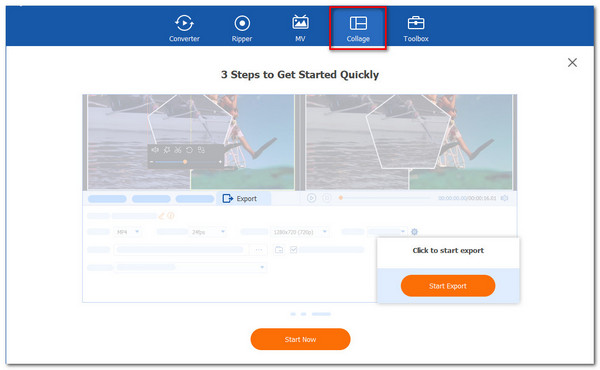
Klik venligst på knappen Start i den nye fane for formelt at starte proceduren. Vælg derefter To celler or Fire celler, eller andre skabeloner fra de tilgængelige skabeloner eller en anden.
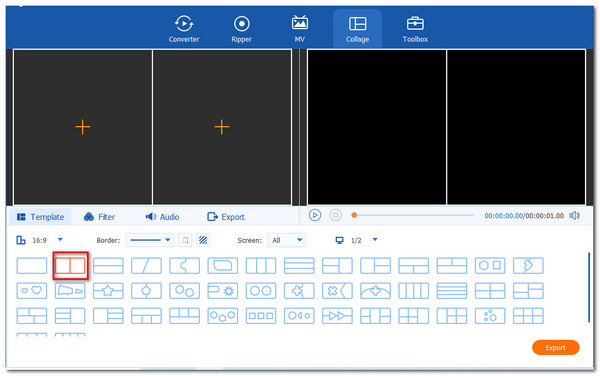
Klik på knappen Tilføj knappen for at oprette en delt skærm. Vælg to mediefiler og beslut, hvilken der skal være til højre og venstre.

Hvis du allerede har placeret filerne, skal du klikke på eksport mulighed for at gemme din fil. Herefter skal vi aktivere værktøjerne for at begynde at eksportere og afvente resultaterne.
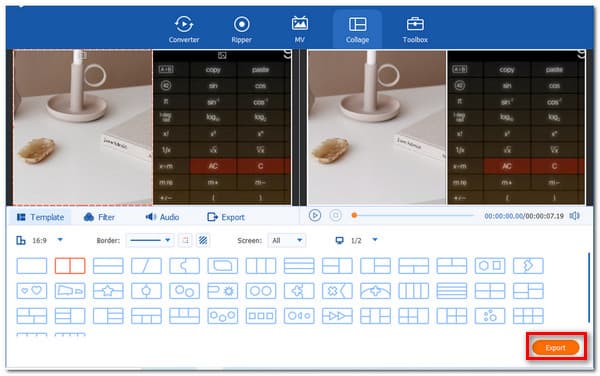
Hvad er ulempen ved at have en skærm med fire vinduer?
Ulempen ved at opdele skærmen i fire vinduer reducerer synlighed og klarhed, hvilket effektivt besejrer formålet. Som output anbefales det, at du kun gør det på et større display.
Hvordan opdeler jeg et vindue på mit tastatur?
Der er en nyttig genvej til at opdele vinduer. Hold nede Windows indtast et åbent vindue, og tryk derefter på Venstre or Højre Piletasterne. Det aktive vindue skal automatisk klikkes til venstre eller højre.
Hvordan opdeles Fortnite skærm på pc?
Start venligst Fortnite og naviger til Hovedmenu. Kontroller derefter, at begge controllere er tilsluttet konsollen og tændt. Efter at have tilsluttet sig begge controllere, skal den første spiller invitere den anden spiller til at vælge deres konto. Den næste spiller vil dukke op i lobbyen, når de har logget ind på deres konto, og delt skærmtilstand aktiveres automatisk, når du starter et spil.
At opdele skærmen på vores Windows-pc er uden tvivl en fordel. Derfor er retningslinjerne ovenfor væsentlige at læse for at gøre processen mulig. Vi kan klare opdelingsprocessen med Windows 10 og 11. Du kan nu gøre det på egen hånd. Hvis du har brug for mere hjælp til dine enheder, kan du også besøge vores hjemmeside og se flere af dem.
Mere Reading
[Løst] Sådan laver du delt skærm-video til YouTube / TikTok
Følg trin-for-trin-vejledningen i denne artikel for at lægge flere videoer side om side for at lave en video på opdelt skærm med den bedste videoeditor i nemme trin.
[Løst] Sådan laver du delt skærm-video til YouTube / TikTok
Følg trin-for-trin-vejledningen i denne artikel for at lægge flere videoer side om side for at lave en video på opdelt skærm med den bedste videoeditor i nemme trin.
iMovie Split Screen - Sådan opdeles video i iMovie på iPhone/iPad/Mac
Hvordan sætter man to videoer side om side i iMovie? Hvordan opdeles video i iMovie? Kan jeg kombinere to videoer side om side på iPhone eller iPad med iMovie? Læs dette indlæg.
[Fuld guide] Beskær / skaler til delt skærm i Adobe Premiere Pro
En video på opdelt skærm kan fortælle flere historier på samme tid. Du kan lære, hvordan du opdeler skærm med beskæring og skalering trin for trin i denne artikel.
Split skærm