En trin-for-trin guide til at oprette en delt skærm i Adobe Premiere Pro på 3 måder
En delt skærm-video kan dele en skærm i flere skærme, som kan fortælle flere historier, der sker på samme tid. Uanset om du vil lave en split-screen video til deling af dit liv eller e-learning, endda forretning, kan en split-screen video editor hjælpe dig nøjagtigt.
Adobe Premiere Pro er et kraftfuldt og professionelt videoredigeringsprogram, og det kan oprette en delt skærm.
Denne vejledning er en trinvis vejledning til oprettelse af en delt skærmvideo i Adobe Premiere Pro ved beskæring og skalering.
Lad os komme igang.
Bemærk: Split-screen er ikke en indbygget funktionalitet i Adobe Premiere Pro. Her lærer du en runde måde at opdele skærmen på i Adobe Premiere Pro. Derfor er trinnene lidt komplicerede, og vær bare mere opmærksomme på dem.
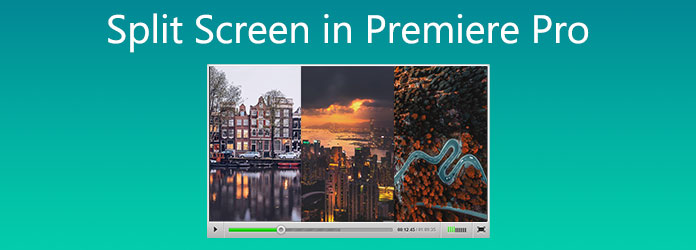
Hvis du er ny i feltet med delt skærm og søger en lettere måde at oprette en delt skærm på, anbefales det at du bruger et let værktøj, Video Converter Ultimate.

Det er et alt-i-et-videoredigerings- og konverteringsværktøj til Windows og Mac-computere. For at oprette en split-screen-video hurtigt kan du vælge mellem dens 44+ skabeloner og kombinere over 14 videofiler på samme tid på en skærm.
Sammenlignet med Adobe Premiere Pro har denne split-screen software en mere venlig grænseflade, og selv teknisk kyndige brugere kan nemt lave en hurtig split-screen video i 4 trin. Desuden kan du bruge forskellige splitskærmskabeloner og indstille grænser for at få en speciel formskærm.
Desuden kan denne software forfine dine videoer med flere funktioner som følger:
For flere trin i oprette en delt skærm nemt med Video Converter Ultimate, kan du tjekke det her.
Skalering af videoer er en måde at oprette en delt skærmfil på. Skærmens størrelse er 100%, og en videoskærmstørrelse er 100%. Hvis du skalerer en videostørrelse til 50%, tager den op ¼ af skærmstørrelsen. Det betyder, at du kan sætte 4 videoklip med samme størrelse, der skaleres til 50% i mattene for at oprette en delt skærm.
Trinene er ret lette.
Importer alle de videoklip, du vil have vist på skærmen, og stab dem.
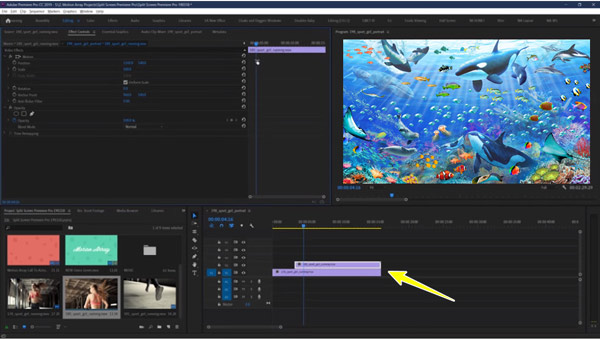
Trim videoklipene, og lav dem i samme længde.
Juster skalaen for en video med 50%, og gentag dette trin for at lave alle klip på skalaen 50%.
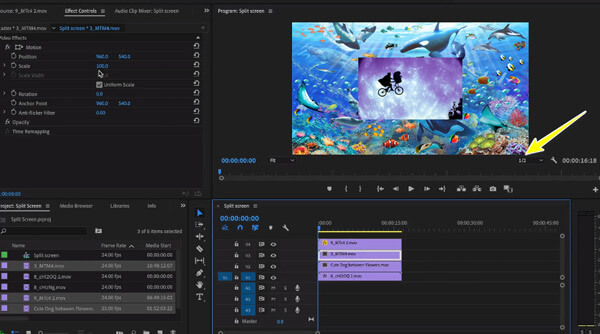
Juster placeringen af hvert videoklip, og få dem til at stille op.
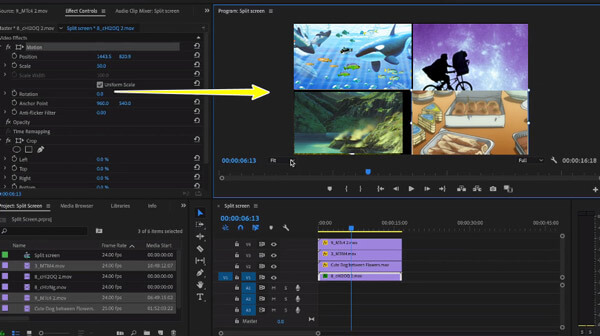
For at oprette en delt skærm i 16 lige store videoer på en skærm skal du indstille skalaen til 25%.
På denne måde skal du først klippe hver videooptagelængde med en video cutter værktøj for at sikre, at split-screen er fuld.
Men hvis du vil oprette en lodret eller vandret split-skærm i frihåndsstil, skal du bare gå til næste del.
For at sætte flere videoer side om side er beskæring løsningen. Du kan bruge beskæringsfunktionen i Adobe Premiere Pro til at beskære dele af en videofil og få andre videoklip til at vises på delt skærm.
Tilføj alle videooptagelserne i Adobe Premiere, og stab dem i rækkefølgen.
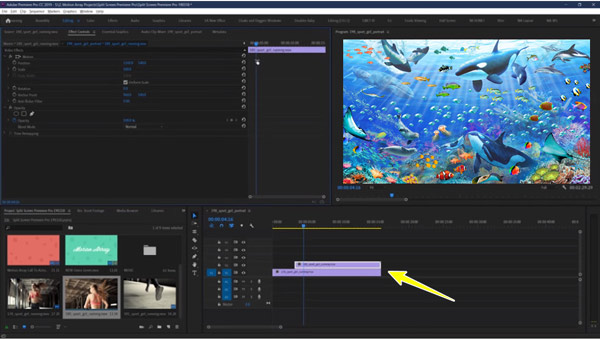
Trim filerne, og gør deres længde ens.
Vis et videoklip, og slå de andre spor fra.
Gå til Effekt panelet og anvend Crop virkning.
Juster klippositionen, beskæringsområdet og omfanget af klippet.
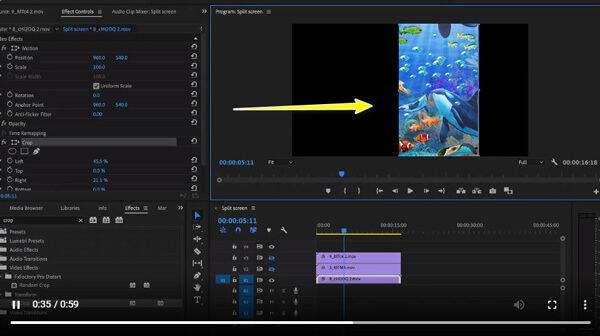
For at oprette en lodret eller vandret delt skærm i frihåndsformater skal du vælge freeform-værktøjet ved siden af beskæringsindstillingerne og trække beskæringsboksen rundt på skærmen.
Gentag trinene for hvert klip, indtil du er tilfreds med at oprette en side om side opdelt eller frihånds skærm.
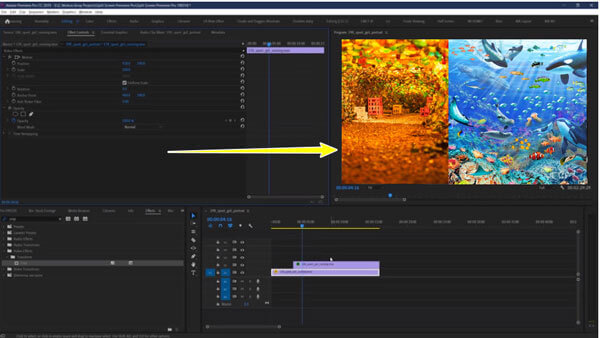
Det er vigtigt at huske, at denne teknik beskærer nogle dele fra en hel video, og du kan miste nogle vigtige scener. Jo flere klip du vil lave i en delt skærmfil, jo flere resterende klip mister du. Følgende formel viser, hvordan det fungerer.
| Original størrelse | Antal viste klip | Størrelse på resterende klip | Beskær i procent |
|---|---|---|---|
| 100 | 2 | 50.00 | 50 % |
| 100 | 5 | 20.00 | 80 % |
| 100 | 8 | 12.50 | 88 % |
| 100 | 13 | 7.69 | 92 % |
Desuden skal du arrangere placeringen og beskæringsområdet for at få dem til at collage problemfrit mange gange, og det er ikke 100% nøjagtigt sammenlignet med skaleringsmetoden.
For at opdele skærmen præcist og nemt anbefales det at bruge den professionelle splitskærmseditor, Video Converter Ultimate.
Hvordan placeres 2 videoer side om side i Adobe Premiere Pro?
For at placere 3 klip side om side i Adobe Premiere Pro, skal du bruge beskæringsværktøjet. Du skal beskære halvdelen af størrelserne på hvert videoklip og arrangere dem side om side for at oprette en delt skærmvideo. For at placere flere videoer side om side skal du blot gentage trinene og beskære flere størrelser. Du kan finde ud af, hvor meget af dit klip, der forbliver synligt, ved at dividere 100 med antallet af klip, du vil vise.
Er en split-screen-video den samme som en video-i-billede-video?
Nej. En video med delt skærm adskiller skærmens indvendige visning fra forskellige kildefiler samtidigt. Et billede-i-billede-skærm adskiller skærmen i dele. En kildefil vises på hovedskærmen, samtidig med at de andre kildefiler vises i indsatte vinduer.
Har jeg brug for After Effects, hvis jeg har Adobe Premiere Pro?
De er til forskellige anvendelser. Adobe Premiere Pro er til redigering af en video, mens After Effects kan hjælpe dig med at lave titelsekvenser, bevægelsesgrafik eller tilføje avancerede effekter til din video.
Adobe Premiere Pro er en tidslinjebaseret videoredigerer til at redigere de udvalgte film. Den har ingen split-screen-funktion til at opdele en video i flere skærme. Du kan dog bruge dens beskærings- og skaleringsfunktion til at oprette en video på opdelt skærm. Det er, hvad du kan lære af ovenstående trin. For begyndere er Adobe Premiere Pro ikke en god mulighed, og Video Converter Ultimate anbefales med de mulige split-screen-skabeloner til at sætte to eller flere videoer på split-screen. Du skal bare downloade dens gratis prøveversion og begynde at opdele din skærm nu.
Mere Reading
Sådan konverteres WLMP-fil til MP4
Kunne du ikke åbne en WLMP-fil på din computer? Faktum er, at ingen medieafspiller kan afspille det. Du skal konvertere WLMP til MP4. Denne artikel giver dig 3 måder at konvertere WLMP til MP4.
Sådan importeres DVD til iMovie til redigering
Vil du lægge dvd'en i iMovie til redigering? I dette indlæg vil vi vise dig 2 gratis metoder til at konvertere DVD til iMovie-formater og importere til iMovie til redigering.
Flet AVI-videofiler online gratis på 1 minut
Hvordan kombineres AVI-filer til en, når du har to eller flere AVI-videofiler, der venter på at blive kombineret? Denne artikel giver dig to effektive metoder.
Sådan tilføjes undertekster til MP4-videoer i detaljer
Har du lige downloadet en film, men kan du ikke se dens undertekster? Vil du poste en video på sociale medier og integrere undertekster til dit publikum? Denne artikel viser, hvordan du tilføjer undertekster til MP4 og andre videoer.