4 måder at lave en videocollage med musik og videoer
Brugere af videocollage-apps til enhver enhed kan nemt vise flere billeder eller videoer på skærmen på samme tid. Så mange fremragende videocollage-apps er tilgængelige lige nu på Digital Market Store. Du er i det rigtige indlæg, hvis du ønsker at oprette en videocollage på dine enheder. Dette indlæg vil introducere dig til tre fremragende videocollage-apps til pc, Android, iPhone og online-enheder, der vil hjælpe dig med at skabe videoer på opdelt skærm.
Desuden vil vi vise dig de enkle, men korrekte måder at gøre dine redigeringer til samlede og professionelle output. Uden yderligere forklaringer er her de retningslinjer, vi kan følge til lave videocollager ved hjælp af forskellige enheder.
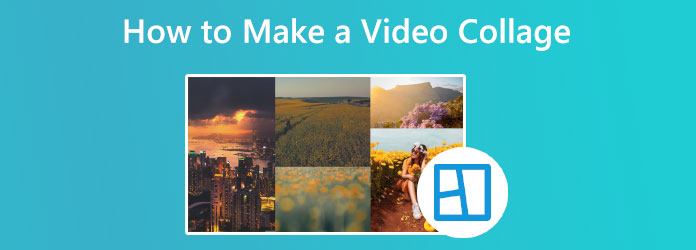
Først på listen For at lave en videocollage til dit Windows- eller macOS-medium valgte Blu-ray Master Video Converter Ultimate er et fantastisk værktøj. Dette værktøj er utroligt og kan blande adskillige videoklip og fotografier samtidigt for et college. Med dette kan vi også vælge et look og hurtigt indsætte videoklip i rammen. Derudover kan hver skærm let tilpasses. Efter at have redigeret din videocollage, kan du sende den til Instagram, TikTok og andre sociale medier. Disse faciliteter er alle bekvemt tæt på. Prøv at holde øje med disse trin for at få succes. Se trinnet efter dette for at lære, hvordan du laver det.
På din computer skal du downloade og installere den fantastiske Blu-ray Video Converter Ultimate.
Derfra kan du få adgang til værktøjets Collage funktionsmenu.
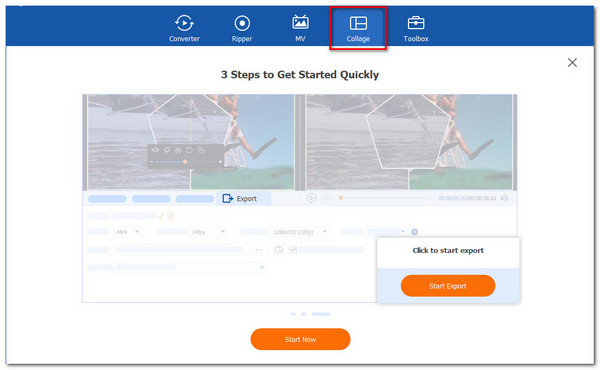
Klik på Starten knappen på den nye fane for officielt at starte videocollagen. Vælg derefter den collageskabelon, du vil bruge som outputstil.
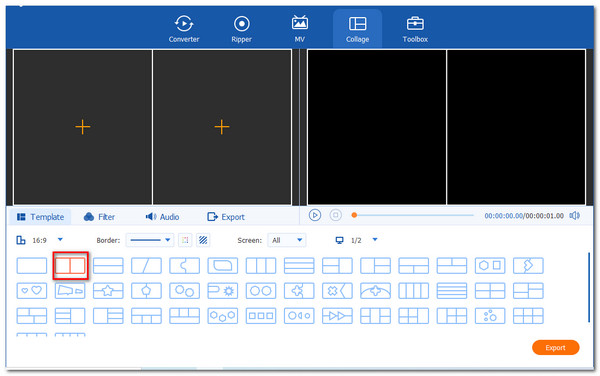
Fortsætter. Klik på Tilføj knappen for at begynde at tilføje og oprette din collage til videoer. Det ville være bedst, hvis du besluttede, hvilken af videofilerne, der hører til hver collagecelle.
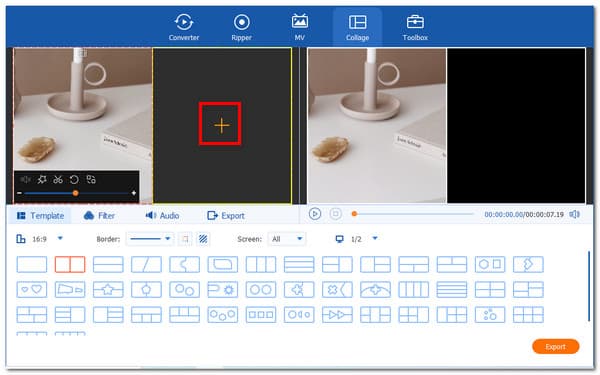
Hvis filerne allerede er blevet uploadet, er det tid til at eksport din fil og gem den. Værktøjerne skal derefter aktiveres for at begynde at sende, og vi skal vente på din videocollages output.
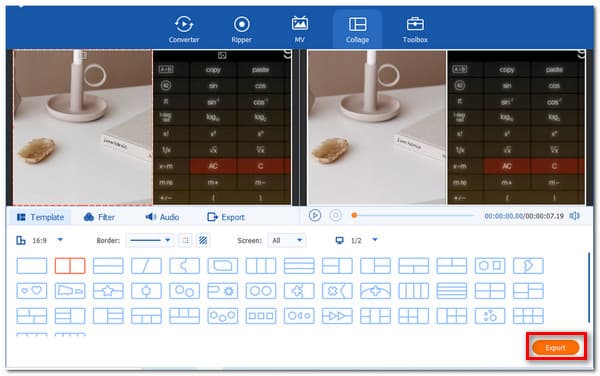
Har du brug for et indbygget program for at lave en collage ud af din video? Du kan muligvis tage højde for Video Collage - Collage Maker. Her kan du hurtigt producere en collagevideo ved hjælp af en iPhone og tilføje en baggrund for at gøre dine videoer mere visuelt tiltalende. Her er et par instruktioner til at hjælpe dig med at bruge dette værktøj.
Først skal du downloade og konfigurere applikationen. Vælg venligst en af de skabeloner muligheder nedenfor, og tryk på den, efter du har startet appen. Du har valget mellem at tilføje en video.
Nu kan du ændre størrelsen, effekter og farve på dine videoer efter at have inkluderet videoklippene.
Når du er klar, skal du klikke på knappen for videooptagelse for at oprette videoen, som du derefter kan dele eller gemme på din smartphone.
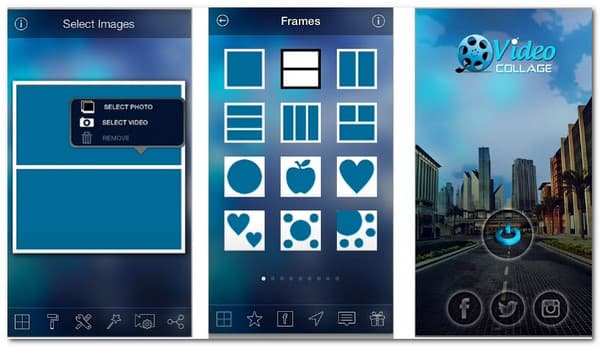
Hvis bare vil delt skærm på iPhone iPad for at se flere skærme, bør du henvise til dette indlæg.
At lave en videocollage med musik er mere fordybende i stedet for en lydløs video. Derfor vil vi i denne del bruge side-by-side video editor vi kan bruge til at lave en videocollage med musik. Brug KineMaster til at bygge musikvideocollager på din Android ved at følge disse enkle trin. Hertil kommer, hvordan du laver en videocollage med musik.
Download og installer KineMaster app på dine Android-enheder.
Åbn det KineMaster-program, du downloadede, og tryk på midterste knap for at starte et nyt projekt.
Din opgave i dette trin er at inkludere Videoer , musik som vil blive brugt til at lave videoer. For at gøre søgning mere tilgængelig er den ideel til at gruppere disse filer i én mappe. Føj det derefter til redaktørens tidslinje.
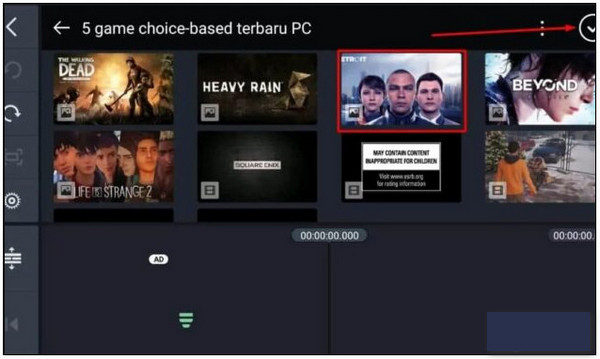
Skærmen vil derefter vise valg til at ændre filmen, når du klikker på lagikonet. Derfor er justering af clips et must, før vi klikker på eksport knappen for at gemme vores output.
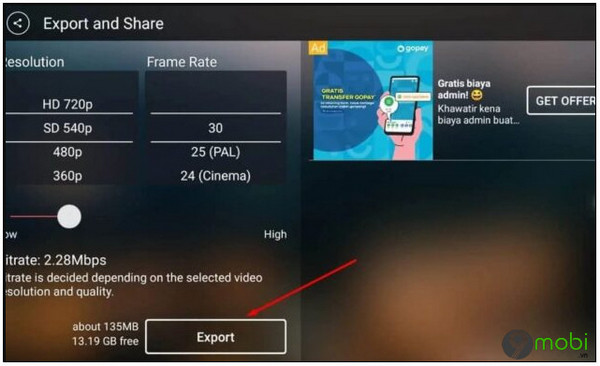
Derudover er der en masse online video collage skabere. Størstedelen af online college-skabere er ikke helt gratis at bruge. For at bruge de nyeste videocollage-designskabeloner skal du opgradere til dens premium-udgave eller betale et gebyr. En online video collage maker er også en fremragende mulighed, hvis du laver en video og foto collage til underholdning. Så hvis du vil lave en videocollage gratis online, så tjek processen nedenfor.
Start for at oprette collagevideoer PicMonkey i din browser. Nye brugere skal oprette en konto på PicMonkey. Start senere en 7-dages gratis prøveperiode ved at besøge Collage Maker-værktøjet.
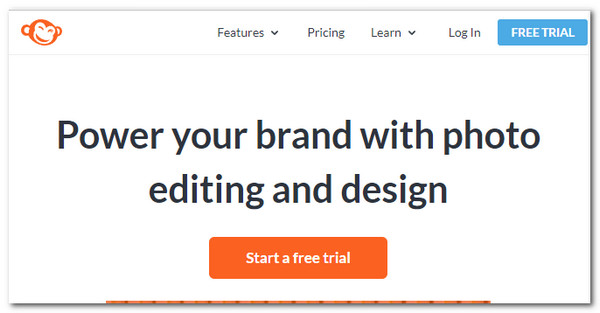
Vælg Opret collage skabelon, der er tom. Alternativt kan du bruge dine mål til at ændre collagerammens størrelse.
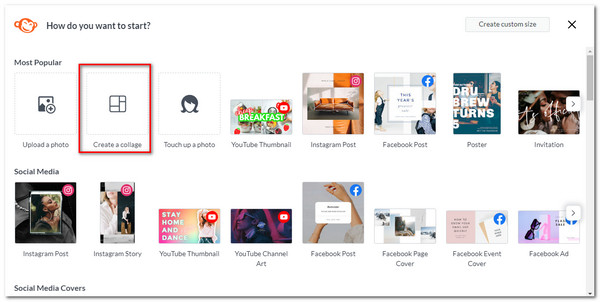
Klik på skærmens øverste højre hjørne Lave Det. Vælg et collagelayout med flere cellestørrelser nu. Udfyld cellerne i Tilføj videosektion med dine medieaktiver.
Du kan trække en celle for at udvide eller formindske dens størrelse ved at venstreklikke med musen.
Du kan ændre det med Mellemrum , Corner afrunding af skydere inden for Kollegium afsnit. Naviger derefter til menuen Lag for at tilføje billeder og tekster til din film og fotocollage.
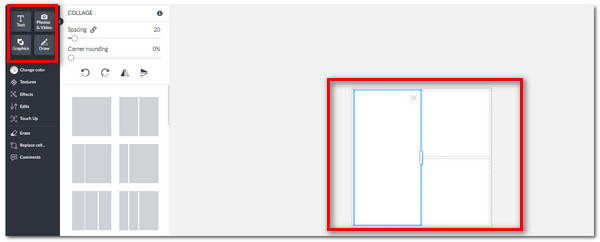
Hvordan laver man en video ved hjælp af Photo Grid?
Installer og start Photo Grid-applikationen på din enhed. Derfra skal du vælge den skabelon, du vil oprette til din videocollage-output. Klik derefter på knappen Tilføj for at vælge din video og placere den i de rigtige celler. Efter det, se venligst gem-ikonet ovenfor og se dine output.
Hvordan laver du en videocollage på din iPad ved hjælp af Google Foto?
Google Photo giver os mulighed for nemt at oprette en videocollage på en iPad. Start applikationen til Google Fotos-appen, og skal logge ind, hvis du ikke allerede har gjort det. Vælg nu biblioteket og find hjælpeprogrammerne. Tryk derefter på Collage under Opret ny. Vælg de filer, du vil inkludere. Tryk på Opret, når du er færdig.
Kan jeg tilføje et billede til min videocollage?
Ja. Denne proces kommer, efter du har besluttet dig for din layoutcollage. Du kan trække og slippe det foto, du vil inkludere, som kommer til mediebiblioteket.
Det er de forskellige værktøjer og måder at oprette en videocollage ved hjælp af pc, Android, iOS-telefoner og online-enheder. Vi kan se, at metoderne kun er overfladiske og suveræne. Vi anbefaler dog at bruge Blu-ray Video Converter Ultimate for et mere professionelt output til dit college. Som vi alle ved, er pc'en et fantastisk medium til at redigere videoer.
Mere Reading
Topvalgte GIF Collage Maker: Opret animerede billeder med Multi-Screen
Lad os lave mange underholdende GIF'er ved at sætte dem i en collage. Tjek venligst disse 3 GIF collage editorer, som du vil gennemgå til desktop og online.
Sådan slipper du af med opdelt skærm på iPad: Øjeblikkelig rettelse
Hvordan slipper jeg af med den delte skærm på iPad? Dette er et spørgsmål, som de fleste iPad-brugere stiller ofte. Du skal tjekke denne artikel, mens vi besvarer den forespørgsel.
Nemt at lære vejledninger til, hvordan man laver en GIF-collage
Leder du efter metoder til at lave GIF-collager? Dette er det nøjagtige sted for dig! Her leverer vi løsninger til GIF Collage Android og mere! Lad os begynde!
3 måder at opdele skærm på Mac for nemt at starte multitasks
Her er den bedste måde at multitaske på med din MacBook. Ved at bruge MacBook-funktionen med delt skærm kan vi udføre vores arbejde samtidigt for et tidseffektivt resultat.
Split skærm