Et enkelt vindue er ikke altid tilstrækkeligt, primært hvis du arbejder hjemmefra og skal afslutte enorme opgaver. At have mange vinduer åbne gør det nemt at skifte mellem forskellige jobs. Uanset om du har brug for at se på data for at oprette en rapport, have et chatvindue, mens du surfer, eller se videoer, mens du arbejder på din roman for kreativitet og inspiration. Med det antal opgaver, du skal udføre, har du helt sikkert eller lejlighedsvis brug for, at adskillige elementer er åbne samtidigt. På den anden side kan det være besværligt og tidskrævende at jonglere mellem fuldskærmsvinduer.
Heldigvis har Mac'er en mulighed for delt skærm, der giver dig mulighed for at placere to programmer eller to uafhængige browservinduer på hver sin side af din skærm. Du kan skifte mellem vinduer uden at bruge din mus eller trykke på forskellige taster på dit tastatur. I tråd med det, vær med os i denne artikel, og lad os løfte sløret for de mest ligetil og effektive måder at delt skærm på MacBook. Vi vil give dig forskellige måder og genveje til at gøre det.
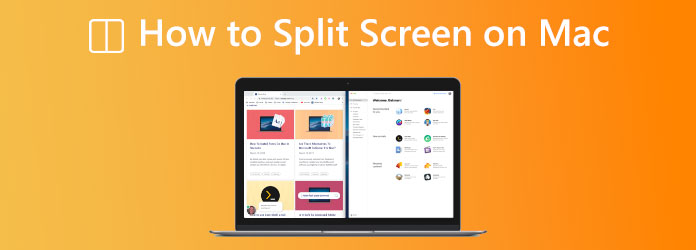
Del 1. Sådan opdeles skærm på Mac
Standard måde at opdele skærm på Mac (OS X EI Capitan)
Trin 1 Tjek først indstillingerne for at sikre det Split View-tilstand vil fungere på din Mac.
Trin 2 Når vi gør det muligt, bedes du gå til Apples menu, og find derefter Systemindstillinger.
Trin 3 Derfra finder du fanen Mission Control i skærmens øverste venstre hjørne. Marker punktet ved siden af Displays med Separate rum er kontrolleret.
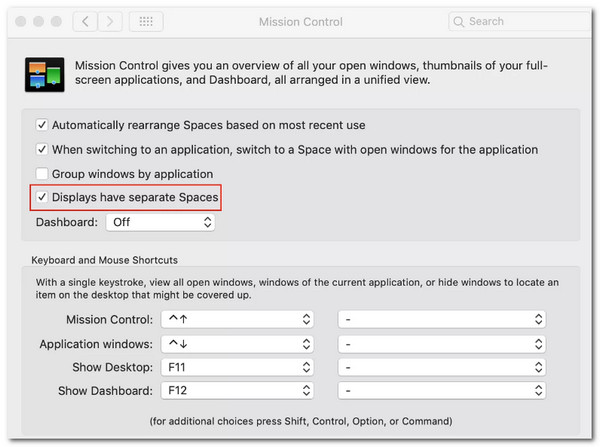
Alle operativsystemer, begyndende med OS X El Capitan, har Split View-tilstand. Rækkefølgen af operationer, der er nødvendige for at aktivere metoden, ændres i den nyeste macOS - macOS Catalina. På linje med det, hvis du har forskellige macOS-versioner, er processerne for macOS Catalina og andre OS-versioner beskrevet i de følgende afsnit. Tjek venligst de passende metoder på din macOS-version nedenfor.
Split Screen på macOS Catalina
For at bruge delt skærm på macOS Catalina, her er instruktionerne, vi skal følge for at gøre det muligt.
Trin 1 Venligst direkte til det øverste venstre hjørne af det aktuelt åbne vindue, og klik og hold grøn cirkel med udadvendte pile.
Trin 2 Derefter kan du vælge Flisevindue til højre for skærmen eller flisevindue til venstre for skærmen fra de åbne muligheder. Vinduet vil udfylde den angivne plads. Dette trin er at vælge det program, der er nødvendigt for at opdele skærmen på din macOS Catalina.
Trin 3 I det næste trin skal du venligst vælge det andet vindue, du vil starte på den tomme side af skærmen, og se, hvordan din skærm vil opdeles i to for at se, om booth-applikationen kører samtidigt.
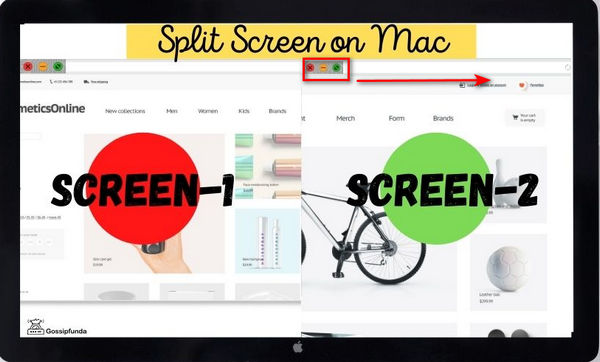
Split Screen på Mac: Anden version
I tidligere Mac OS X-versioner, bortset fra macOS Catalina, kan du bruge følgende kommando til at aktivere den delte skærm:
Trin 1 Det første skridt, vi skal gøre, er at klikke og holde grøn cirkel med udadvendte pile i øverste venstre hjørne af vinduet.
Trin 2 Når du har gjort det, vil vinduet krympe, og du kan flytte det til den ene side af skærmen ved at trække det til din foretrukne side, hvor du vil se den første software.
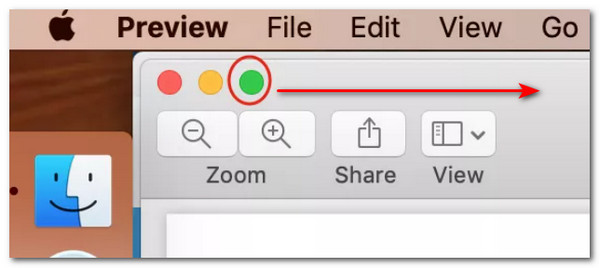
Trin 3 Dernæst, når vi fastgør vinduet til venstre eller højre side, slip det. Det vil nu give os mulighed for at begynde samtidig brug. Derfra er det et must at vælge et andet vindue til den modsatte halvdel af skærmen for at afslutte processen.
Del 2. Tastaturgenvej til Split Screen på Mac
Metode 1. Mission Control
På den anden side har vi også en nemmere måde at opdele skærmen på din macOS-computer. Det kaldes Mission Control, som også kan være Mac-genvejene med delt skærm. Denne funktion giver dig mulighed for hurtigt at undersøge og skifte mellem alle aktive vinduer i Split View og fuldskærmstilstand. Det gør adgang til alle de åbne vinduer på din Mac mere tilgængelig og mere effektiv med kun et par klik fra dit tastatur. Uden yderligere detaljer er her de trin, vi skal tage for at udføre processen med succes.
Trin 1 For det første trin skal vi trykke på F3 tasten på dit tastatur. Det er Mission Control knappen på din MacBooks tastatur, så du skal trykke på den med det samme.
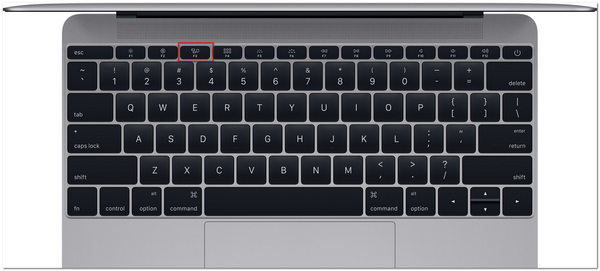
Trin 2 Derefter holder vi nede kontrol , Pil op nøgler på samme tid. Så er det på tide at swipe op på Magic Trackpad or Multi-Touch med fire eller tre fingre.
Trin 3 Klik nu to gange med begge fingre på Magic Mouse's overflade. Det giver os nu mulighed for at navigere til Mission Control på listen over programmer i Launchpad. Træk derefter vinduet til toppen af din skærm, hvis du bruger OS X El Capitan.
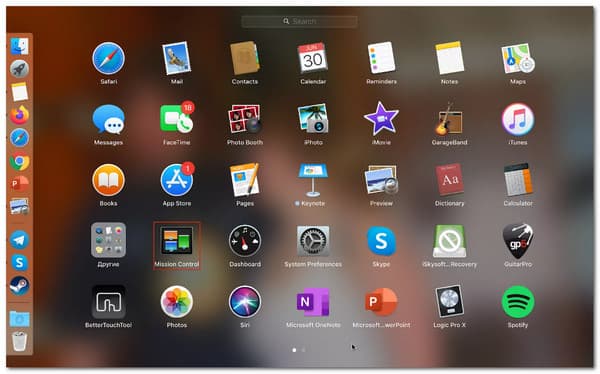
Bemærkninger:
Du kan nå følgende destinationer på din Mac ved at gennemse den øverste rude ind Missionskontrol:
- De primære og sekundære desktops.
- Programmer vises i Split View.
- Applikationer starter i almindelig tilstand.
Metode 2. Nemmeste kommando
På en Mac er tastaturgenvejen til at opdele skærm først at gå ind i fuldskærmstilstand ved at trykke på kontrol, derefter Kommando nøgle plus nøglen til F. Tryk derfra F3 at få vist Mission Control og trække et andet program ind i appen er nu fuld skærm. Vende tilbage til Split View ved at klikke tilbage inde i de nybelagte applikationer.
Del 3. Hvorfor kan min Mac ikke opdele skærm?
De problemer, der forhindrer dig i at lave delte skærme på macOS, kan variere af forskellige årsager. Her er de få ting, vi skal huske på for at forhindre problemer i processen.
Årsag 1. Deaktiveret/forkert opsætning af opdelt skærm på Mac
En grund til, at du muligvis ikke kan bruge delt skærm på din Mac, er, hvis dine systemindstillinger er forkert konfigureret. For at lette dette problem. Vi er nødt til at gå til Apple-menu. Så se System Preferences. Find nu Mission Control for at kontrollere dine indstillinger. Sørg for at Displays have Separate rum mulighed er afkrydset.
Årsag 2. Systemkrav i Split Screen på macOS
Med introduktionen af OS X El Capitan i 2014 blev visningen med delt skærm tilgængelig. Desværre tillader tidlige versioner af OS X dig ikke at se to apps samtidigt. Det kan være grunden til, at du ikke kan gøre det. Vi skal huske, at opdelte skærme ikke understøttes af nogle programmer, især tredjepartsapps, der er hentet fra internettet. Hvis en app nægter at tage halvdelen af skærmen, selvom alle indstillinger ser ud til at være OK, var det højst sandsynligt ikke meningen, at den skulle ses på denne måde. Du vil dog blive lettet over at vide, at størstedelen af standardprogrammerne til MacBook er fuldt understøttet.
Del 4. Sådan laver du side om side videoer på Mac
På den anden side valgte Blu-ray Master Video Converter Ultimate kan kombinere mange film og billeder samtidigt for at lave en video på opdelt skærm til dit macOS-eksempel. Vi kan nu vælge en stil og hurtigt lægge videoklip eller billeder ind i rammen. Derudover kan den nemt tilpasse hver skærm. Når du er færdig med at redigere din videocollage, kan du dele den på TikTok, Instagram og andre sociale medieplatforme. Alle disse funktioner er kun få skridt væk. Prøv at se på disse trin for at gøre det.
Trin 1 Download og installer den fremragende Video Converter Ultimate på din pc.
Gratis download
Til Windows
Sikker download
Gratis download
til MacOS
Sikker download
Trin 2 Få adgang til værktøjets Collage-funktionsmenu derfra.
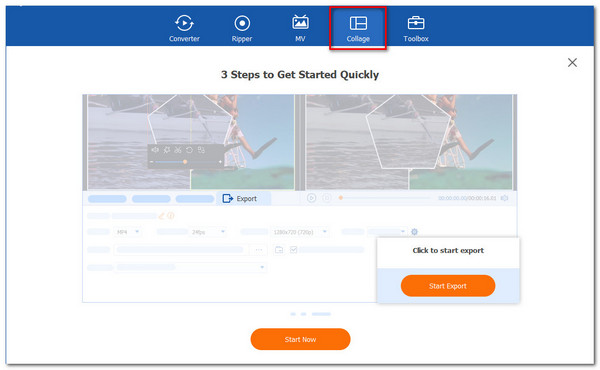
Trin 3 Klik på Starten knappen i den nye fane for formelt at begynde proceduren. Vælg derefter fra de tilgængelige skabeloner To celler skabelon eller andre skabeloner.
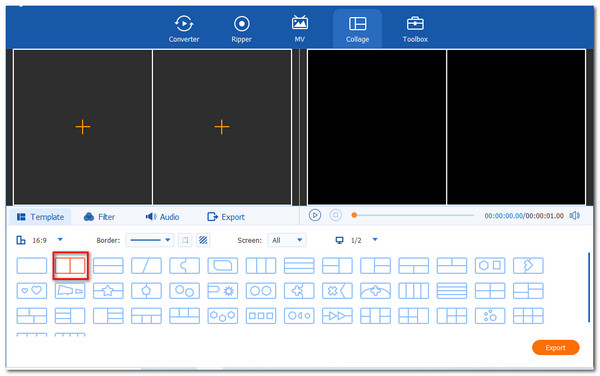
Trin 4 For at oprette en delt skærm vision skal du klikke på Tilføj knap. Vælg to mediefiler og afgør, hvilken der skal være til højre og venstre.
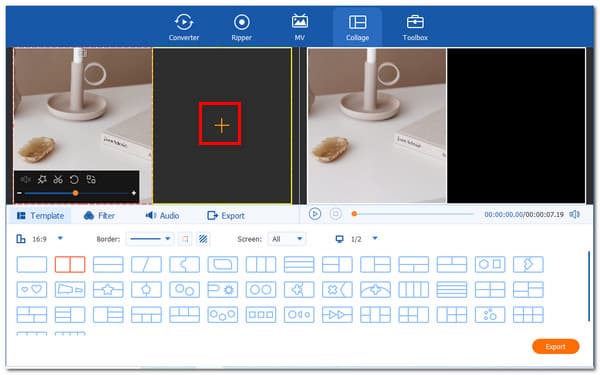
Trin 5 Hvis du allerede har lagt filerne, er det tid til at gemme din fil ved at klikke på eksport mulighed. Derefter skal vi aktivere værktøjerne for at begynde at eksportere og vente på resultaterne.
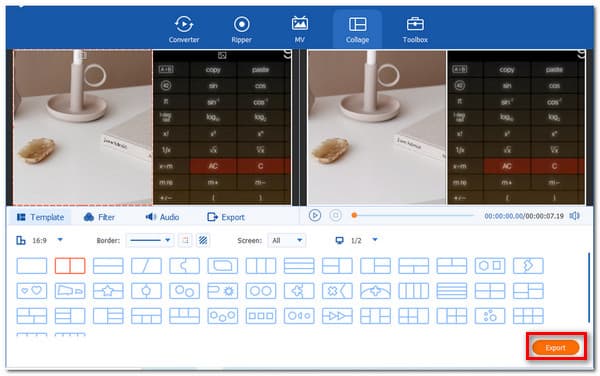
Del 5. Ofte stillede spørgsmål om, hvordan man opdeler skærm på Mac
-
Hvordan kommer jeg fra Split View til fuld skærm på en Mac?
Da vi deaktiverer den opdelte skærm på Mac efter dine opgaver, skal vi blotlægge vinduesknapperne og flytte markøren til toppen af skærmen. I hvert vindue skal du klikke på fuld skærm ikon. For det er split View ikke længere aktiv i det vindue. Det andet vindue bliver fuldskærm.
-
Hvorfor understøtter iOS ikke delt skærmtilstand på alle telefoner?
Mange iOS-brugere bruger ikke muligheden for delt skærm dagligt. Selvom iPhone-skærmopdeling er en gavnlig funktion, er det knap nok kendt af en lille del af Apple-forbrugerne. Hvad er begrundelsen for dette? I virkeligheden er svaret enkelt: Ikke alle telefonmodeller aktiverer iPhone-opdelt skærm. Kun den nyeste version af iOS og modeller understøtter kun denne funktion.
-
Har Android-telefoner Split screen-funktioner?
Ja. Der er mange nyeste versioner af Android, der understøtter Split screen-funktioner. Nogle modeller er Samsung, OnePlus, Huawei og andre med indbyggede funktioner. Alt, hvad vi skal gøre, er at trykke og holde på appen og klikke på Delt skærm knappen for at vælge den anden applikation.
Indpakning op
Du kan nu multitaske og skabe en mere visuel præsentation ved hjælp af funktionen opdelt skærm på Mac. Denne funktion kan være mulig ved hjælp af metoderne ovenfor. Derudover kan vi nu se Video Converter Ultimates evne til at opdele videoen i to. Du kan nu besøge vores hjemmeside for flere tips og tricks.

