Sådan bruger du Split Screen på iPad til multi-tasking
Vi har en masse arbejde for at gøre efterspørgslen meget tid at nå. Det er derfor, mange mennesker multitasker for at afslutte deres opgaver hurtigere og effektivt uden at spilde tid. I tråd med det introducerede Apple en funktion, der vil hjælpe os med at udføre vores opgaver samtidigt. Funktionen blev kaldt Multitasking, som gjorde det muligt for os at opdele skærmen på vores iPad og udføre jobbet samtidigt. Det har lignende funktioner, som vi kan gøre på vores computer, Windows eller macOS. Heldigvis kan vi nu også gøre det på vores iPad-enheder. Med al den information eksisterer denne artikel for at hjælpe dig med processen med en delt skærm på iPad. Vi vil guide dig til at gøre det hurtigt på forskellige måder.
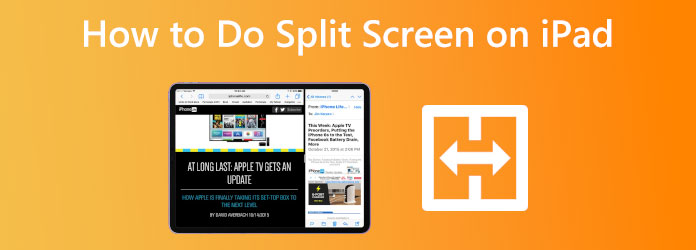
Multitasking er en funktion på iPad'en, der giver dig mulighed for at opdele skærmen; dette er Split View-tilstanden. Gennem dette kan vi oprette et lille flydende vindue af en app kaldet Slide Over-tilstand. Åbn også et midtervindue for en app ved hjælp af tilstanden Centervindue. Hver metode har et formål, men Split View-indstillingen, som tillader to programmer at vises side om side, er den mest populære. I tråd med det, vil denne del besvare det berygtede spørgsmål: Hvordan opdeler man skærmen på en iPad? Se venligst nedenstående trin, og følg omhyggeligt hver detalje for at gøre processen vellykket.
I det første trin af processen skal vi starte en app på din iPad og se efter tre prikker på toppen. Når du trykker på den, får du adskillige muligheder:
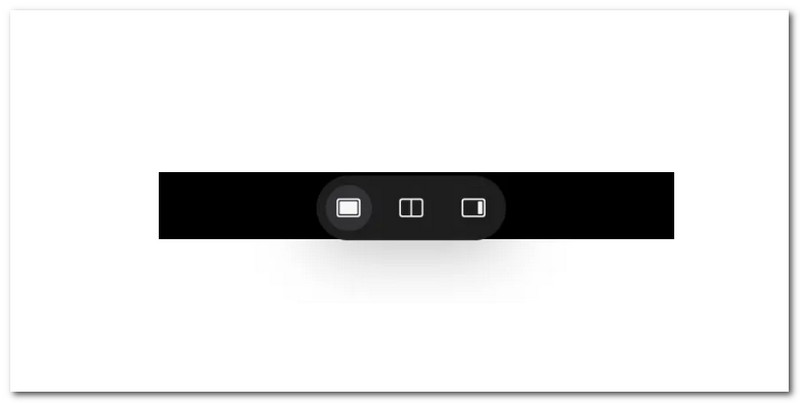
Dernæst er vi ved at vælge de programmer, du ønsker at se i delt skærmtilstand. Vælg venligst blandt de tilgængelige applikationer på din iPad.
Hvis begge programmer vises på skærmen i multitasking-tilstand, kan du trække dem over for at skifte side eller ændre størrelsen på vinduerne.
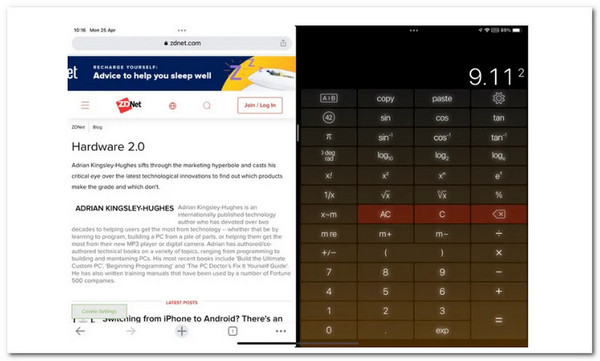
Tips og noter:
Blu-ray Master valgt Video Converter Ultimate kan også blande adskillige film og billeder samtidigt. Vælg et design, og indsæt videoklip eller fotografier i rammen for at oprette din split-screen video. Du kan også nemt ændre hver skærm. Du kan udgive din videocollage på TikTok, Instagram og andre sociale sider, når du er færdig med at redigere den. Lad os derfor vide trinene for at gøre det muligt.
Download og kør den fantastiske Video Converter Ultimate på din computer.
Derfra får du adgang til Collage funktionsmenu for værktøjet.
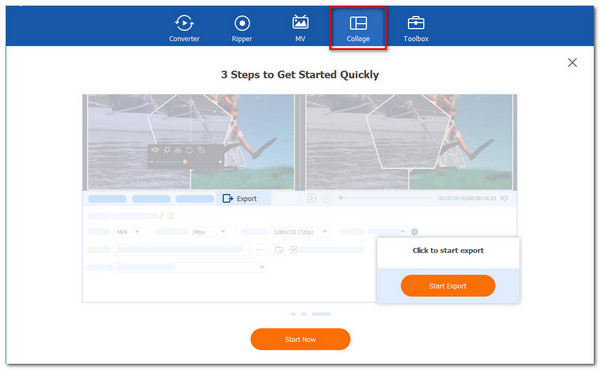
Klik på Starten knappen fra den nye fane for officielt at begynde processen. Vælg derefter To celler skabelon blandt valgene.
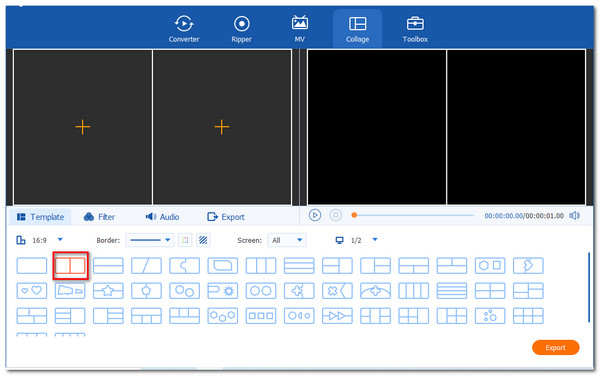
Klik nu på knappen Tilføj knappen for at gøre den delte skærm vision. Vælg to mediefiler og afgør, hvilke der er til højre og venstre.
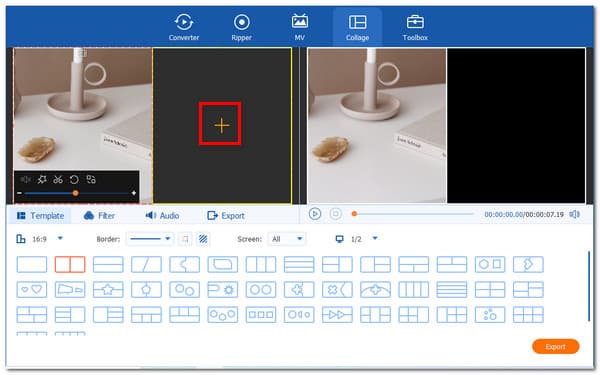
Hvis du allerede har placeret filerne, er det tid til at klikke på knappen Eksporter for endelig at gemme din fil. Derefter skal vi kun tillade værktøjerne Start Eksport og vent på udgangen.
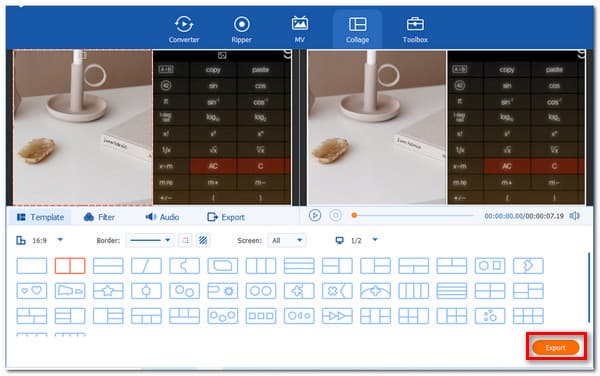
Vores iPhone har også en Multitasking-funktion. Brugere af iPhone og op til iPhone 15 Pro Max kan bruge metoden. Brugere af tidligere iPhone-modeller, såsom iPhone 6 og 7, kan ikke klare det. Derfor, hvis din iPhone kan klare det. Her er trinene til at gøre det.
Du kan aktivere iPhone delt skærmtilstand fra indstillingsmenuen, hvis du har den seneste iPhone-model. Gå derefter til på iPhone Indstillinger og find Display & lysstyrke.
Klik på den nye fane Skærm blandt mulighederne for at se Zoom. Derfra, se sæt og gå til Brug Zoom for at opdele skærmen.
Vip din iPhone vandret, når du har opdateret disse ændringer. Når du kører appen, går den hurtigt over til delt skærmtilstand.
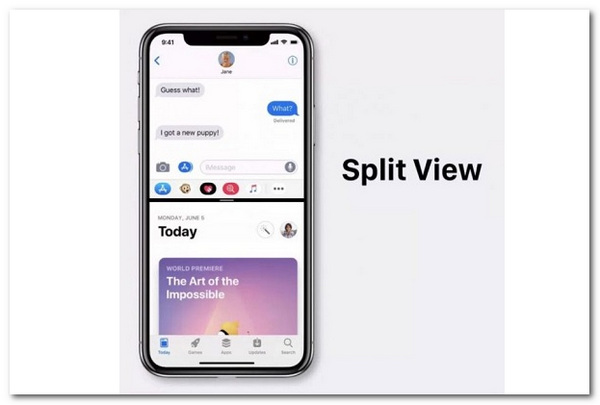
Hvis du vil lave en delt skærm på iPhone, kan den indbyggede app, iMovie, gøre dig en tjeneste. Tjek flere detaljer for brug iMovie til at oprette en delt skærm på iPhone her.
Hvordan kan jeg opdele skærmen på en Android-mobilenhed?
Der er forskellige modeller under Android. I tråd med det, her er de enkle måder at opdele din Android-skærm på, som kan være anvendelige med Samsung og OnePlus. Den første er til Stock Android/Samsung. Vi behøver kun at langklikke på ikonet for den første app, du vil bruge i delt skærmtilstand, og derefter klikke på et andet program for at afslutte opdelingen. Følgende Android-telefon er OnePlus; ligesom den sidste enhed, tryk længe på brødteksten af den første app, du vil bruge, på delt skærm. Vi skal dog sikre, at begge applikationer, du ønsker at bruge i delt skærm, er åbne. I den nederste del af det visuelle skal du trykke på knappen til at skifte app.
Hvordan kan jeg deaktivere Split View på min iPhone?
Gå til for at slå Multitasking fra Indstillinger og slå kontakterne under Startskærm og dockingstation. Derfra, venligst adgang Multitasking. Det er den nemmeste måde at deaktivere Split-visningen på din iPhone.
Kan jeg dele skærmen mellem Mac?
Kontroller, at ingen af de vinduer, du agter at bruge, er i fuldskærmstilstand. Placer derefter din markør over den grønne knap i øverste venstre hjørne af et af de vinduer, du vil bruge. Vælg derefter Flisevindue til venstre eller flisevindue til højre. Din Mac går automatisk i delt skærmtilstand. Nu skal vi klikke på det vindue, du ønsker at optage den resterende halvdel af din skærm, og det vil dukke op. Brug endelig skyderen i midten af skærmen til at ændre størrelsen på vinduerne.
En øjeblikkelig multitasking-proces er nu mulig med brugen af Multitasking-funktionen på iPad. Derudover kan processen også være mulig på iPhone ved brug af et fantastisk værktøj som Video Converter Ultimate. Til det er det nu muligt at udføre din opgave hurtigt. Besøg vores hjemmeside for flere nyttige artikler, eller del dette opslag for at hjælpe andre brugere.
Mere Reading
[Løst] Sådan laver du delt skærm-video til YouTube / TikTok
Følg trin-for-trin-vejledningen i denne artikel for at lægge flere videoer side om side for at lave en video på opdelt skærm med den bedste videoeditor i nemme trin.
[Fuld guide] Beskær / skaler til delt skærm i Adobe Premiere Pro
En video på opdelt skærm kan fortælle flere historier på samme tid. Du kan lære, hvordan du opdeler skærm med beskæring og skalering trin for trin i denne artikel.
Top 8 Video Player Apps til iPad Air / Pro / mini og mere
En ordentlig iPad-videoafspiller er nødvendig for at nyde HD-videoer på din mobile enhed. Derfor identificerer vi og deler en topliste for at hjælpe dig med at spare tid.
Sådan optages HD-gameplay på iPad fleksibelt
Hvis du vil optage den mest spændende del af det spil, du spiller, kan du læse indlægget for at lære at fange gameplay-videoer på iPad.
Split skærm