Sådan laver du en voiceover på iMovie: Fuldfør trin på iPhone og Mac
En voiceover er et stykke optaget lyd eller fortællende stemme tilføjet til en video eller film. På den anden side er iMovie en af Apples dedikerede apps og et kraftfuldt redigeringsværktøj. Du kan bruge det på alle Apple-enheder, inklusive på Mac og iPhone. Så hvis du er en Apple-mæcen og ønsker at oprette en præsentation, kommentar eller dubbet video, kan du i første omgang kigge efter iMovie. Så hvad mere er, hvis du vil vide det hvordan man laver en voiceover på iMovie på iPhone og Mac, så vil du blive overrasket over, hvordan denne app giver en intuitiv procedure. Derfor er her dine nødvendige tutorials på begge platforme, som du nemt kan følge.
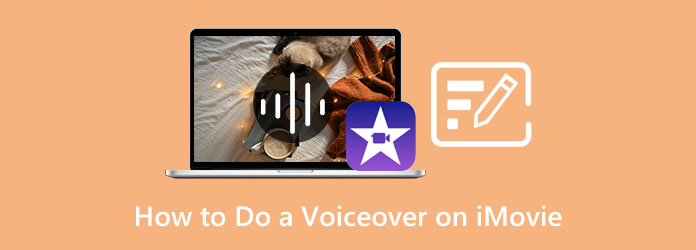
Lad os starte selvstudiet med en iPhone. Men først skal du være sikker på, at din iPhone allerede har det. Og ja, du troede det rigtigt. Nogle iPhone-modeller har det ikke forudinstalleret. Tag iPhone 8 Plus som et eksempel, der skal gennemgå en iMovie-opkøb først, før du bruger den. Derfor, hvis din iOS har det, kan du muligvis se nedenstående vejledning for at tilføje voiceover iMovie iPhone.
Kør iMovie-appen på din mobilenhed, og start med at oprette et nyt filmprojekt.
Tryk derefter på Plus ikonet og vælg den video, du vil tilføje en voiceover med. Når du har uploadet videoen, skal du forhåndsvise den til tidslinjen og trykke på den del, hvor du vil starte voiceoveren.
Tryk derefter på den lille Plus ikonet over tidslinjen, og tryk på Voiceover mulighed fra den pop-up dialogboks. Du kan nu trykke på Optage knappen og begynde at tale.
Når du er færdig med optagelsen, skal du trykke på Stands fanen. Lyt til preview-outputtet, og tryk på Acceptere knappen og derefter den Udført .
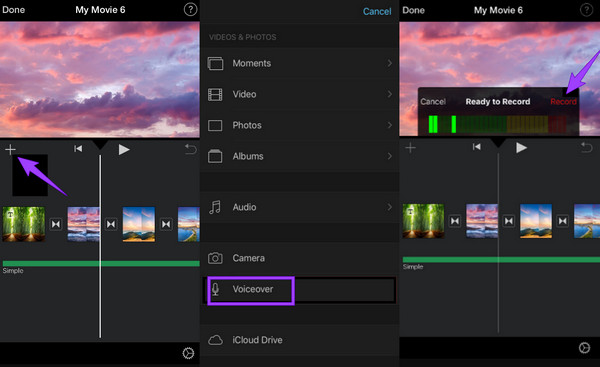
Lad os komme videre og lære, hvordan man optager en voiceover på iMovie ved hjælp af en Mac. I modsætning til på iPhone behøver du ikke downloade iMovie på Mac, for det er et af de forudinstallerede værktøjer. Desuden kan du også bemærke nogle forskelle mellem processen med at bruge det på de to forskellige enheder. Og nu, for at vise dig, hvordan det virker på Mac, se venligst nedenstående trin.
Brug din Mac til at starte iMovie-appen. Hvis du ikke kan finde den, kan du bruge Finder-appen og søge i iMovie blandt de Applikationer. Når den er startet, skal du importere den video, der skal have en voiceover, når du klikker på Importer medier .
Træk derefter videoen ind på tidslinjen og afgør, i hvilken del du vil starte voiceoveren. Så her er, hvordan du tilføjer en voiceover på iMovie, klik på Mic ikon, der er placeret nederst til venstre i forhåndsvisningssektionen. Tryk på for at starte optagelsen Optage rød knap, og start voiceoveren efter nedtællingen
Når voiceover-optagelsen er færdig, skal du klikke på knappen Udført. Afspil derefter og tjek dit output. Du kan også bruge iMovie til at sætte billeder i videoer.
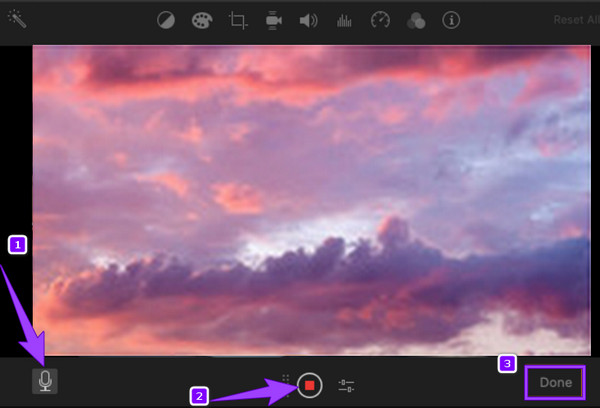
Du ønsker måske at udføre denne opgave på en anderledes, men alligevel fantastisk måde på din Mac. På denne note har du helt sikkert brug for det bedste Screen Recorder til Mac. Dets navn fortæller, at dette værktøj optager Mac-skærme af mange slags, såsom videoer, lyd, vinduer og webcam. Så du behøver ikke bekymre dig, selvom iMovie voiceover ikke virker. Derudover kommer den også med et skærmbillede, hvor du kan tage skærmbilleder, selv mens du optager. Ydermere kan du med dette skærmoptagelsesværktøj enten skærmoptage din video på Mac med en voiceover på samme tid, eller du kan bare fange en voiceover, som du har brug for til din video med dens lydoptager. I mellemtiden giver dette værktøj dig mulighed for at fange din Mac-skærm i sin helhed eller tilpasset, men med den samme fremragende outputkvalitet til billedskærmen og lyden. Hvad der er mere imponerende er, at det har en bred vifte af output-præferencer, såsom for genvejstaster, optagelser, mus og andre.
Ikke bare det, du kan personligt vælge dit foretrukne formatoutput til både video og lyd. Og vælg derefter kvaliteten fra lav, høj til tabsfri afhængigt af, hvad du ønsker for dit output. Når det kommer til sikkerhed, kan du være sikker på et harmløst bekendtskab til din Mac, for den kommer med avancerede teknologier, der endda er nyttige for en computerenhed. Se derfor trinene nedenfor for at lære, hvordan du laver en voiceover på dette iMovies alternativ.
Vigtigste funktioner:
Installer skærmoptageren
Download og installer Screen Recorder-softwaren på din Mac med succes. For at lette installationsprocessen hurtigt, skal du trykke på Hent knappen ovenfor.
Vælg videooptager
Når optageren er installeret, skal du begynde at køre den. Klik derefter på Video-optager mulighed på hovedgrænsefladen for at starte et værktøj til at optage din videoskærm og stemme.
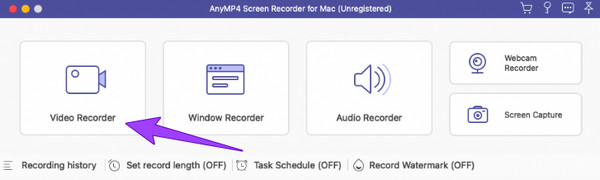
Start optagelsen
Derefter skal du klikke på enten Fuld or Tilpasset knap viser hvornår optager din video. Husk også at tænde for Mic mulighed for at optage en voiceover. Start optagelsesprocessen ved at trykke på REC knap. Du kan også begynde voiceover-optagelsen.
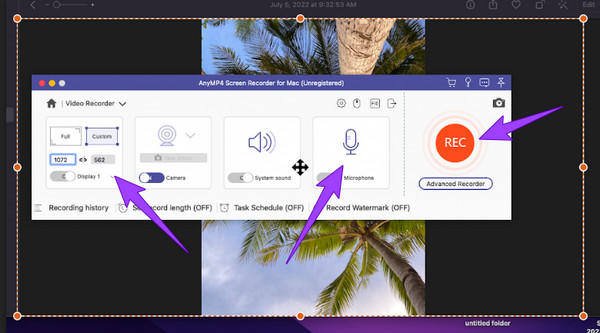
Gem skærmoptagelsen
Endelig skal du klikke på Stands ikonet for at afslutte optagelsen af skærmen med din lyd. Og klik på Gem knappen for at eksportere videoen med en voiceover til din computer.
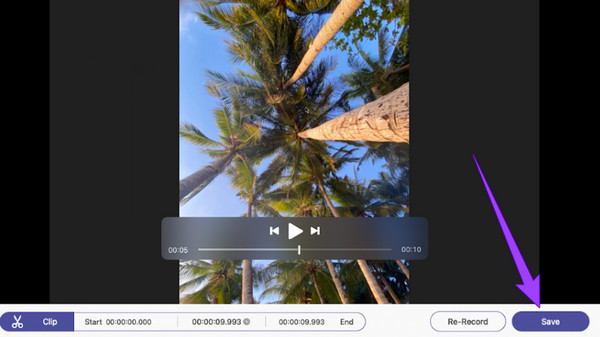
Hvordan laver du en voiceover på iMovie uden en video?
For kun at optage lyd skal du starte iMovie og rulle ned for at se det optagede lydvalg. Start lydoptagelsen og gem den, når du har klikket på stop-knappen.
Kan jeg slå videoen fra, før jeg laver en voiceover på iMovie?
Ja. For at gøre det skal du importere videoen til appen og trække den på tidslinjen. Klik derefter på videoen og højttalerikonet. Indstil lydstyrken på videoen til nul, og gem den derefter.
Kan jeg lave en voiceover på Windows til Mac-videoer?
Ja. Du kan dog ikke bruge iMovie på Windows, da det kun er til Mac- og iOS-enheder. Derfor kan du bruge Screen Recorder værktøj til at lette det i sidste ende.
Så det er hvordan man laver en voiceover på iMovie til både Mac og iPhone. Vi håber, at du fangede guldet fra fiskene, da vi slap trinene løs her. Derfor, hvis du vil have noget mere betydningsfuldt end iMovie, skal du downloade og bruge det Skærmoptager til Mac.
Mere Reading
Sådan laver du en voiceover på PowerPoint-præsentation [Løst]
Vil du vide, hvordan man optager en voiceover på PowerPoint? Dette indlæg har det svar, du søger. Kom derfor og klik på den nu for at få din nye lærdom!
Sådan laver du en voiceover på TikTok med omfattende trin
Hvordan laver du en voiceover på TikTok? Hvis du stadig ikke kender standardmetoden, kan du klikke på dette indlæg for at lære. Du vil også kende den anden bedste metode til at gøre det.
3 Sådan laver du en voiceover på Google Slides nemt og hurtigt
Lær, hvordan du optager en voiceover på Google-dias på de mest bemærkelsesværdige måder. Du bør ikke gå glip af dette, hvis du skal lave en livsændrende præsentation.
Nemme trin til at tilføje tekst til video i iMovie på Mac og iOS
Gå ind i dette indlæg, hvis du vil vide, hvordan du tilføjer tekst til en video i iMovie. Følg de nemme og hurtige trin, vi har her til dig, når du bruger Mac og iPhone.