Gennemgangsvejledning til, hvordan du tilføjer tekst til video ved hjælp af iMovie
Vi kan ikke benægte, hvor fascinerende det er at have en videoredigeringssoftware-app som iMovie. Det er et alsidigt værktøj, du kan bruge på Mac, iPad og iPhone. Med iMovie kan du få adgang til luftige tilpasningsfunktioner gratis. Generelt bruges iMovie som en filmskaber, hvor du kan tilføje titler, undertekster, elementer og mere til din video. Med dette sagt, tilføje tekst til video ved hjælp af iMovie er den fremragende løsning, som man skal tænke på. Det er dog ikke alle Apple-brugere, der ved, hvordan man manipulerer den nævnte software. Det er fordi det tager nogen tid at mestre det. Heldigvis dækkede dette indlæg disse mennesker ved at give de komplette trin, der er nemme og hurtige at følge. Lad os derfor komme ind på omfattende læring ved at se på nedenstående retningslinjer.
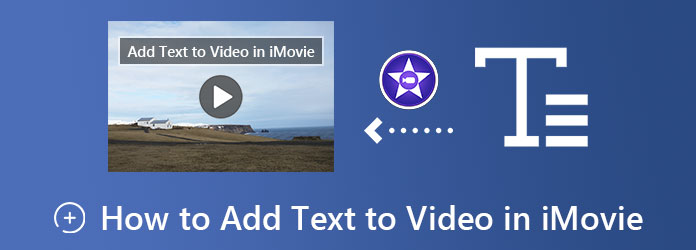
Før du ser løsningen på, hvordan du tilføjer tekst på video i iMovie på iPhone, så lad os først få et hurtigt overblik over værktøjet. iMovie er en fremragende filmskaber/videoredigerer, som en Apple-bruger skal have. Den er tilgængelig på iPhone, iPad og Mac, så ingen Apple-bruger kan gå glip af den. Desuden indeholder denne softwareapp næsten alle videoredigeringsattributter, der gør det muligt for brugere nemt at tilføje overgange, filtre, effekter, undertekster og tekst til deres videoer. Kvalitetsmæssigt er iMovie en pålidelig app. Det producerer en videofil i god kvalitet, selv efter at have gennemgået dybe redigeringsløsninger. På den anden side er nedenstående retningslinjer, du venter på.
Brug din iPhone, besøg App Store og søg efter iMovie for at downloade og installere. Efter installationen skal du starte appen og trykke på Start nyt projekt valg, derefter film fane.
Vælg derefter din videofil for at indlæse. Så, når videoen allerede er på tidslinjen, skal du trykke på T mulighed, der vedrører Tekst, placeret nederst på skærmen.
Indtast nu den billedtekst, du vil tilføje til din video. Anvend derefter andre tilgængelige indstillinger eller effekter sammen med mulighederne i bunden.
Når du har ændret og forbedret videoen, skal du trykke på Udført fanen i øverste venstre hjørne af skærmen. Gem derefter videoprojektet.
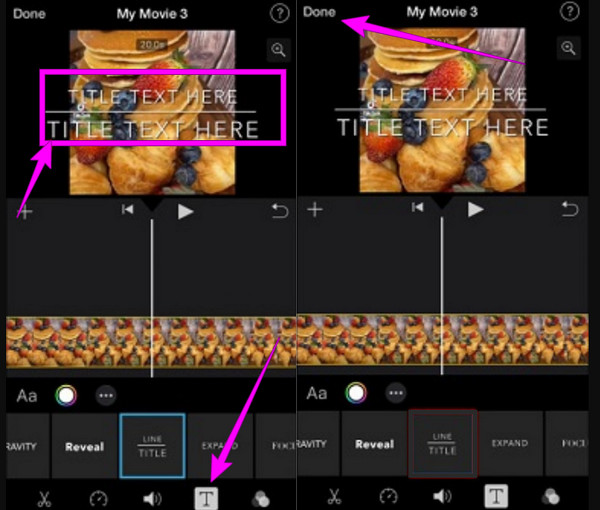
Denne del vil lære dig retningslinjerne for at tilføje tekst til en video med iMovie på Mac. Denne metode, iMovie, er en af de mest ukomplicerede henrettelser, du kan udføre på Mac, for den lader dig gøre det i en indlysende procedure. Faktisk vil denne procedure ikke tage for meget af din tid, så længe du kender i det mindste det grundlæggende i at bruge iMovie. Ellers kan du følge instruktionerne nedenfor.
Åbn iMovie-softwaren på din Mac, og begynd at indlæse den video, du skal redigere. Hvis det er første gang, du starter værktøjet, skal du trykke på Tilføj ikon og vælg film valgmulighed.
Så dette er, hvordan man sætter tekst over video iMovie. Når du har uploadet din video, skal du bringe den til tidslinjen ved at trække den til den nederste del. Klik derefter på den del af videoen, hvor du vil tilføje teksten, i forhåndsvisningssektionen.
Klik derefter på
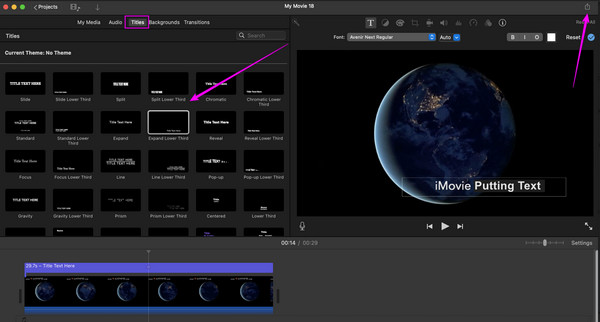
Da iMovie kun virker til Mac og iPhone, hvad vil du så bruge til dit skrivebord? I så fald har vi dette Video Converter Ultimate for dig. Det er en anden videoredigeringssoftware, som fagfolk stærkt anbefaler på grund af dens avancerede funktioner og værktøjer. Med hensyn til at tilføje tekst oven på en video, i modsætning til iMovie, gør Video Converter Ultimate det mere spændende, fordi det bruger vandmærkefremstillingsfunktionen. Det giver dig mulighed for øjeblikkeligt at oprette tekst og billeder til toppen af din video, mens det gør det nemt at navigere på grund af dets enkle og venlige grænseflade. Desuden giver det mange muligheder for skrifttypestile, størrelser og farver til kreativ billedtekst.
På samme måde bringer denne Video Converter Ultimate dig også kraftfulde forstærkere, som AI driver. Forestil dig, du kan forbedre kvaliteten og opløsningen uden at lægge for meget indsats i det, for et par klik vil løse opgaven! I mellemtiden er nedenfor de funktioner, du skal se frem til, når du vælger denne fantastiske software på din Mac.
Installer Video Converter Ultimate sikkert på din Mac. Åbn den derefter, gå til Værktøjskasse-indstillingen, og vælg Tilføj vandmærke udvælgelse. Efter at have klikket, upload din videofil ved at klikke på Tilføj ikon fra næste vindue.
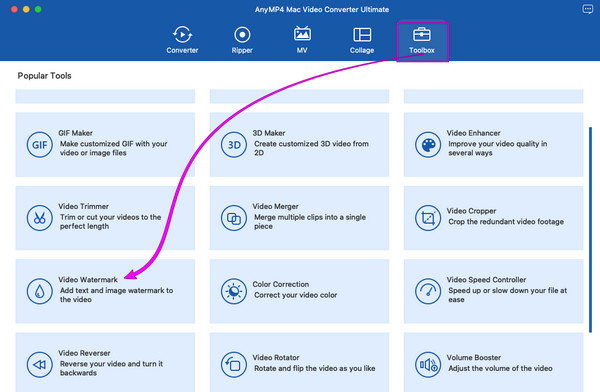
Vælg derefter Tekst Vandmærke mulighed og begynde at tilføje tekst til din video. Indtast billedteksten i tekstsektionen, og optimer indstillingsværktøjerne som f.eks Skrift farveog stil. Træk derefter teksten i forhåndsvisningen og placer den i en hvilken som helst del af videoen, du ønsker.
Derefter rammer du eksport knappen og forbered dig på et flot og kreativt videooutput bagefter.
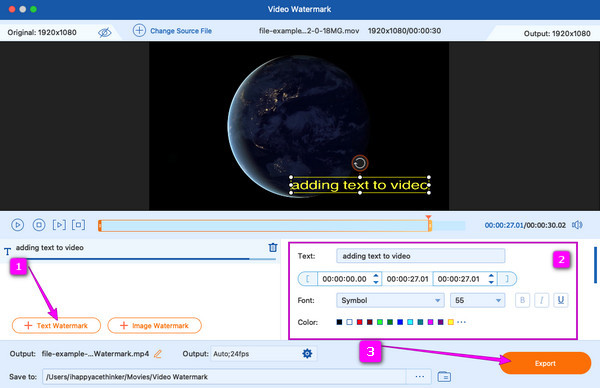
Er det muligt at tilføje mange tekster til min video på iMovie?
Ja. Du kan tilføje så mange tekster, som du vil, ved hjælp af iMovie. Det kan du også tilføje vandmærker til videoer ved hjælp af iMovie.
Er tilføjelse af tekst det samme som at tilføje undertekster til videoen?
Ikke rigtig. Undertekster er lange billedtekster, der vil oversætte hele din video. Tekst på den anden side forventes altid at være kort og præcis.
Understøtter iMovie tekstboksfremstilling?
Ja. Med iMovie kan du tilføje tekstbokse til din video med dens titelfunktion.
Denne artikel har givet dig kortfattede instruktioner, og vi sørger for at gøre dem nemmere for dig at forstå. Du kan nu udføre opgaven sikkert og hurtigt. Også hvis dine venner også skal vide det hvordan man tilføjer tekst til video i iMovie, du kan hjælpe dem når som helst nu! Ellers, hvis de ikke kan lide processen på iMovie, kan du altid henvende dig til det bedste alternativ, nemlig Video Converter Ultimate.
Mere Reading
Sådan sætter du et filter på en video ved hjælp af 3 fantastiske værktøjer
Før du tilføjer et filter til videoen, skal du vide, hvordan du gør det fantastisk. At sætte filtre på dine klip vil være mere effektivt, når du bruger de rigtige værktøjer.
iMovie Split Screen: Sådan laver du nemt Split Screen-videoer
Vil du vide, hvordan man opdeler skærm på iMovie? Klik på dette indlæg, der skitserer en vejledning om, hvordan du gør det. Vær klar til at give dig en hurtig løsning på denne sag
[Opdateret løsning] Sådan sænker du en video nemt i iMovie
iMovie er et af de pålidelige videoredigeringsprogrammer på Mac og iOS. Få det gratis selvstudie her, hvis du vil lære, hvordan du laver en slow videomotion på iMovie.
Sådan sætter du billede i video på iMovie: iPhone/iPad/Mac-trin
Hvis du vil vide, hvordan du tilføjer et billede til en video i iMovie, skal du kende vores skitserede instruktioner. Enkle og hurtige trin venter på dig. Klik her