3 bedste måder at fjerne vandmærker fra GIF'er med komplet vejledning
GIF'er er dukket op på populære sociale medier i dag. Faktisk foretrækker mange mennesker en GIF for at kommentere deres vens status eller endda på messenger. Men hvis der er GIF'er, der har vandmærker indlejret i dem. Hvad skal du så gøre for at slippe af med de vandmærker? Heldigvis findes der allerede værktøjer, der kan gøre arbejdet for dig. Nu er et andet spørgsmål, hvilke er de bedste, og hvordan arbejder de med opgaven? Heldigvis har vi samlet de tre bemærkelsesværdige måder med deres komplette instruktioner til fjern vandmærket fra GIF. Lad os derfor fjerne denne spænding ved at gå videre til indholdet nedenfor.
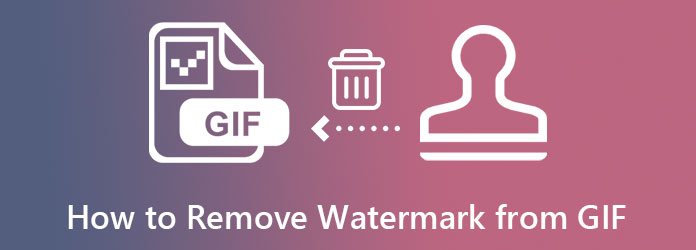
Photoshop er de professionelles mulighed for foto- og videoredigering. Det er en fantastisk software, der kommer med mange kraftfulde muligheder for at omdanne filer til fantastiske. Fra forskellige filtre og lag til værktøjer til beskæring, forbedring, skæring, børsteværktøj og mere. Heldigvis har Photoshop også været et værktøj at stole på, når det kommer til redigering og fjernelse af vandmærker fra GIF'er. Derfor, hvis du er interesseret i at lære at anvende denne specifikke opgave i Photoshop, er her de trin, du kan følge.
Åbn Photoshop efter at have erhvervet det på din computer. Begynd derefter med at importere din GIF. For at gøre det skal du klikke på File (Felt) fanebladet, vælg Åbne, og find den GIF-fil, du vil uploade.
Herefter klikker du på lasso ikonet fra venstre side af grænsefladen. Begynd derefter at spore det vandmærke, du vil slette fra din GIF.
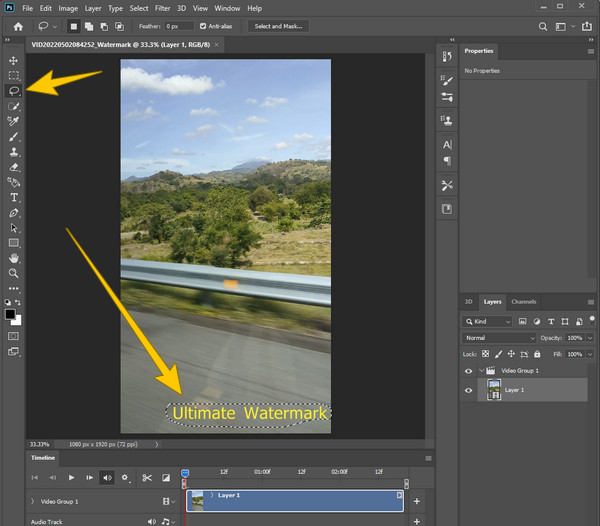
Efter sporing, gå til Redigere fanen, og vælg derefter Fyld mulighed. Følgelig vil et nyt vindue dukke op. Skift til Farvetilpasning valg, og juster derefter tilstanden og kapaciteten. Tryk derefter på fanen Ok. Sådan vandmærker du en GIF.
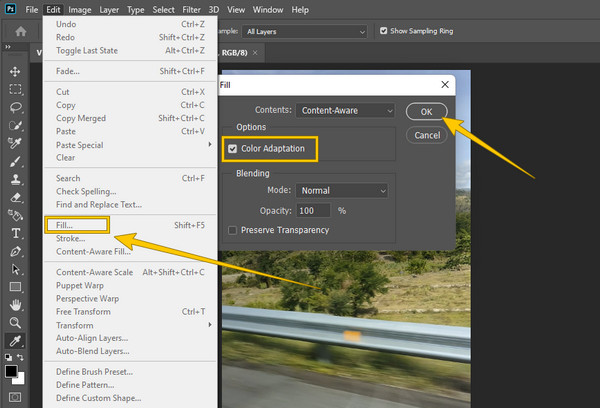
Endelig kan du nu gemme den redigerede GIF ved at klikke på menuen Filer og vælge Gem som valgmulighed.
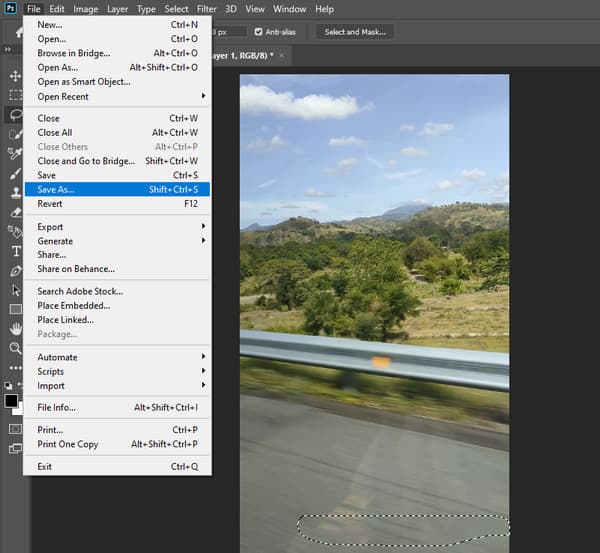
Hvis det tager så lang tid at slette et vandmærke ved hjælp af Photoshop, skal du se dette Video Converter Ultimate. Det er en software, der fremmer en meget nemmere måde at redigere video på, herunder fjernelse af vandmærker. Desuden fangede denne software mange brugeres hjerter. På grund af dens intuitive grænseflade, selvom den fungerer som en professionel. Faktisk sletter den vandmærket ved blot at placere dets vandmærkefjernelsesområde til det indlejrede vandmærke på din fil, og så simpelt som det, fjerner du vandmærket GIF på et øjeblik!
En anden forbløffende komponent, som denne vandmærkefjerner tilbyder, er tilpasselig videoeksport. Denne mulighed er, hvor video- og lydforstærkerne og editorerne ligger, som lader dig forbedre opløsningen og kvaliteten og derefter redigere formatet, koderen og billedhastigheden. Disse er blot en lille del af dette kraftfulde værktøj, så hvis du vil vide mere om dets funktioner, se detaljerne nedenfor.
Vigtigste funktioner i Video Converter Ultimate
Klargør den nyligt installerede software til at blive lanceret. Klik derefter på Værktøjskasse mulighed blandt valgmulighederne i midten øverst på grænsefladen. Så kig efter Fjerner video vandmærke valg og hurtigt importere din GIF.
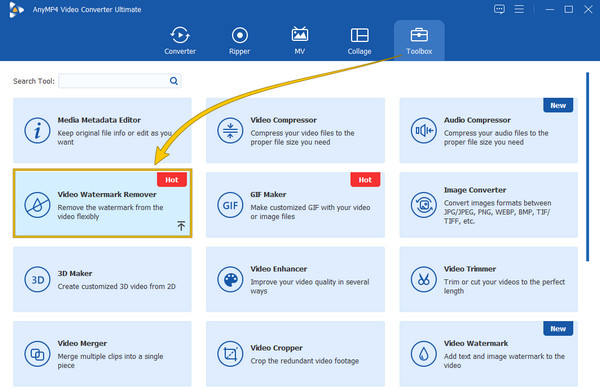
Herefter klikker du på Tilføj område til fjernelse af vandmærke fanen. Træk derefter vandmærkefjerneren til vandmærket i det næste vindue, og se det for at skjule det.
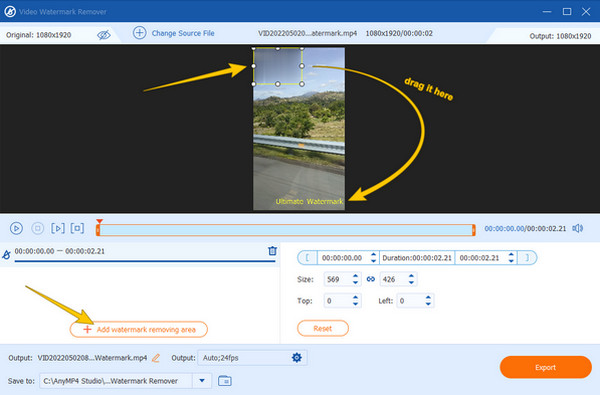
Teknisk set er det alt, du skal gøre for at slette vandmærket. Men for at få mest muligt ud af det, kan du trykke på Kogle ikon i Produktion afsnittet for at få adgang til videoeksportindstillingen. Derfra kan du foretage nogle justeringer og forbedringer af dit output. Hvis det er tilfældet, så glem ikke at trykke på OK fanen for at afslutte.
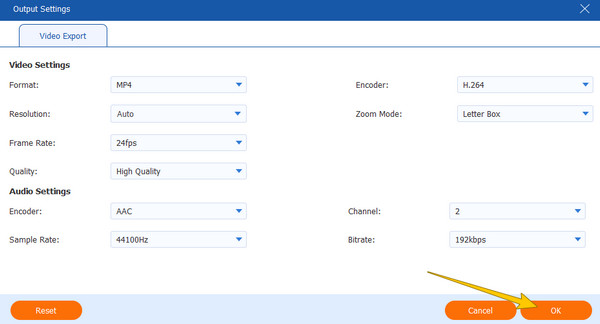
Endelig skal du klikke på eksport knappen nu. Vent på, at den hurtigste eksportproces er færdig, og tjek derefter og nyd din GIF uden vandmærke.
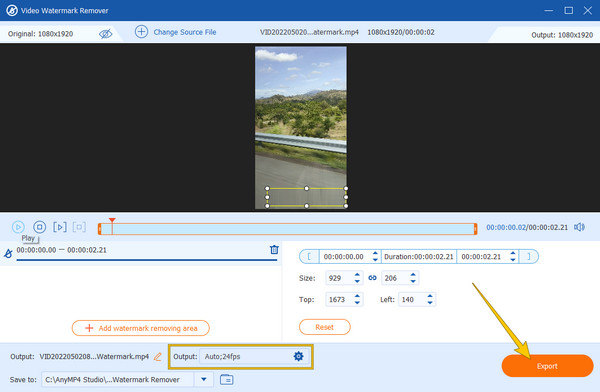
Nu, hvis du ikke ønsker at installere nogen software på din computerenhed, så skal du hellere bruge et webbaseret værktøj som denne Online Watermark Remover. Det er et webværktøj, der automatisk fjerner vandmærket på din GIF-fil. Derudover behandler den vandmærkelimineringen uden at kræve, at du skal bruge en eneste krone. Det fungerer også ikke kun til GIF'er, men også til videoer og fotos. Dette værktøj har dog brug for et stabilt internet for at fungere godt, og før du kan downloade den redigerede GIF, skal du først have en verificeret captcha. Derfor, hvis du vil prøve, er her de hurtige trin, du kan følge.
På onlineværktøjets hovedside skal du slippe den GIF-fil, du skal redigere.
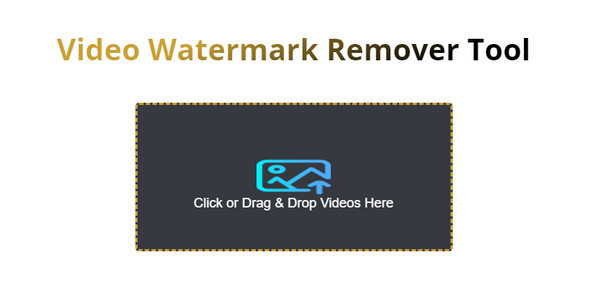
Efter indlæsning af GIF-filen skal du trykke på Fjern vandmærke fanen. Vent derefter på, at fjernelsesprocessen er færdig.
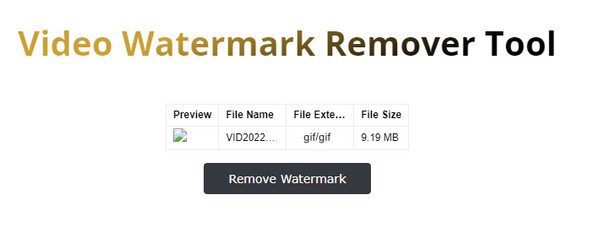
Vil jeg have en mindre GIF-fil efter at have slettet vandmærket?
- Nej. I de fleste tilfælde vil du stadig se en smule ændring i GIF-størrelsen, da du fjerner et element fra filen. Men hvis du af en eller anden grund vil forhindre denne begivenhed, skal du sørge for at bruge Video Converter Ultimate, for det sænker ikke størrelsen på din GIF efter redigeringen. Klik her for at få GIF -resizers.
Hvorfor bliver det fjernede vandmærkespor sløret?
- Det er den forventede effekt af at fjerne vandmærket på alle vandmærkefjernere, du bruger. Dette skyldes, at vandmærkefjernere sletter vandmærket ved at klone farven på, hvor vandmærket blev placeret. På denne måde vil vandmærket blive elimineret øjeblikkeligt, men vil efterlade et spor af en sløret del.
Hvorfor reduceres kvaliteten af GIF'en efter fjernelse af vandmærket?
- Denne omstændighed vil ikke ske, hvis du bruger en god vandmærkefjerner, fordi GIF-kvaliteten kun falder med et substandardværktøj. At have en god vandmærkefjerner er en stor faktor for at opretholde kvaliteten af GIF'en. Mange værktøjer kan ikke producere en tabsfri kvalitet på grund af den slags teknologi, de bruger.
Fjernelse af vandmærket fra GIF vil være nemmere og mere effektivt, hvis du følger instruktionerne i denne artikel. Begge Video Converter Ultimate og Photoshop er indtil videre de bedste redaktører i dag. På den anden side har online vandmærkefjerneren også vist sig at være effektiv. Det kan dog ikke bevise sin fortræffelighed i de andre væsentlige faktorer, såsom at gemme den redigerede fil. Ikke desto mindre har dette indlæg været gavnligt til at gøre dig bekendt med de korrekte procedurer til fjernelse af vandmærker.
Mere Reading
Bedste måder at tilføje filtre til GIF'er med detaljerede trin
Vi har samlet de bedste måder at tilføje filtre til GIF'er på desktops, online og smartphones. Hvis du vil vide, hvordan du gør det med komplette trin, så klik her!
Føj et vandmærke til GIF som en professionel på to nemme måder
Lær, hvordan du tilføjer et vandmærke til GIF for at beskytte dine filer. På denne måde vil andre vide, at GIF'en tilhører dig, og ingen kan tage æren til sig selv.
Gå gennem de forskellige GIF-croppere for at beskære GIF'er med det samme
Assimiler de bemærkelsesværdige GIF-croppere, der bruges på forskellige betjeningsenheder. Sammen med dette kan du se trinene til nemt at beskære en GIF ved hjælp af den bedste GIF-beskærer.
Kend de bedste GIF-editorer med fordele og ulemper [Online & Offline]
Denne artikel vil lære dig om de mange GIF-editorer, der er tilgængelige på forskellige operativsystemer, og lære, hvordan du redigerer GIF'er med en professionel GIF-editor.