Sådan farvelægger du GIF'er online og offline: En detaljeret vejledning
Lad os farvelægge GIF'er ved at bruge de bedste tutorials, du kan finde fra dette indlæg. At ændre GIF-farven er en umulig opgave, ikke? For at gøre dit arbejde lettere, er vi her for at hjælpe dig. Det bedste du skal gøre er at læse de efterfølgende dele af guideposten. Derefter vil du opdage alle de metoder, du har brug for til at ændre farven på GIF. Så hvad venter du på? Fortsæt med at læse og udforsk mere om at forbedre din GIF.
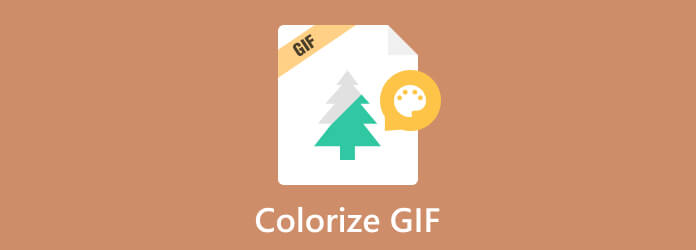
Det er muligt at ændre GIF-farven. Men før vi går videre med at farvelægge en GIF, lad os først definere, hvad GIF betyder. GIF eller Graphics Interchange Format, der bruges til at overføre billeder. Det er et grafisk format, der anvender 256 farver. Det komprimerer endda data til et format uden kvalitet. Organisationen, der skabte GIF'en, var Compuserve.
Når vi går tilbage til diskussionen, vil vi gerne informere dig om, at det er nemt at ændre farven på GIF'en. Alt du behøver er at bruge en fremragende farveskifter for at få det ønskede resultat. Heldigvis kan du få de bedste metoder med hensyn til at farvelægge GIF-filen ved at læse oplysningerne nedenfor.
Du spekulerer måske på, hvad den bedste ting at gøre for at farvelægge GIF'er er. I så fald kan du prøve at bruge Video Converter Ultimate, valgt af Blu-ray Master. Vi er her for at give dig fuld vejledning om betjening af værktøjet. Når du bruger Video Converter Ultimate, kan du farvelægge GIF'en ved hjælp af effektfunktionen. På denne måde forbedrer eller ændrer du farven på GIF'en baseret på dit foretrukne udseende. Bortset fra det behøver du ikke bekymre dig om dets sværhedsgrad. Hvis du ikke ved det endnu, kan programmet tilbyde en brugervenlig grænseflade og funktion for alle brugere. Med det kan du, uanset om du er ny bruger, betjene programmet uden at blive svedig. Ud over det kan den downloadbare software også give filtre til din GIF, hvis du vil. På denne måde kan du gøre din GIF-fil mere vidunderlig at se.
Udover farvelægning kan du bruge flere funktioner, du kan nyde under processen. Du kan tilføje vandmærker på din GIF, komprimere, beskære og mere. Video Converter Ultimate er også perfekt til alle platforme. Du kan få adgang til editoren på både Windows- og Mac-computere, hvilket er fantastisk for alle brugere. Så hvis du vil farvelægge din GIF med en nem metode, skal du se vejledningerne nedenfor ved hjælp af GIF-farveskifteren.
Det første trin er at navigere til din browser og få adgang til Video Converter Ultimate. Derefter skal du downloade det og begynde installationsprocessen. Du kan også bruge Gratis download knappen nedenfor for at få softwaren med det samme. Når processen er færdig, skal du starte programmet på din pc.
Når du har kørt programmet, vises hovedgrænsefladen. Fortsæt til Converter Funktion og klik på Plus tegn for at indsætte GIF-filen fra din computer.
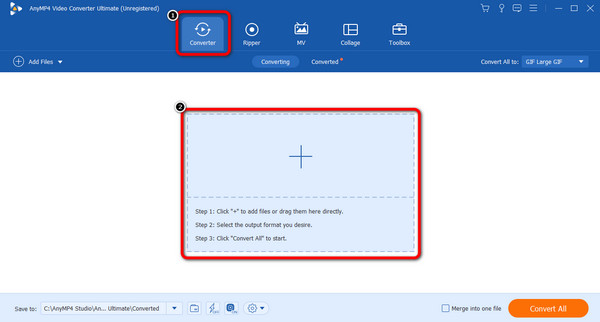
Når GIF-filen allerede er på grænsefladen, skal du klikke på Redigere fungere. Når en anden grænseflade dukker op, skal du vælge Effekt og filter sektion og brug skyderne nedenfor til at justere GIF'ens lysstyrke, mætning, nuance og kontrast. Klik derefter OK efter ændringerne.
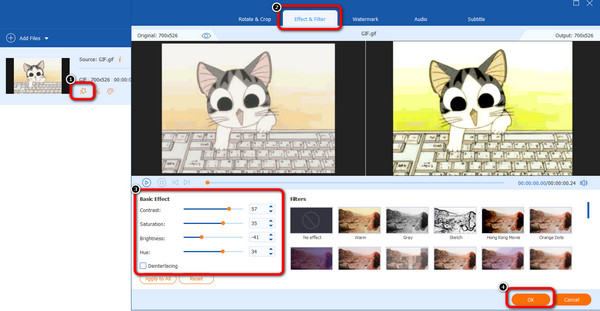
Efter farvelægning af GIF'en kan du gemme den ved at klikke på Konverter alle knappen nedenfor. Derefter, efter et øjeblik, kan du have din farvelagte GIF på din computer.
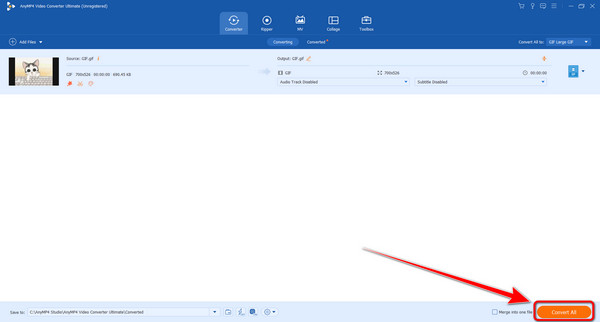
Hvis du vil ændre farven på et GIF-billede online, skal du bruge Kapwing. Det er en fremragende online videoredigerer, som du kan betjene for at ændre farven på GIF-filen. Desuden er det endda tilgængeligt for næsten alle webstedsplatforme. Farvelægning af GIF'en, når du bruger Kapwing, er enkel. Når du har fået adgang til værktøjet, kan du uploade det og fortsætte til hovedprocessen. Du kan justere GIF-farven, indtil du får det ønskede resultat.
Kapwing har dog nogle ulemper, du kan støde på under redigeringsprocessen. Som vi fortalte dig før, er værktøjet et webbaseret værktøj. Det betyder, at et af dets vigtigste krav er internetforbindelsen. Derfor, hvis du ikke har nogen forbindelse, kan du ikke betjene værktøjet. Bortset fra det, hvis du har dårlig internetadgang, er det svært at uploade GIF-filen fra computeren. Til sidst, når du bruger den gratis version, vil den endelige video have et vandmærke, hvilket gør det irriterende at se. Tjek metoden nedenfor for at fortsætte til GIF-farveproceduren.
Naviger til din browser og få adgang til Kapwing online værktøj. Derefter skal du klikke på Vælg en GIF knappen for at indsætte GIF-filen fra din computerfil.
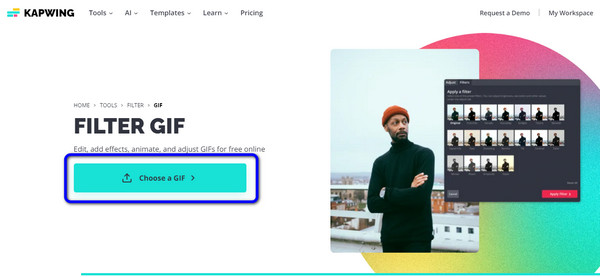
Gå derefter til Effekter sektion fra højre grænseflade og fortsæt til Juster mulighed nedenfor. I det område kan du bruge skyderne til at justere farven på GIF-filen.
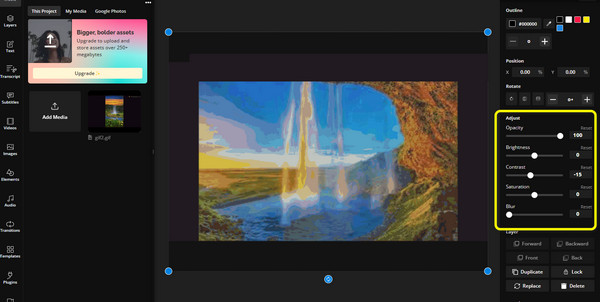
Når du er færdig med at ændre farven på GIF-filen, skal du fortsætte til lagringsproceduren. I det øverste hjørne af hovedgrænsefladen skal du klikke på Gem projektet mulighed. Vælg derefter GIF outputformat, og klik på Eksporter som GIF .
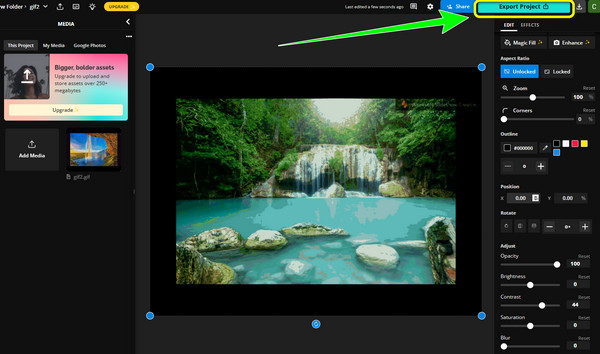
Når du skifter farver i GIF'er, skal du bruge Flixier. Det er et andet onlineværktøj, du kan bruge til at farvelægge GIF-filen. Processen er også enkel, hvilket gør den velegnet til alle brugere. Du kan også bruge skyderne til at justere farven på GIF-filen. Bortset fra det kan du endda bruge funktionen Effekter, hvis du vil tilføje mere farve til filen. Flixier er også tilgængelig på næsten alle webplatforme, hvilket kan være mere bekvemt for alle.
Men selvom det er perfekt til at farvelægge GIF'er, er der flere ulemper, du kan støde på. Da det er et onlineværktøj, skal du bare have en internetforbindelse for at fungere. Indlæsningsprocessen er også for langsom, hvilket kan forbruge brugernes tid, når de redigerer filen. Til sidst skal du sikre dig, at du køber abonnementet. Hvis ikke, skal du forvente, at dit endelige output har et vandmærke. Begynd nu at farvelægge din GIF ved hjælp af denne GIF-farveeditor.
Naviger til Flixier internet side. Upload derefter den GIF-fil, du vil farvelægge. Når du er færdig, skal du tilføje filen til tidslinjen.
Gå derefter til den rigtige grænseflade og vælg Farve mulighed. Derefter kan du justere farven på GIF'en ved at justere skyderen for lysstyrke, vibrance, kontrast og andre parametre.
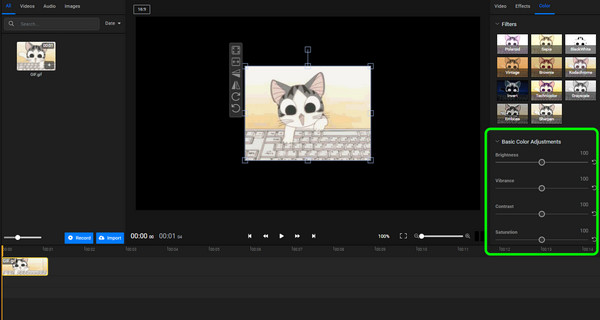
Når du er færdig med at foretage nogle ændringer i din fil, skal du klikke på eksport knappen nedenfor. Vælg derefter GIF-formatet som dit outputformat og start med at downloade filen. Klik her for at lære hvordan trim en GIF.
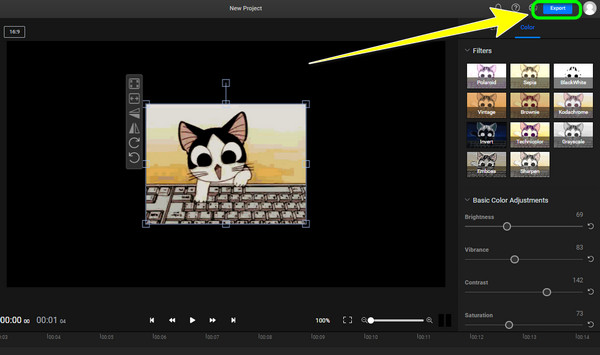
1. Kan jeg ændre farven på en GIF?
Ja du kan. Du kan betjene Video Converter Ultimate for at ændre farven på GIF'en. Alt du behøver er at bruge dens effekter eller farvekorrektion. Brug derefter skyderne til at ændre farven baseret på dine præferencer.
2. Hvordan konverterer jeg en GIF til sort/hvid?
Konvertering af GIF til sort og hvid er enkel. Ved brug af Video Converter Ultimate, gå til Effekt-funktionen og vælg sort/hvid-farven.
3. Kan en GIF-fil vise mange farver?
GIF-filen kan vise op til 256 farver. På denne måde kan den vise billeder mere detaljeret i en loop-tilstand.
4. Har GIF'er 256 tilgængelige farver?
Selvfølgelig ja. GIF eller Graphic Interchange Formater anvender nøjagtigt 256 farver. På denne måde kan GIF'er forbruge mindre båndbredde.
5. Understøtter GIF 16 millioner farver?
Nej. GIF'ers maksimale farve er kun 256 farver. Derfor kan filen ikke understøtte millioner af farver.
6. Hvordan ændrer man farven på en GIF i Photoshop?
Start Photoshop-programmet og begynd at indsætte GIF-filen på grænsefladen. Gå derefter til fanen Billedværktøjer i den øverste del af arbejdsområdet. Brug derefter knappen Omfarv på siden af billedværktøjsbåndet. Med det kan du ændre farven på GIF'en.
Nå, der går du. Du kan farvelægge GIF'er takket være artiklens hjælp. Du kan bruge alle tre GIF-farveskiftere til at få din redigerede GIF. Også, hvis du foretrækker at farvelægge GIF'en offline og ikke får nogen vandmærker fra den, skal du bruge Video Converter Ultimate. Programmet tilføjer ikke vandmærker til din GIF for at forhindre distraktioner.
Mere Reading
Mest ligetil instruktioner til at farvelægge en video
Lad os lære dig de nemmeste metoder til at farvelægge video. For at gøre det vil vi introducere forskellige online og offline videoredigeringssoftware til at farvelægge video.
5 bedste videofarveredigerere at bruge [Fordele og ulemper]
Se forskellige videofarveredigeringsapps og -software, der skal bruges til at rette videofarve. Derefter vil vi inkludere deres fordele og ulemper for at få mere indsigt.
Føj et vandmærke til GIF som en professionel på to nemme måder
Lær, hvordan du tilføjer et vandmærke til GIF for at beskytte dine filer. På denne måde vil andre vide, at GIF'en tilhører dig, og ingen kan tage æren til sig selv.
Sådan fjerner du vandmærke fra GIF [Løst på 3 måder]
Få en vandmærkefri GIF. Klik på dette indlæg og se de komplette retningslinjer for fjernelse af vandmærket fra en GIF ved hjælp af de tre bedste vandmærkefjernere i dag.