Kapwing Resizer: Sådan beskæres video i 4 nemme trin
Der er mange grunde til at beskære dine videoer. Beskæring af en video sker, fordi du ønsker at forbedre billedets ramme ved at fjerne uønskede komponenter, der ved et uheld blev inkluderet. Beskæring er ofte nødvendig, når et langt objektiv af høj kvalitet ikke er tilgængeligt for at indramme hovedmotivet korrekt. Skyttere i sport og dyreliv kan bruge denne tilgang, når det er umuligt at komme tættere på for at fylde rammen med motivet. Endnu mere, når du ændrer videoens orientering fra liggende til portræt, skal du beskære den ganske stramt. Derfor har du brug for et værktøj, der vil gøre din opgave lettere, samtidig med at du ikke skal bruge så meget tid i redigeringsprocessen. En enhed, der ikke kræver installation eller oprettelse af en konto. Det er derfor Kapwing Video Resizer er din foretrukne løsning til alle dine beskæringsproblemer. Den kommer med flere karakteristiske funktioner og en brugervenlig brugergrænseflade. Ud over dette kan du bruge det andet bedste alternative værktøj til at beskære dine videoer med enkelhed ved at læse dagens indlæg.
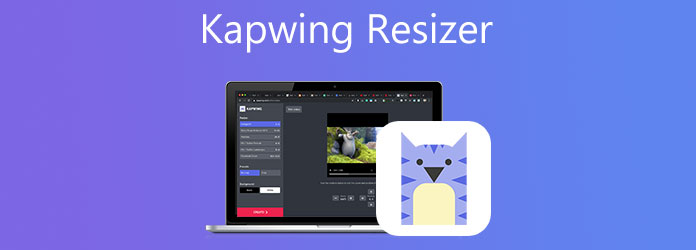
Når du beskærer et videoklip, flytter eller ændrer du kanterne af videoklippet. Beskæring bruges ofte til redigering af billeder, men det er også nyttigt til videoredigering. Beskæring giver dig mulighed for at slette uønskede eller distraherende dele af et videoklip eller justere dets mål, så de passer til et bestemt forhold. Uanset om du arbejder med kamera- eller skærmvideooptagelser, bliver du sandsynligvis nødt til at beskære disse optagelser på et tidspunkt. Beskæring af video bruges til at justere en scenes betoning eller fjerne unødvendige og distraherende elementer.
Video Converter Ultimate er din bedste redigeringspartner, når det kommer til at beskære og zoome ind på dine videoer. Ved at bruge denne software kan du redigere dine film ved at beskære, vende, rotere, trimme og opdele dem. Ikke alene giver det dig mulighed for at beskære videoklip på få sekunder, men det indeholder også en række fremragende gratis filtre og overgange, som du kan bruge til at forbedre dine videoer. Desuden har den en enkel brugergrænseflade, hvilket antyder, at selv nybegyndere nemt vil redigere videoer. At bruge det er at tro det. Her er de nemme trin til at bruge til at beskære video på kort tid ved hjælp af den bedste løsning.
Kendetegn
Download beskæringsværktøjet
For at begynde skal du downloade og installere Video Converter Ultimate ved at klikke på en af downloadknapperne ovenfor. Alternativt kan du gå til værktøjets officielle hjemmeside og downloade det direkte. Download og kør softwaren fra din computers skrivebord.
Tilføj filer
Når du starter, skal du importere dine filer ved at vælge Tilføj filer knappen i den øverste venstre del af grænsefladen. Omvendt kan du trække filerne til midten af grænsefladen.

Bemærk: Du kan importere en hel mappe ved at trykke på Tilføj mappe.
Forbered dig på at redigere
Når du har importeret filerne, skal du klikke på Redigere knappen for at ændre og redigere videoen.

Beskær videoen
For at beskære videoen skal du flytte markøren direkte til styret og beskære videoen i den størrelse, du foretrækker. Når du er god med resultatet, så tryk på OK .
Tip: Det er muligt at ændre videooutputindstillingerne, før du eksporterer det. Disse omfatter ændringer af videoopløsningen og -formatet og indstillingerne for billedhastighed, bithastighed og lyd.

Eksporter den beskårne video
Ved klik på OK knappen, vil den føre dig tilbage til hovedgrænsefladen. Eksporter den beskårede video ved at klikke på Konverter alle .

Forhåndsvisning af klippet
Efter konvertering skal du afspille den nyligt beskåret video på computerens harddisk eller i destinationsfilmappen.
Med hensyn til at beskære film til perfektion, er Kapwing Video Resizer en af de mest fremtrædende webapplikationsløsninger, som kunstnere er afhængige af for deres arbejde. Mange onlinemediewebsteder gør brug af en række videostørrelsesstandarder for at gøre deres indhold mere æstetisk tiltalende for deres publikum. Kapwing giver dig mulighed for at beskære dine videoer for at sikre, at de har den perfekte størrelse til din nye blogartikel eller opslag på sociale medier. Via Kapwing kan du nemt ændre størrelse og reducer MP4-filstørrelse online uden ekstra downloads.
Uden behov for at oprette en konto eller downloade yderligere software, kan du begynde at ændre størrelse og beskære dine yndlingsfilm lige nu! Derudover vises Kapwings logo i slutningen af videoen, som, selvom det ikke er specielt irriterende, nemt kan slettes ved at betale en lille fast pris til værktøjet. Den gratis version har en beskeden filstørrelse og andre begrænsninger, som er passende i dette tilfælde. Derudover mener mange brugere, at dette værktøj er velegnet til at redigere korte videoer, men ikke til at redigere store videoer, og at hvis filstørrelsen overstiger 250 MB, skal der betales et gebyr til værktøjet. Hvis du er helt novice, er den eneste ulempe, at det kan være lidt skræmmende at komme i gang. I mellemtiden kan du tage et kig på de komplette instruktioner nedenfor om, hvordan du ændrer størrelsen på videoen med Kapwing i løbet af få sekunder ved at bruge værktøjet.
Besøg den officielle side
Første ting først, gå til den officielle side af Kapwing Resizer.
Importer din videofil
Når du har logget på værktøjet, skal du importere den video, du vil beskære, ved at klikke på Upload fil knappen i midten af grænsefladen. Lad den afslutte downloadingen, før du fortsætter.
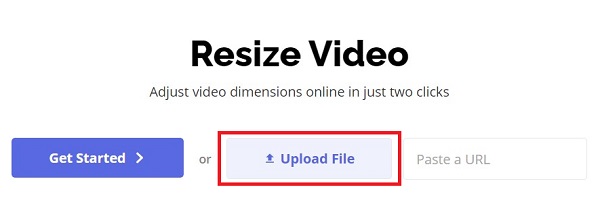
Beskær videoen
Når du har uploadet videoen, skal du navigere til beskæringsværktøjet i grænsefladen, som findes i skærmens højre hjørne. Beskær filmen manuelt ved at trække beskæringsstyret til den ønskede position.
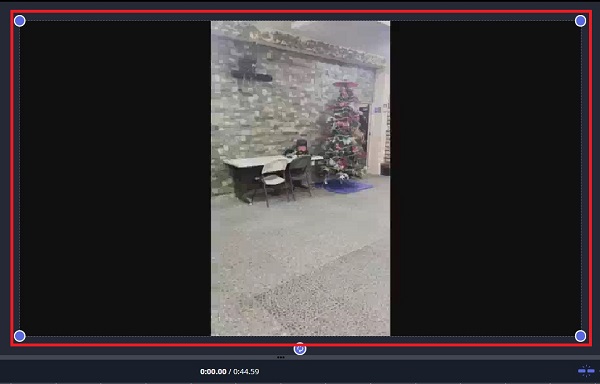
Del den beskårede video
Til sidst, når du er tilfreds med ændringerne, skal du klikke på Eksporter video ikon placeret i øverste højre hjørne af brugergrænsefladen for at starte eksportprocessen.
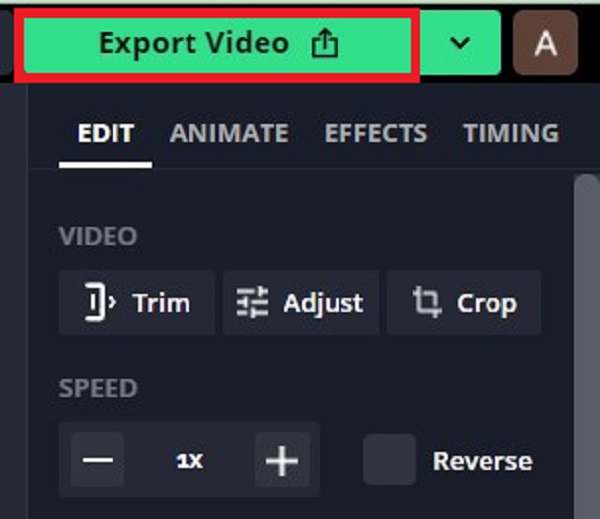
Gå ikke glip af:
2 meget prisværdige måder til at beskære video i premiere
Ultimativ vejledning til at beskære en video på iMovie til Mac/iPhone/iPad
1. Hvad er den maksimale længde af en Kapwing-video?
Med Kapwing kan du oprette videoer på op til 60 minutter. Brugere, der opretter en gratis konto, kan derimod kun indsende film, der er under 7 minutter lange.
2. Er Kapwing en velrenommeret hjemmeside?
Ja! Kapwing er en 100% sikker platform. I stedet for at spamme annoncer, som ses på de fleste online redigeringswebsteder, viser Kapwing ingen. Ekstern interaktion med andre brugere på forummet er også begrænset for dette værktøj. De tager sikkerheden af vores kunders data og indhold alvorligt og har implementeret procedurer for at sikre det.
3. Hvor lang tid tager det at eksportere Kapwing?
Hver fase af eksportproceduren kan tage op til en time, ifølge Kapwing. Videoen kan pause, hvis en handling ikke fuldføres inden for det indstillede tidsinterval. Selvom vi vurderer, at langt de fleste projekter vil eksportere med succes inden for få timer, er det muligt, at nogle projekter måske ikke.
4. Er det rigtigt, at Kapwing forringer videokvaliteten?
Kapwing forringer ikke kvaliteten af dine filer på nogen måde. Selvom filstørrelse og opløsning kan korreleres, er dette ikke altid tilfældet. Det er vigtigt at huske, at filstørrelsen bestemmes af codec'et, formatet, filstørrelsen og bithastigheden - og ikke alle disse faktorer er relateret til kvalitet.
Kapwing Resizer er et fantastisk værktøj, der gør det ekstremt enkelt at redigere videoer i forskellige formater. Det bliver ligetil at skabe materiale, der ser ud til at være af højeste kvalitet og ser ud til at være blevet skabt ved hjælp af avanceret software, fordi du har så mange værktøjer og skabeloner til din rådighed. Antag dog, at du tror, at Kapwing Resizer har en høj indlæringskurve. I så fald kan du stole på Video Converter Ultimate, hvilket er brugervenligt nok til, at selv en nybegynder ikke vil have problemer med at navigere i værktøjet. Med sin enkle brugergrænseflade vil du ikke have noget problem med at fuldføre dine beskæringsopgaver. Desuden er den udstyret med et værktøjskassesæt, der hjælper dig med at ændre din video på forskellige måder, såsom videobeskæring, forstærker, videofusion, videohastighedscontroller, videoomskifter, videorotator og videotrimmer. Er dette ikke en fantastisk funktion? Download værktøjet med det samme, og begynd at redigere dine videoer med det samme.
Mere Reading
Verificerede metoder til at beskære en video på Android-telefoner eller -tablets
Denne konkrete vejledning fortæller dig de nemmeste måder at beskære en video på Android og fjerne uønskede områder med eller uden en computer.
Trin-for-trin guide til at ændre størrelsen på en videofil til Instagram korrekt
Vil du ændre størrelsen på en video, så den passer til Instagram-feed, historie og IGTV efter anbefalingsreglen? Denne tutorial viser dig alt, hvad du har brug for om emnet.
Handlingsvejledning til at beskære en video i QuickTime Player på Mac
Du kan ikke finde nogen funktion relateret til videobeskæring i QuickTime, men denne vejledning fortæller dig, hvordan du effektivt beskærer en video i QuickTime Player på Mac.
Roter video 180 grader - Vend video vandret eller lodret
Kan FFmpeg rotere video 180? Kan Windows Media Player rotere video 180 grader? Hvordan vendes en video vandret? Lær hvordan du roterer video 180 grader her.