Top 3 tilgange til at tilføje filter til GIF [Online, Offline, Telefon]
Tilføjelse af filtre til GIF'er er en alsidig proces. Det giver dig mulighed for at forbedre den visuelle appel, stemning og stil på dine animerede billeder. I GIF'er er filtre visuelle effekter eller justeringer, der anvendes på GIF'ens rammer. Det er at opnå specifikke æstetiske eller kunstneriske mål. Det kan også give et middel til at transformere dine GIF'er til et udtryksfuldt stykke digital kunst. Det er uanset om du ønsker at skabe et vintage-look, anvende et farveskema eller gøre din GIF mere engagerende. Med alt dette kan du spørge dig selv, hvordan du tilføjer et fremragende filter til en GIF. I så fald vil vi give tilstrækkelig information, du kan få. Så tjek her og udforsk mere om, hvordan du tilføjer et GIF-filter.
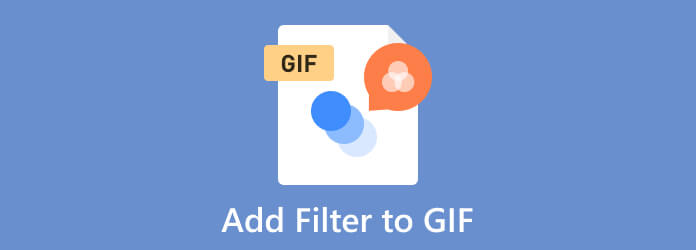
Tilføjelse af et filter på en GIF er afgørende. Dit projekt vil se bedre ud, hvis du tilføjer og anvender et filter på simple, almindelige GIF'er. Internettet er fyldt med tusindvis af GIF'er. Det ideelle scenarie er, at dit projekt skiller sig ud fra resten af GIF'en. Med det er det vigtigt at tilføje et filter til GIF'en, hvis du vil have en fremragende fil med et interessant udseende. Bortset fra det er der nogle tilfælde, hvor du skal vedhæfte et filter til en GIF. For eksempel vil du have din GIF til at ligne en animeret fil eller en skitse. Den bedste ting at gøre er at tilføje et filter til det for at få det ønskede GIF-udseende. På denne måde kan du sige, at filtre spiller en afgørende rolle i forhold til at forbedre og ændre udseendet af en GIF. Der er flere grunde til, at du skal tilføje et filter til din GIF-fil. For at kende nogle af dem, få oplysningerne nedenfor.
Forbedring af æstetik
Filtre kan ændre udseendet og følelsen af en GIF ved at ændre dens farver, kontrast, lysstyrke og andre visuelle aspekter. Det kan hjælpe med at gøre GIF'en mere tiltalende eller give den en bestemt stil eller stemning.
Korrigering af ufuldkommenheder
Filtre kan bruges til at rette eller forbedre kvaliteten af en GIF. For eksempel kan du bruge filtre til at reducere støj, skærpe slørede GIF'er eller justere hvidbalancen. Det er for at få farverne til at fremstå mere naturlige.
Oprettelse af et vintage eller retro look
Mange filtre kan efterligne udseendet af ældre filmaktier eller kameraer. Det kan give din GIF en nostalgisk eller vintage stemning. Det kan være et kreativt valg at fremkalde en bestemt epoke eller atmosfære.
Afhængigt af dine kunstneriske mål kan du beslutte at tilføje et filter til en GIF. Det omfatter dine personlige præferencer eller brandingpræferencer såvel som det budskab, du ønsker at udtrykke. Din brug af filtre kan forbedre virkningen af dine GIF'er. Dit publikum vil finde dem mere interessante og mindeværdige som et resultat.
Med hensyn til offline software Video Converter Ultimate er i stand til at hjælpe dig med at tilføje filtre til dine GIF'er. Med GIF Maker-funktionen kan du vælge, hvilket filter du vil have til dine GIF'er. Også, når du bruger offline-programmet, er det lige så enkelt at sætte et filter på din fil som at trække vejret. Nå, det er fordi Video Converter Ultimate har en enkel grænseflade, der kan få deres brugere til at nyde alle funktionerne uden at støde på problemer under processen. Bortset fra det kan du også bruge effekt- og filterindstillingerne, når du tilføjer filtre til en GIF-fil. Med det kan du vælge, hvilken slags funktion du vil bruge for at få dine ønskede resultater. Desuden kan du under processen med at tilføje et filter også justere GIF-farven. Du kan justere GIF'ens lysstyrke, mætning, nuance og kontrast. Plus, hvis du er en Windows- eller Mac-bruger, skal du ikke bekymre dig mere. Video Converter Ultimate er tilgængelig på begge platforme, hvilket er gode nyheder for alle. Du kan tjekke den enkle vejledning nedenfor for at begynde at tilføje et GIF-filter.
Adgang til Video Converter Ultimate ved at klikke på knappen Gratis download nedenfor. Derefter, når du har downloadet programmet, skal du starte det og vente på, at grænsefladen vises.
Når grænsefladen allerede dukker op, skal du navigere til Værktøjskasse og vælg GIF Maker fungere. Mulighederne Video til GIF , Foto GIF vil dukke op på din skærm. Vælg, om du vil indsende et billede eller en video. Din filmappe vises på skærmen, når du har valgt din foretrukne filtype. For at uploade en fil til softwaren skal du vælge den fra din mappe.
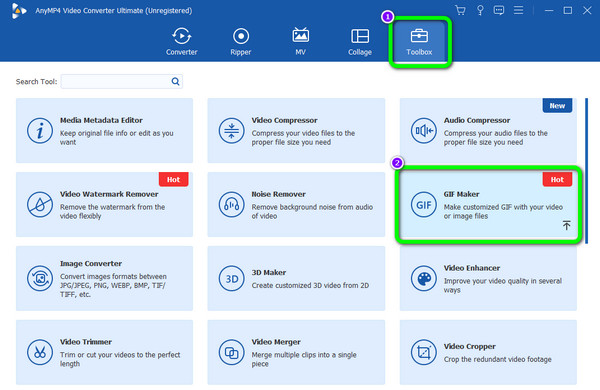
Klik på knappen Redigere knappen i nederste venstre hjørne af forhåndsvisningsskærmen. Vælg et GIF-filter fra filtre sektion, der passer bedst til din GIF. Klik på filteret, og ændringerne vil være synlige på forhåndsvisningsskærmen. Når du er færdig, skal du sætte kryds OK knappen for at vende tilbage til GIF Maker sektionen.
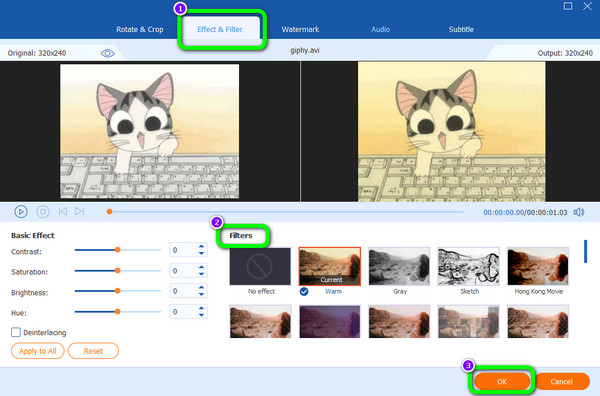
Hvis du er færdig og tilfreds med ændringerne på din GIF-fil, skal du klikke på Generer GIF knap. Så kan du efter et par sekunder allerede have din GIF med et nyt filter.
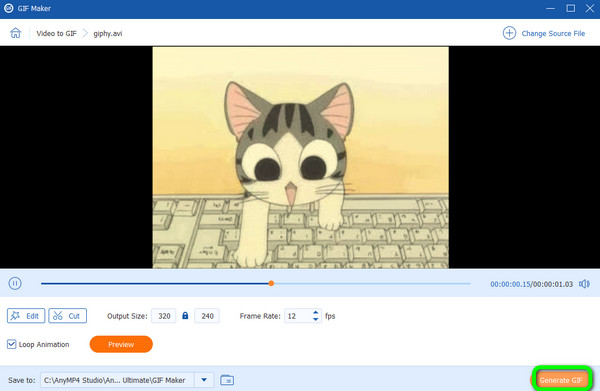
Resumé
Video Converter Ultimate er en nyttig offline videoredigeringssoftware med hensyn til at tilføje filtre til en GIF-fil. Da programmet også er perfekt til Mac og Windows, kan du bare downloade det og begynde dit hovedmål. Så tøv aldrig med at bruge programmet og oprette din forbløffende GIF med et flot filter.
Nogle brugere foretrækker at bruge inline-værktøjer, når de tilføjer et filter til deres GIF'er. Brug i så fald EzGIF. Værktøjets hovedfunktion er at forbedre GIF'er, herunder tilføje filtre til det. Værktøjet har også en enkel redigeringsproces, hvilket gør det brugbart for alle brugere, især begyndere. Fra effektfunktionen kan du se forskellige filtre, der skal bruges under GIF-redigeringsproceduren. Desuden kan du få adgang til værktøjet på forskellige platforme, som Google, Mozilla, Edge og mere. Du kan dog også støde på nogle udfordringer, når du bruger værktøjet. EzGIF afhænger af internetforbindelsen. Så du skal have internetadgang, hvis du vil betjene værktøjet. Derudover er der ingen Preview-funktion, så du skal behandle filen for at se resultatet.
Det første skridt er at gå til den officielle hjemmeside for EzGIF fra din browser.
Gå til Effekter sektionen og klik på Vælg fil knap. Når filmappen kommer op, skal du vælge den GIF-fil, du vil redigere. Klik derefter på Upload .
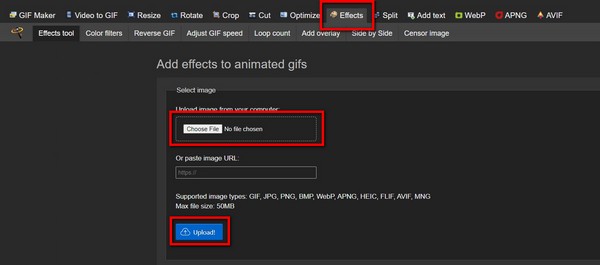
Rul derefter lidt, indtil du ser filtre afsnit. Vælg derefter det filter, du ønsker til din GIF-fil. Når du er færdig, skal du klikke på Anvend valgte knap. Efter processen kan du allerede downloade din GIF med et filter.
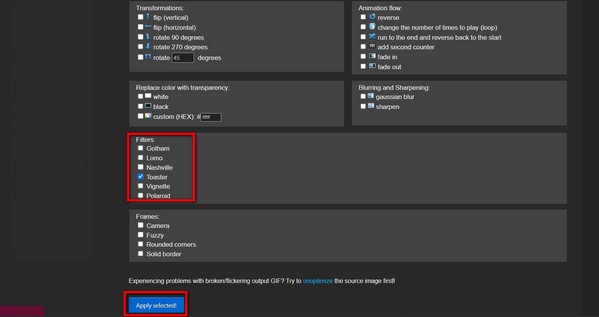
Resumé
Du kan stole på EzGIF værktøj, hvis du vil tilføje et filter til GIF online. Det lader dig vælge, hvilke filtre du kan lide til din fil. Men da det er et onlineværktøj, skal du altid overveje at have en stærk internetforbindelse. Du kan heller ikke se dens forhåndsvisning, så du skal behandle GIF-filen for at se, hvad resultatet kan være.
Vil du tilføje et filter ved hjælp af dine mobiltelefoner? Derefter InShot applikationen kan hjælpe dig med det. InShot er blandt de videoredigerere, du kan stole på, hvis du vil tilføje et fantastisk filter til din GIF-fil. Udover det er der flere redigeringsfunktioner at bruge, når du betjener applikationen. Nogle af funktionerne i appen er dog svære at forstå. For at bruge nogle af funktionerne skal du også have et abonnement.
Start InShot applikation efter at have afsluttet download- og installationsprocessen.
Klik på knappen video knappen for at tilføje GIF-filen fra din telefon. Så, når du har tilføjet GIF'en, skal du gå til den nederste grænseflade og vælge filtre fungere. Tryk derefter på det filter, du ønsker til GIF'en, og tryk på Check (Skak) .
For den endelige proces, tryk på Gem knappen for at beholde GIF'en med et filter tilføjet.
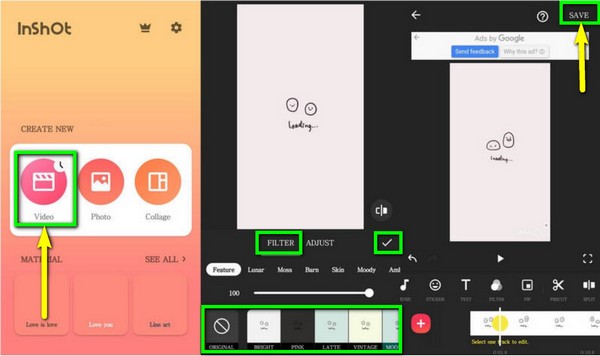
Resumé
InShot applikationen er perfekt, hvis du bruger din mobiltelefon til at tilføje et filter til din GIF-fil. Du kan også tilføje flere forbedringer til det ved hjælp af forskellige redigeringsfunktioner under processen. Funktionerne i applikationen er dog begrænsede, når du bruger den gratis version. Så hvis du vil bruge flere funktioner, kan du prøve at ansøge om en pro-version.
1. Kan jeg tilføje et filter til en GIF?
Ja du kan. Tilføjelse af et filter til en GIF er en nem opgave, hvis du har den rigtige editor. Så hvis du vil have et offlineværktøj til at bruge til at tilføje et filter til din GIF, skal du bruge Video Converter Ultimate.
2. Hvilken app sætter filtre på GIF'er?
Du kan bruge InShot-applikationen til at tilføje filtre til dine GIF'er. Hvis du ønsker en anden applikation, kan du bruge Snapseed, Lightroom, VivaVideo og mere.
3. Kan en GIF redigeres?
Selvfølgelig ja. Der er flere ting, du kan gøre med din GIF. Du kan ændre farven, tilføje et filter, beskære, tilføje vandmærker og mere. Så hvis du vil forbedre din GIF-fil, er redigering den bedste løsning.
4. Hvad er den bedste kvalitet til GIF'er?
Den bedste kvalitet er 8 bits i sekundet. Med dette kan den lade et enkelt billede referere til sin palet til 256 forskellige farver. Selvom den har en lav opløsning, er den en ideel fil til simple tegnefilm, stregkunst eller logoer til salvie på webstedet.
5. Hvilket filter får dig til at se animeret ud?
Forskellige filtre kan få dig til at se animeret ud. Du kan bruge filteret Sketch eller Draw, Anime-filteret og mere.
Til tilføje et filter til GIF, har du måske brug for hjælp fra en bemærkelsesværdig redaktør. Derfor giver bloggen dig de bedste værktøjer og måder at tilføje filtre til en GIF-fil. Hvis du vil bruge din Mac og Windows til at forbedre din GIF, skal du også bruge Video Converter Ultimate. Dens GIF Maker har en simpel proces, som hjælper alle brugere med at få succes med at tilføje filtre til GIF'er.
Mere Reading
Føj et vandmærke til GIF som en professionel på to nemme måder
Lær, hvordan du tilføjer et vandmærke til GIF for at beskytte dine filer. På denne måde vil andre vide, at GIF'en tilhører dig, og ingen kan tage æren til sig selv.
Sådan tilføjes lyd til GIF: Bedste måder på desktop og mobil
Hvis du har brug for at tilføje lyd til GIF, men stadig ikke ved hvordan, skal du klikke på dette indlæg. Dette indlæg beskriver de bedste metoder til at følge på pc og telefoner.
Topvalgte GIF Collage Maker: Opret animerede billeder med Multi-Screen
Lad os lave mange underholdende GIF'er ved at sætte dem i en collage. Tjek venligst disse 3 GIF collage editorer, som du vil gennemgå til desktop og online.
En fænomenal vejledning om, hvordan man farvelægger GIF'er effektivt
Ved hjælp af perfekt software kan du tilføje farve til GIF'er med det samme. Så læs artiklen, mens vi giver dig de detaljer, du har brug for, om at ændre farven på GIF'er.