7 Topgraderede GIF-croppere til at bruge på dit skrivebord, telefon og online gratis [2024]
Ved at bruge en GIF-beskærer kan redaktører fjerne uønskede områder fra den animerede GIF. Redaktører kan fjerne vandmærker, ændre billedformatet på selve den animerede GIF og gøre deres GIF'er mere attraktive og tiltrækkende for brugernes øjne. Ved at læse dette indlæg vil du kende de forskellige GIF-croppere på desktop, telefon og online. Sammen med dette vil du også lære, hvordan du beskærer en GIF ved hjælp af den professionelle GIF beskærer de fleste af redaktørerne bruger i dag.

Video Converter Ultimate er et kraftfuldt skrivebordsprogram, der udfører alle de nødvendige redigeringsfunktioner. Upload din GIF til hovedgrænsefladen, beskær den og anvend specielle effekter, før du eksporterer den, mens du bevarer originalens høje kvalitet. For at gøre tingene endnu bedre er den brugervenlige grænseflade velegnet til både begyndere og professionelle, da ingen af dem vil have svært ved at navigere gennem værktøjet. Prøv denne GIF-cropper uden kvalitetstab, når først GIF'en er konverteret.
Fordele:
Ulemper:
LETHED video editor er en komplet redigerings-app til GIF-rammebeskæring. Det kan håndtere en række GIF'er og en række videoformater. Importer din animerede GIF til grænsefladen og beskær den som ønsket. Derudover kan du tilføje tekst, anvende filtre, tilføje effekter og trimme GIF'en til din smag. På trods af dets muligheder er de fleste af værktøjets effekter og filtre ikke værd at bruge. Men det er stadig værd at prøve at beskære dine mest skattede GIF'er.
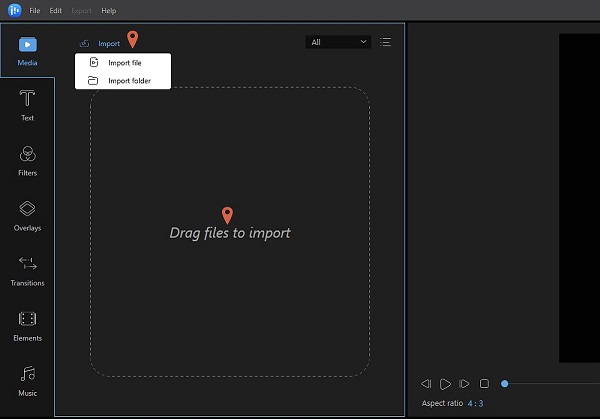
Fordele:
Ulemper:
Ved at bruge Gifskis avancerede redigeringsværktøjer kan du nemt fjerne det uønskede område fra en GIF. Det konverterer videoklip til GIF'er uden at ofre nogen af videoens kvalitet. Fordi den er udstyret med en brugervenlig brugergrænseflade, er det nemt at justere hastigheden på GIF'en og kontrollere de slingrende og hoppende afspilningseffekter. Dette værktøj understøtter video- og lydformater, der kun understøttes af Mac-operativsystemet. Dette intuitive værktøj er imidlertid mangelfuldt med hensyn til andre fremragende redigeringsmuligheder.
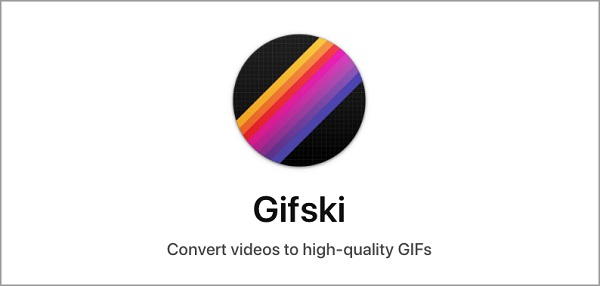
Fordele:
Ulemper:
Gif Me gratis GIF cropper-applikationen på en mobiltelefon er det mest effektive værktøj, der er tilgængeligt til hurtigt og nemt at redigere en animeret GIF fra et videoklip. Tag et billede eller en video med din telefons standardkamera, importer det til din telefon, beskær det, og eksporter derefter klippet tilbage til dit galleri. Animationshastigheden og rækkefølgen, som klippene vises i, kan også justeres. På grund af dets mange fordelagtige funktioner har dette værktøj en hel del at tilbyde. Men for at drage fordel af alle de tilgængelige funktioner skal du betale et engangsgebyr.
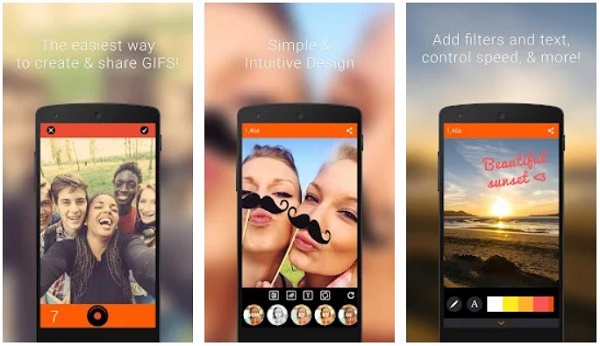
Fordele:
Ulemper:
GIF Maker er en mobil animeret GIF-cropper-app, der konverterer GIF'er til rammer og omvendt. Klipning og beskæring af GIF'er og ændring af mange andre aspekter af dine billeder er alle mulige med dette værktøj. Fjern baggrunden på GIF'en og gør den gennemsigtig, eller skift farven på GIF'en ved hjælp af denne funktion. Hvis du vil konvertere videoklip til GIF'er, kan det også hjælpe dig.
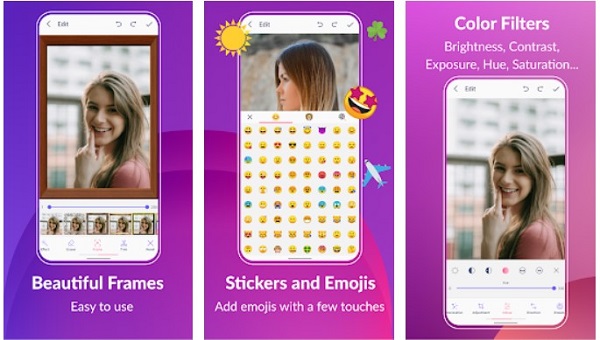
Fordele:
Ulemper:
Det er en berømt pixel art editor for alle spiludviklere og kunstnere. Den har en ligetil brugerflade og fungerer på mange forskellige mobiltelefoner. Pixel Studio er mere end blot navnet. Du kan uploade en GIF og tilpasse den ved at beskære dens dimensioner. Den har en smart RGB-farvevælger, der kan gøre din GIF mere tiltalende og iøjnefaldende.
![]()
Fordele:
Ulemper:
Gifgifs er en online GIF-cropper, der lader dig beskære og trimme animerede GIF'er, som har unødvendige områder at fjerne. Det er en fremragende GIF-editor, der giver dig mulighed for at tilføje filtereffekter og aktiverer animation på din GIF. Den eneste ulempe ved dette onlineværktøj er, at du ikke kan arbejde korrekt, hvis du ikke har internetadgang.
Fordele:
Ulemper:
Når du bruger Video Converter Ultimate uden en internetforbindelse er det vigtigt at bemærke, at det har et væld af unikke funktioner, der kan gøre din GIF mere attraktiv for seerne. Skift et GIF-format til en hvilken som helst anden form, og del din GIF på sociale medier med lethed. Tag et godt kig på nedenstående trin for at se, hvordan du beskærer en GIF ved hjælp af den fremragende GIF-beskærer.
Download og installer GIF-cropper
For at komme i gang skal du downloade Video Ultimate Converter ved at trykke på downloadknapperne ovenfor. Ellers kan du gå til værktøjets hovedside. Installer og kør værktøjet hurtigt. Ved lancering vil du se værktøjets hovedgrænseflade. På menulinjen skal du klikke på Værktøjskasse > Videobeskærer.
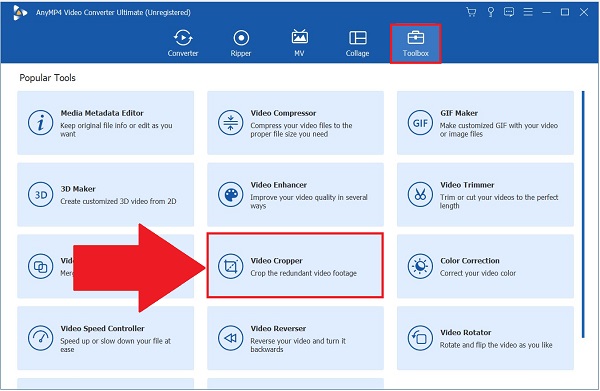
Importer den animerede GIF til grænsefladen
Derefter kan du uploade den animerede GIF ved at klikke på Mere (+) knap, du ser i hovedgrænsefladen.
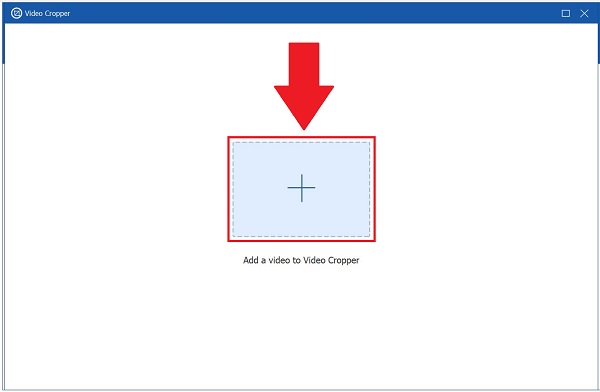
Begynd at beskære GIF'en
Når du er færdig med at uploade GIF'en, kan du nu beskære GIF'en. Når du beskærer, fjerner du det unødvendige område i rammen af GIF'en. Brug styret til at skære videoen manuelt i henhold til den ønskede dimension. Omvendt kan du indtaste den foretrukne størrelse af GIF'en på Afgrødeareal sektion.
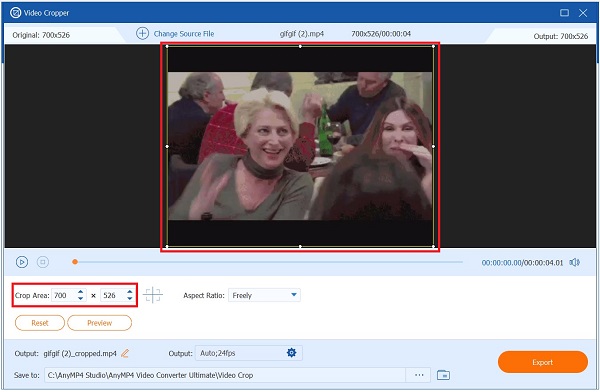
Bemærk: Hvis du er usikker på at bruge Afgrødeareal, kan du ramme Aspect Ratio rullemenuen og tryk på det forhold, du ønsker at anvende på din GIF.
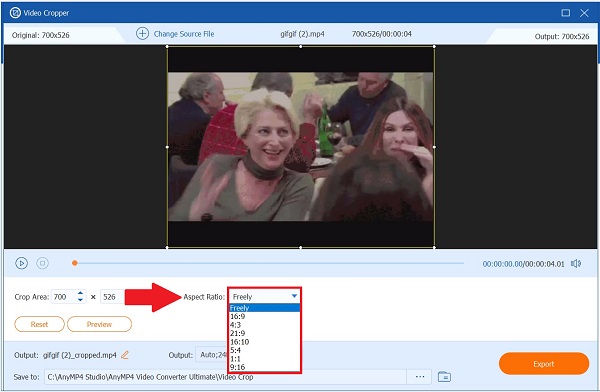
Kontroller outputindstillingen
Efter at have beskåret GIF'en, skal du se, om outputindstillingen er korrekt. Klik på Lokal områdeb-knappen i Produktion afsnit. Se derefter, om der er behov for at justere format, opløsning, billedhastighed - bitrate og zoomtilstand. Når du er færdig, skal du trykke på OK .
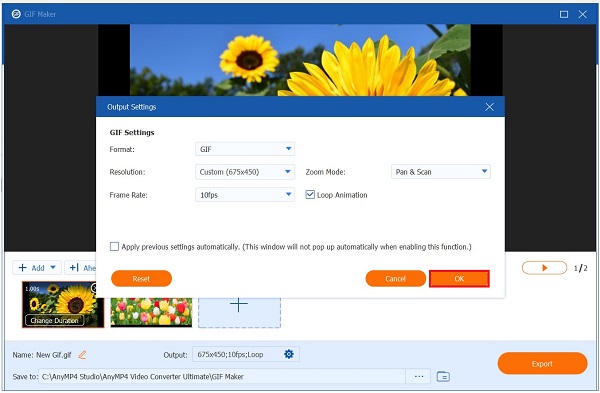
Eksporter den animerede GIF
Til sidst skal du trykke på for at gemme alle de foretagne ændringer eksport knap. Du kan forhåndsvise GIF'en på dens filmappedestination.
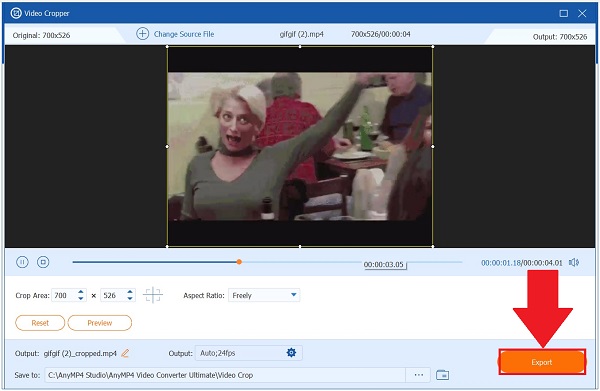
Generer GIF
Til sidst eksporterer du den animerede GIF ved at trykke på Generer GIF. Nu kan du afspille GIF'en på filmappens destination og dele den med dine sociale mediekonti!
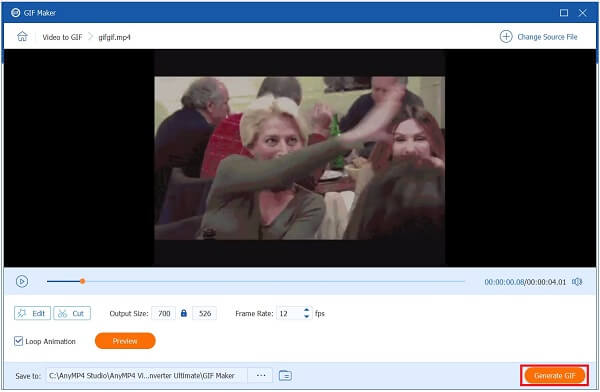
Hvordan fungerer en animeret GIF?
GIF er en forkortelse for Graphics Interchange Format. Det genereres ved at inkorporere talrige data i en enkelt fil, som derefter animeres. Alle billeder i dette format kan repræsenteres med 8 bits pr. pixel. GIF understøtter også visuals og har en separat 256-farvepalet for hver animationsramme.
Hvordan beskærer man en GIF?
Du skal højst sandsynligt kun vælge Beskær-indstillingen, der definerer den del af billedet, du vil fjerne. Det er vigtigt at huske, at beskæring af en GIF kan ændre billedets billedformat.
Hvad er den bedste GIF-cropper?
Hvert af disse letanvendelige værktøjer har en unik funktion, der adskiller det fra de andre. Du skal vælge den enhed, der bedst opfylder dine behov. Video Converter Ultimate er den bedste løsning til at beskære din GIF, fordi den kan eksportere 70X hurtigere og samtidig bevare høj kvalitet.
Hvis du vil fjerne unødvendige dele i den animerede GIF, vil beskæring være den mest effektive mulighed. Bruger GIF-croppere ovenfor, vil du være i stand til at beskære animerede GIF'er hurtigt og nemt uden problemer. Video Converter Ultimate er den mest effektive mulighed, når det kommer til den stærkt anbefalede GIF-cropper-software. Det vil hjælpe dig med alle dine redigeringsproblemer.
Mere Reading
Sådan laver du GIF fra billeder med de 5 Top Notch GIF Makers
Er du ivrig efter at lave GIF'er fra billeder? Du er på den rigtige side! Kom og find ud af, hvordan du opretter animerede GIF'er ved at følge denne nemme vejledning.
Sådan redigeres en GIF: Lær måderne med de bedste GIF-editorer
GIF er allerede en del af vores daglige liv på grund af den avancerede teknologi, vi lever i. Lær, hvordan du redigerer en GIF og de forskellige værktøjer, der skal bruges, ved at læse dette indlæg.
Handlingsrig vejledning til at konvertere GIF til MP4 på pc/Mac/iOS/Android
Blandt alle videokonverterere identificerer denne artikel de nemmeste måder at konvertere animerede GIF'er til MP4-videofiler på Windows, Mac OS X, iOS og Android-enheder.
Top 5 måder at konvertere GIF'er til MOV-videoer på desktop og online
Sådan konverteres GIF-billeder til MOV-videoer? Her er fem metoder til at fuldføre jobbet på Windows, Mac og online uden tekniske færdigheder.