Top 3 måder at konvertere GoToMeeting-optagelse til MP4
GoToMeeting er software til onlinemøder, videokonferencer og webkonferencer. Det giver dig mulighed for nemt at fange alle webinarerne ved hjælp af dens platform. GoToMeeting tilbyder en enkel og effektiv måde at samarbejde med kunder, klienter eller kolleger på. Hvad mere er, det giver dig mulighed for at optage GoToMeeting-session til senere brug.
GoToMeeting-optagelsen vil dog blive gemt i .G2M-format som standard. Du kan ikke åbne den direkte med ofte brugte medieafspillere. Så det er ret nødvendigt konverter G2M til MP4.
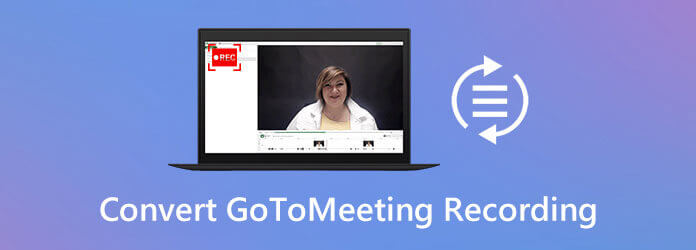
Hvis du leder efter en nem måde at konvertere GoToMeeting-optagelse, du er på det rette sted. Her i dette indlæg deler vi 3 løsninger, der hjælper dig med at optage en GoToMeeting-session og konvertere G2M til MP4 for bedre afspilning.
Du bemærker muligvis, at GoToMeeting-optagelses-, G2M-filen ikke kan åbnes af din medieafspiller, hverken på en Windows-pc eller en Mac. Det gode er, at GoToMeeting Recording Manager er i stand til at konvertere G2M til MP4 for dig. Du kan tage følgende guide til nemt at konvertere din GoToMeeting-optagelse.
Trin 1 Efter optagelsen åbnes GoToMeeting Recording Manager muligvis automatisk. Du skal åbne den manuelt, hvis ikke.
Trin 2 Vælg Konverter optagelse mulighed. Under Optagelser, du har brug for for at konvertere, skal du finde den GoToMeeting-optagelse, du vil konvertere til MP4.
Trin 3 Nu kan du vælge et passende outputformat fra rullemenuen Vælg et filformat til den konverterede GoToMeeting-optagelse. Du tilbydes 2 muligheder, MP4 , WMV. I løbet af dette trin kan du konvertere G2M til MP4 baseret på dit behov.
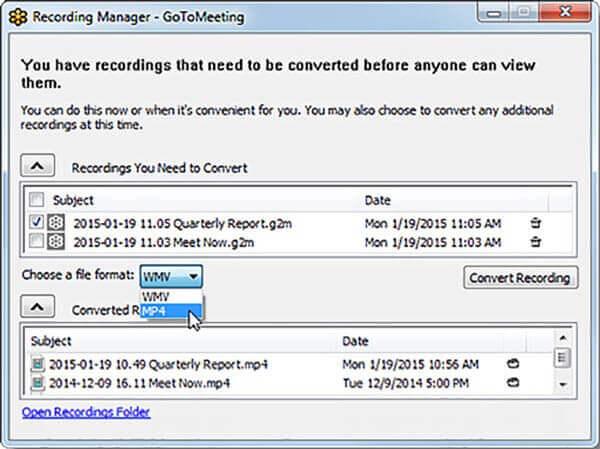
Trin 4 Efter disse operationer kan du blot klikke på Konverter optagelse knap for at begynde at konvertere GoToMeeting-optagelsesfil. Inden for få klik kan du nemt konvertere G2M til MP4.
Udover GoToMeeting Recording Manager kan du også stole på nogle professionelle videokonverteringssoftware som den kraftfulde Video Converter Ultimate at konvertere G2M-filen til MP4. Denne GoToMeeting-optagelse til MP4-konverter understøtter stærkt alle populære video- og lydformater som MP4, MOV, FLV, WMV, MKV, FLV, MP3, AAC, FLAC og mere. Det er i stand til at konvertere GoToMeeting-optagelsesfil uden kvalitetstab.
Trin 1 Gratis download, installer og kør denne G2M til MP4-konverter på din computer. Sørg for at downloade den rigtige version baseret på dit system.
Trin 2 Når du kommer til hovedgrænsefladen, kan du klikke på Tilføj fil knappen for at importere GoToMeeting-optagelsesfilen til denne konverter.
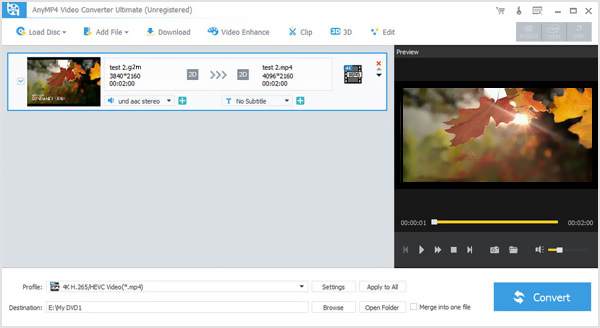
Trin 3 Klik Profil og vælg derefter MP4 format fra rullelisten. Denne G2M til MP4 konverter har nogle redigeringsfunktioner som klip, beskæring, rotering, justering af effekt, 3D og mere. Før den sidste G2M til MP4-konvertering kan du redigere GoToMeeting-optagelsen.
Trin 4 Klik på knappen Konverter knappen for at starte videokonverteringen fra G2M til MP4. Der vil ikke være noget tab af billed- eller lydkvalitet under konverteringen. Du kan gratis downloade den og prøve.
Denne software er en alt-i-en video til MP4 konverter at ændre andre formater til MP4 og andre mainstream-formater på markedet.
Hvis du ikke ønsker at bruge GoToMeeting Recording Manager og tredjepartskonverteren, kan du vælge direkte at optage GoToMeeting i MP4-format. For at gøre det kan du stole på den professionelle optagesoftware, Screen Recorder. Denne GoToMeeting-optager har mulighed for direkte at registrere din GoToMeeting i MP4-format.
Trin 1 Gratis download, installer og kør denne GoToMeeting-optager på din computer. Vælg Video-optager funktion til at optage din GoToMeeting-session.

Trin 2 Før du optager GoToMeeting, kan du justere optagelsesområdet og vælge lydkilde ud fra dit behov.
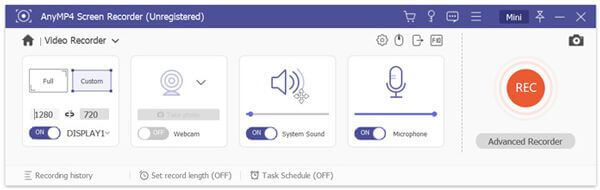
Trin 3 Når du vil optage GoToMeeting, kan du klikke på REC knap for at starte optagelsesprocessen.
Trin 4 Klik Stands for at stoppe optagelsen. Du vil blive guidet til et eksempelvindue, hvor du kan kontrollere din optagelsesfil og redigere den. Klik derefter på Gem knap for at gemme GoToMeeting-optagelsen som en MP4-fil.
For mere MP4 skærmoptagere, kan du besøge det her.
Spørgsmål 1. Sådan optages en GoToMeeting-session med den indbyggede optager?
Når du bruger GoToMeeting, kan du vælge indstillingen Vis i Kontrolpanel til arrangør. Brug derefter optagelsesindstillingen til at fange GoToMeeting-sessionen. Før GoToMeeting-optagelsen kan du justere video- og lydoptagelsesindstillingerne i Indstillinger. Klik derefter på Start optagelse for at starte GoToMeeting-optagelsesprocessen.
Spørgsmål 2. Hvor gemmes GoToMeeting-optagelsen?
GoToMeeting-optagelsesfilen gemmes i C: / Brugere /
Spørgsmål 3. Hvordan kan man se alle i GoToMeeting?
Når du vil kontrollere alle dine mødedeltagere, kan du gå til ruden Personer. Du kan klikke på pilikonet ud for deltagerens navn for at kontrollere flere detaljer.
På udkig efter en enkel måde at konverter G2M til MP4? Efter at have læst dette indlæg kan du få en detaljeret guide til at konvertere din G2M-fil med GoToMeeting Recording Manager og den kraftfulde Video Converter Ultimate. Du kan også lære en nem metode til direkte registrering af GoToMeeting til MP4. Hvis du stadig har spørgsmål, kan du efterlade os en besked i kommentaren.
Mere Reading
League of Legends-gentagelse - Sådan fanges og downloades LOL-gentagelse med lethed
League of Legends leverer standard LOL-replayfunktionen til at fange gameplay-videoer. Få flere oplysninger om, hvordan du kan se, optage og downloade filerne let fra artiklen.
10 Bedste Video til GIF-konvertere
Når du skal omdanne videofiler til GIF'er, kan du lære mere om den bedste 10-bedste video til GIF-konvertere fra artiklen.
3 bedste Blu-ray-konvertere til MP4 til pc 2024 [100% sikker]
Få mere at vide om disse pålidelige Blu-ray til MP4-konvertere. Dette indlæg fortæller fordele og ulemper og trin til, hvordan man sikkert uddrager og konverterer til MP4.
Sådan optages Steam-gameplay på din Windows- og Mac-computer
Her er 3 hurtige måder at optage på Steam på din computer. Dit gameplay bliver ikke langsommere eller halter på grund af Steam-optagelse. Desuden kan du tilføje din kommentar og dit ansigt i gameplay-videoen.